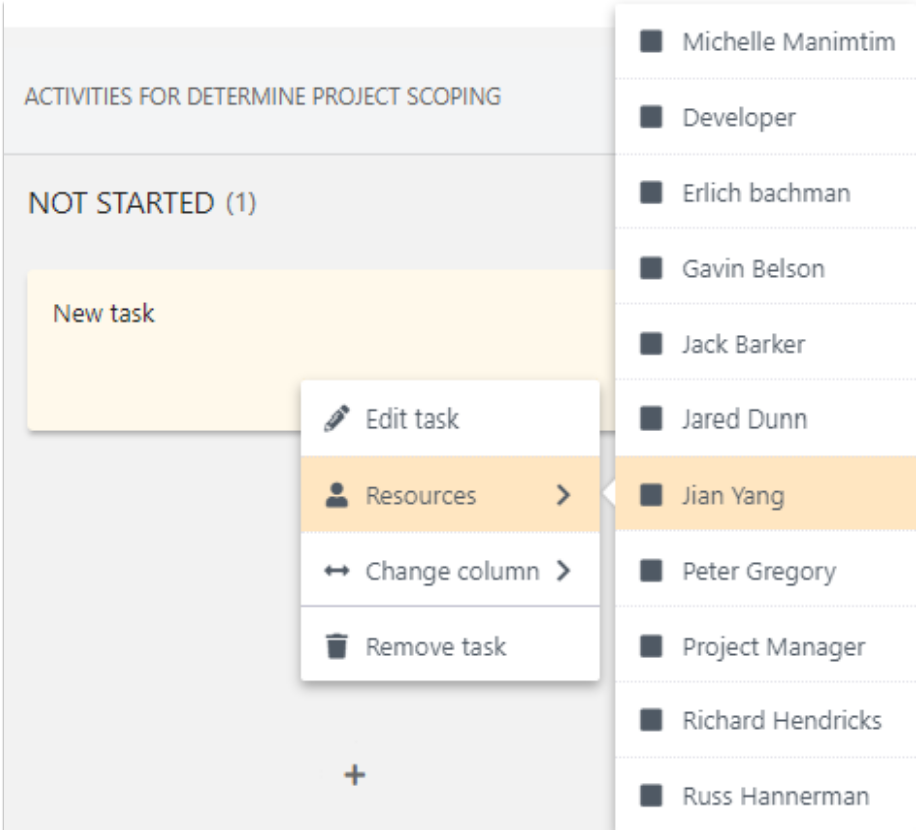Use Activities in the Work Plan
This article explains how to use Activities in the OnePlan work planner.
Open the Activities pane to add multiple activities for a selected task. Activities allow for smaller pieces of work to be tracked, that don't need to be a full task in the plan. This allows agile planning of work within the overall plan/schedule.
Video Length - 3:09
Show Activities
Select a task.
In the Grid Options menu, select Show Activities.
The Activities pane opens on the bottom half of the screen.
Add a new activity.
Type into the Add Activity field, then hit the Enter key.
Click the Add icon (+). A new activity card will open in the NOT STARTED lane.
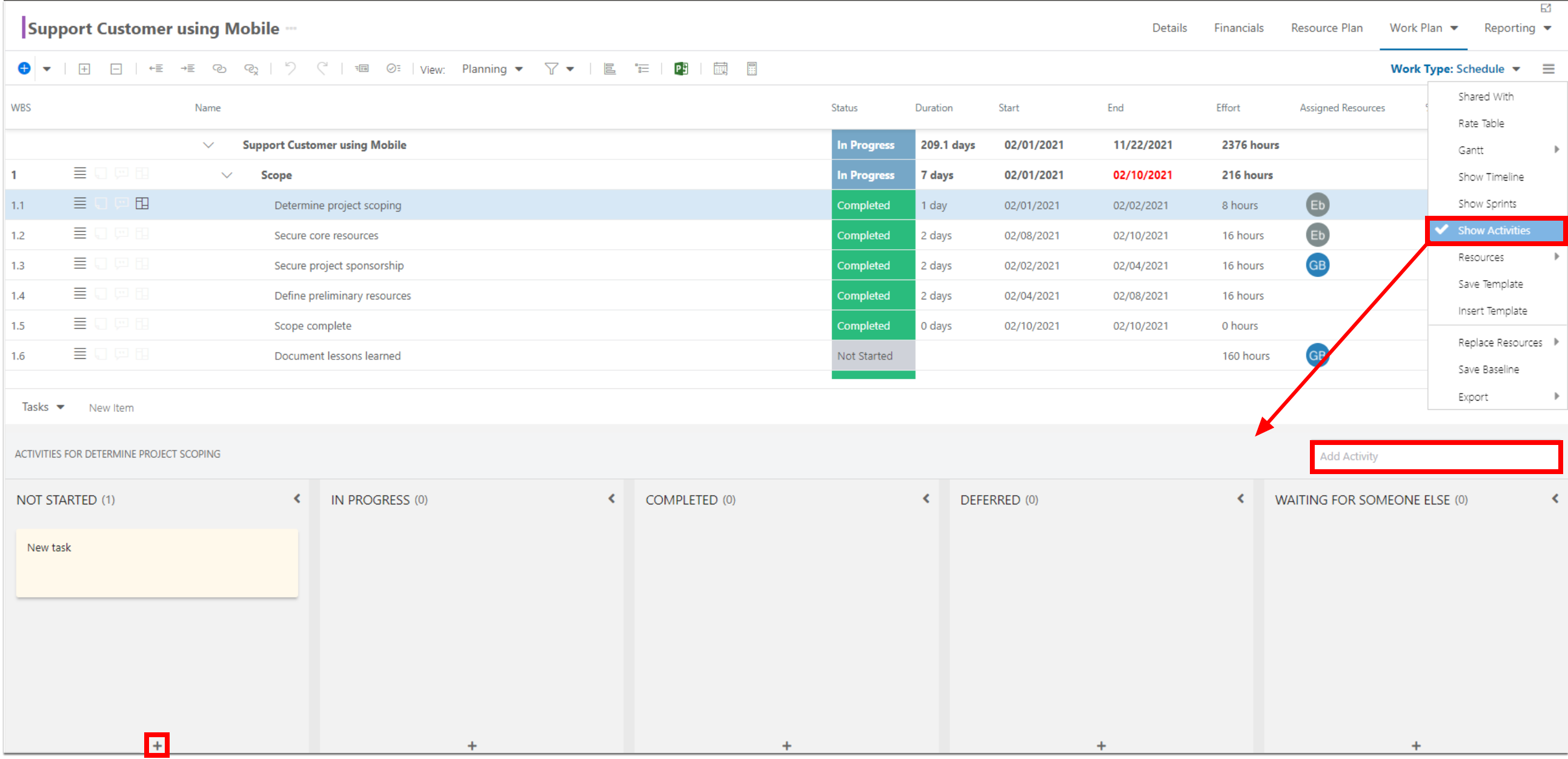
Edit Activities
Right click on the desired activity card. Select Edit task. The Edit task form will open.
Update the Edit task form.
Name: Enter the name of the activity.
Description: Enter a description for the activity.
Resources: Select resources to assign to the activity.
State: Select the state the activity is in.
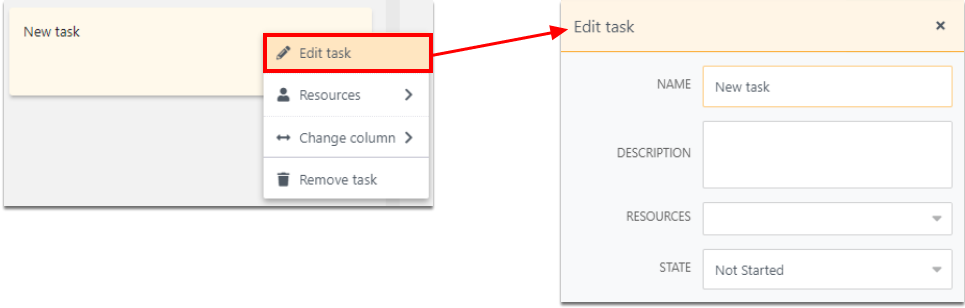
Delete Activities
Right click on the desired activity card and select Remove task.
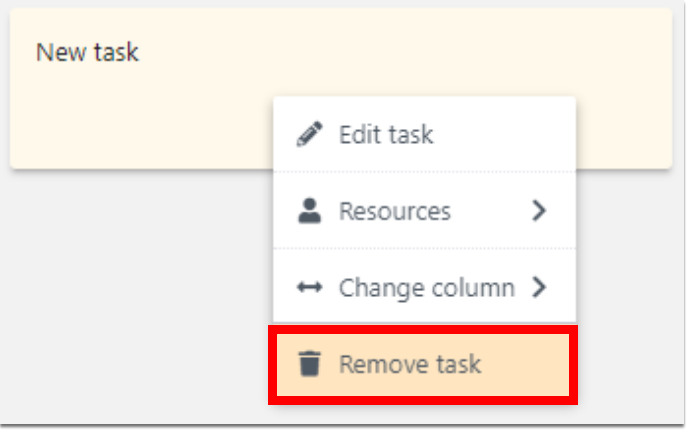
Update the Activity status
Update status by right clicking on the activity card
Right click on the desired activity card. Go to Change column, and select the desired activity status.
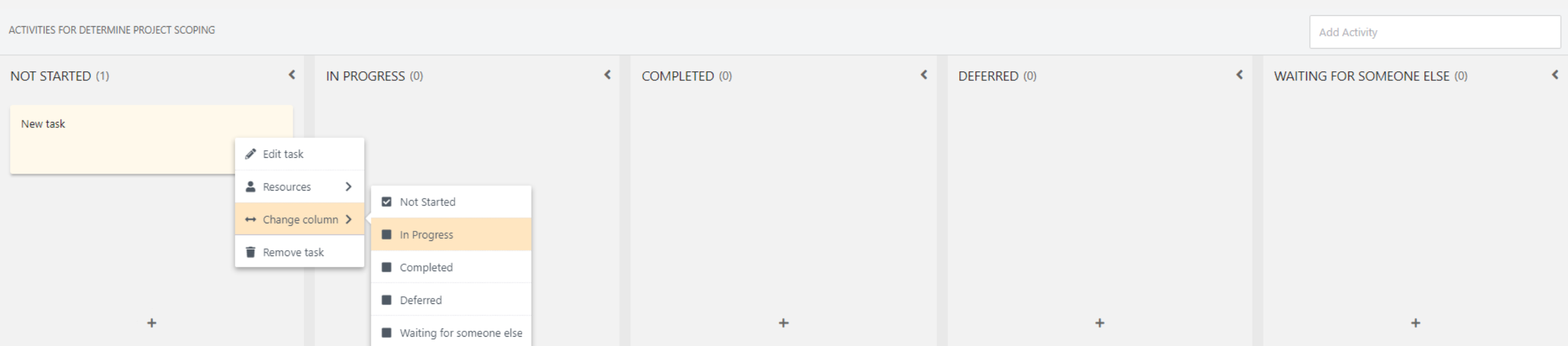
Update status by drag and drop
Select the desired activity card. Drag and drop the card to the desired location.
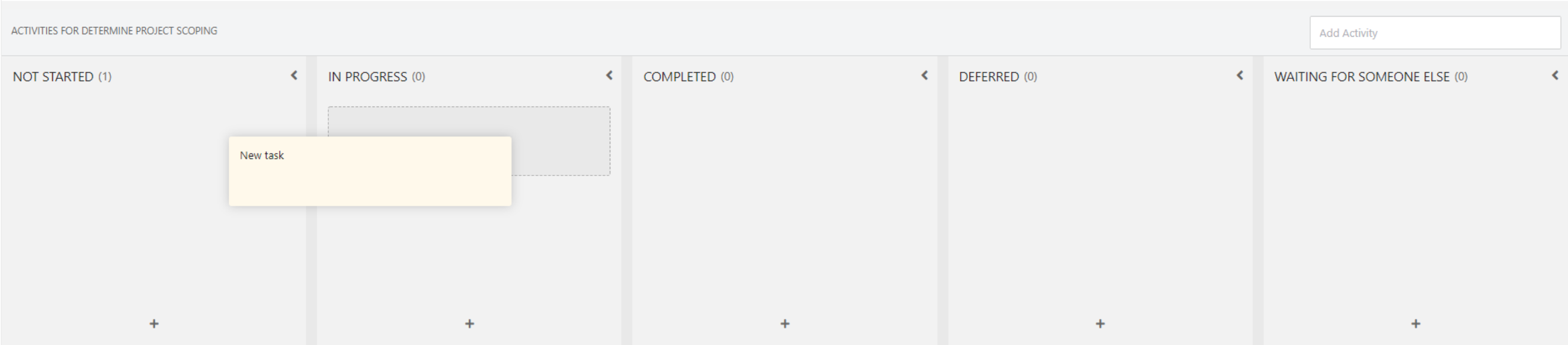
Assign the Activity to a resource
Right click on the desired activity card. Go to Resources.
Select the desired resources from the project team to assign to the activity. You can select multiple resources.