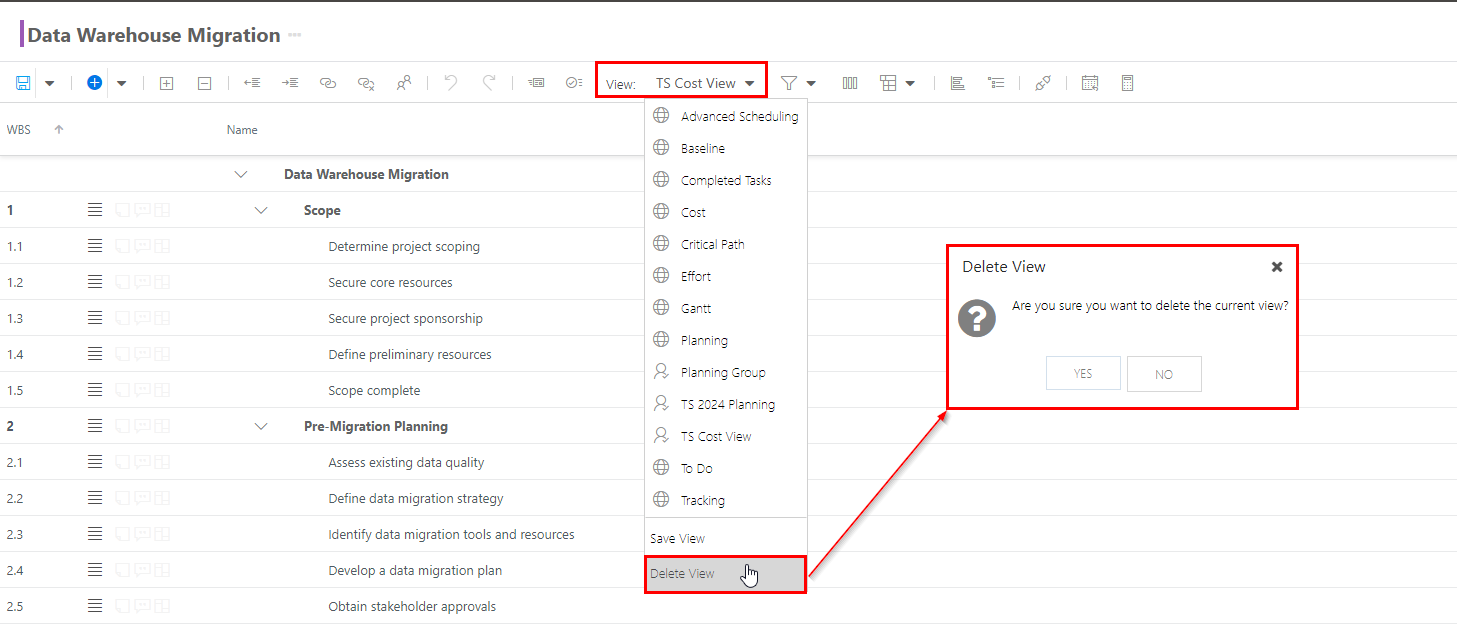Create and edit views in My Work
This article explains how to create and edit views in the My Work List view.
Modify views
Make any changes to the view, such as adding columns, arranging columns, etc.
Add or remove columns
Right-click a column header
To add or remove a column:
Right-click in any column header. Expand the Columns sub-heading.
Note
The columns already in the view marked with a check. The remaining available fields are listed.
Select or deselect the columns to show or hide in the view. Newly added columns show on the far right.
Select Columns button
To add or remove columns:
Click Select Columns. The Select Columns form will open.
To add columns to the view, drag and drop desired columns from the All Columns column into the Selected Columns column.
To remove a column, drag and drop the desired column from the Selected Columns column into the All Columns column.
Arrange column order
To arrange the columns, click on the column heading and drag the column to the desired location. Let go of the mouse to drop the column in that spot.

Save a view
Make any changes to the view, such as adding columns, arranging columns, etc.
On the View menu, select Save View. The Save View form will open.
Complete the Save View form.
View Name: Initially, the current view name will show. Update to a new name. If updating a view rather than saving a new view, keep the name as-is.
Default View: Check the checkbox if this is a default view. A default view will open automatically when you go to the Work Plan.
Personal View: Check the checkbox if this is a personal view. It is checked by default. Administrators may save a view as a global view for the group by deselecting the checkbox.
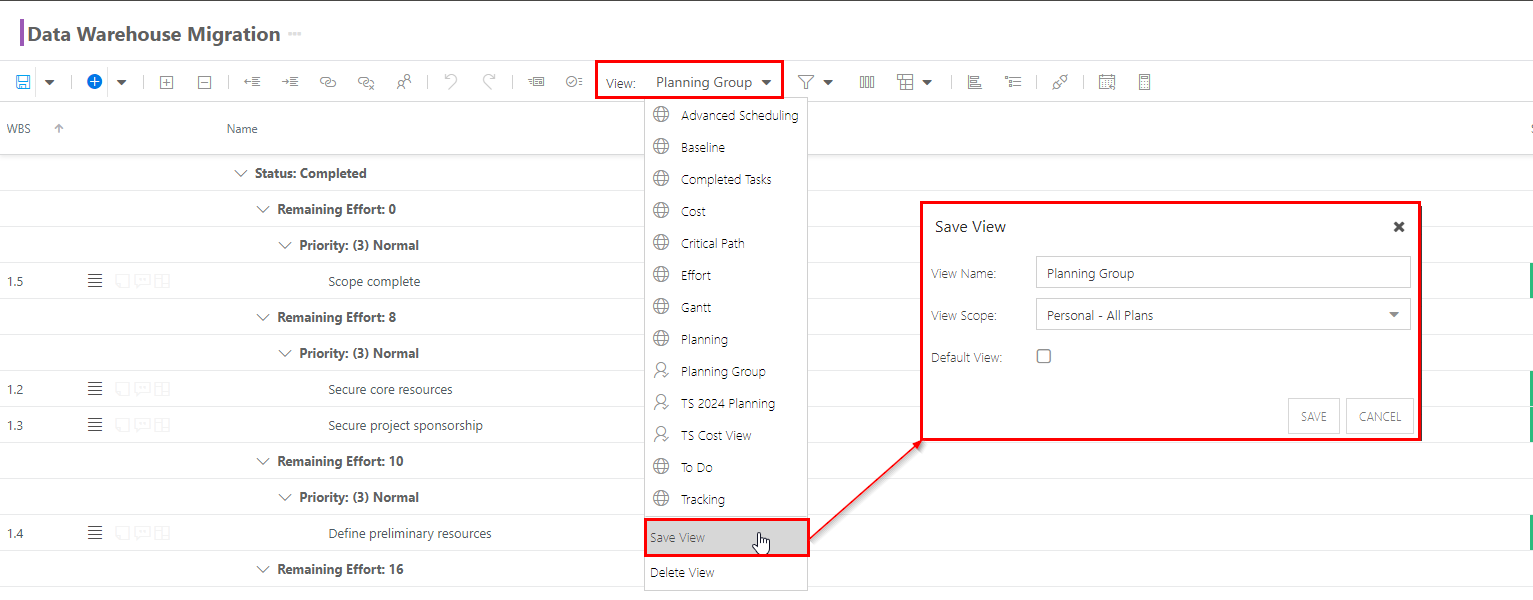
Delete a view
Navigate to the view you want to delete.
On the View menu, select Delete View. Deleting a global view deletes it for everyone.
Confirm deletion.