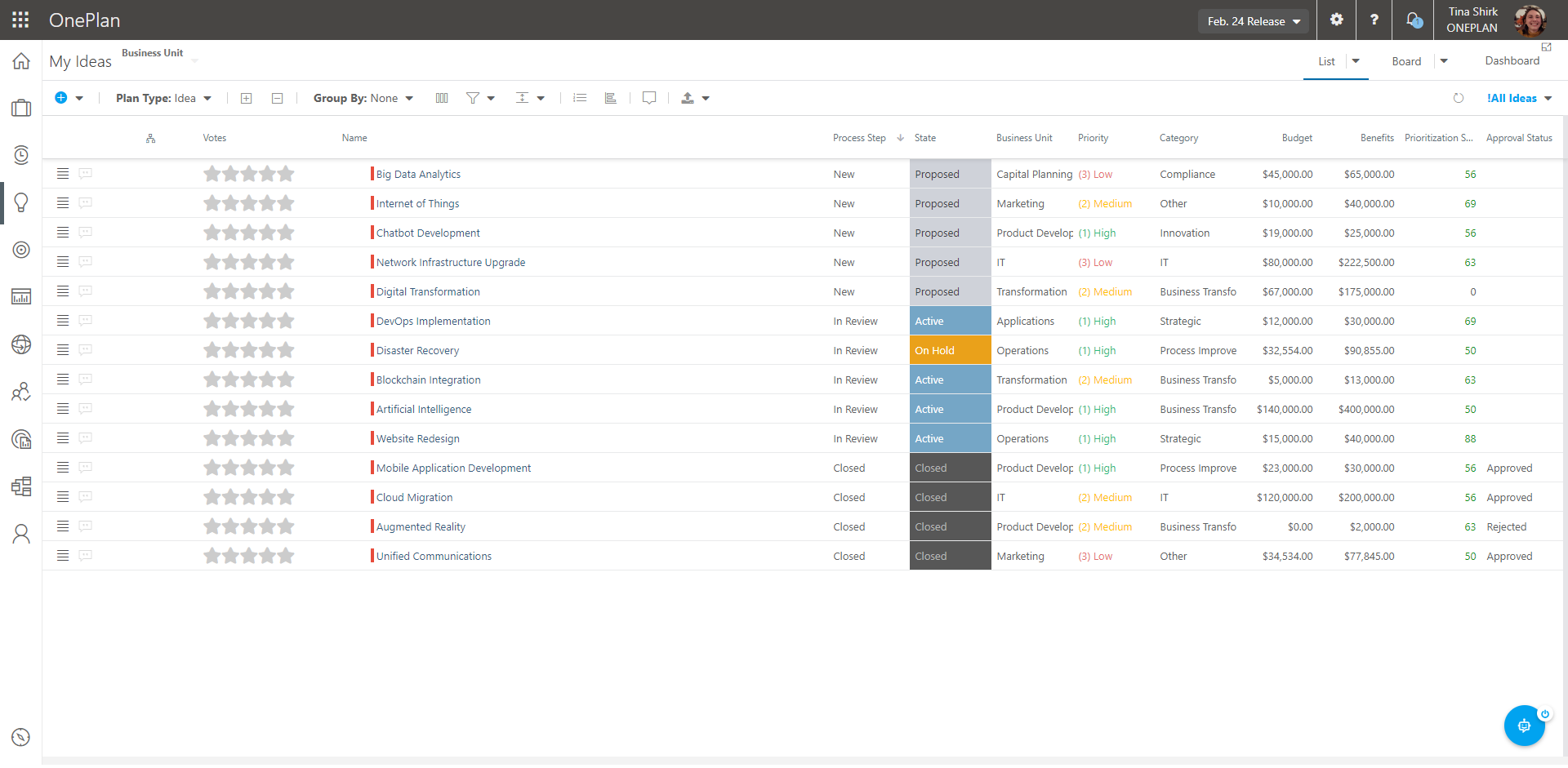Configure the Innovation App
This article explains how to install and configure the Innovation App.
The Innovation app allows you to submit and discuss new ideas or requests through a unified system. Engage with requests through voting and marking favorites, facilitate discussions directly within the platform, and streamline workflows.
The Innovation App is the next evolution of our Requests App. Just like the Request app, the Innovation app allows users with Requestor licenses and above the ability to create requests, ideas, etc. so you can intake input and ideas from across your organization. The Innovation App adds more functionality to this experience, as all users can vote and comment on submitted ideas to make the intake process more collaborative. Additionally, you can utilize the Innovation App features on any plan type, so you could have voting on Projects, Ideas, Key Results, or any custom plan type you configure for your organization.
Install the Innovation App
Note
The Innovation app will be installed and enabled on all new OnePlan sites.
The Innovation App is a new module to OnePlan. You need to ensure that the Innovation App is installed in the back end in order to utilize its functionality. To install the Innovation App:
Go to the configuration pages > Apps.
Click Add App. The Add App form will open.
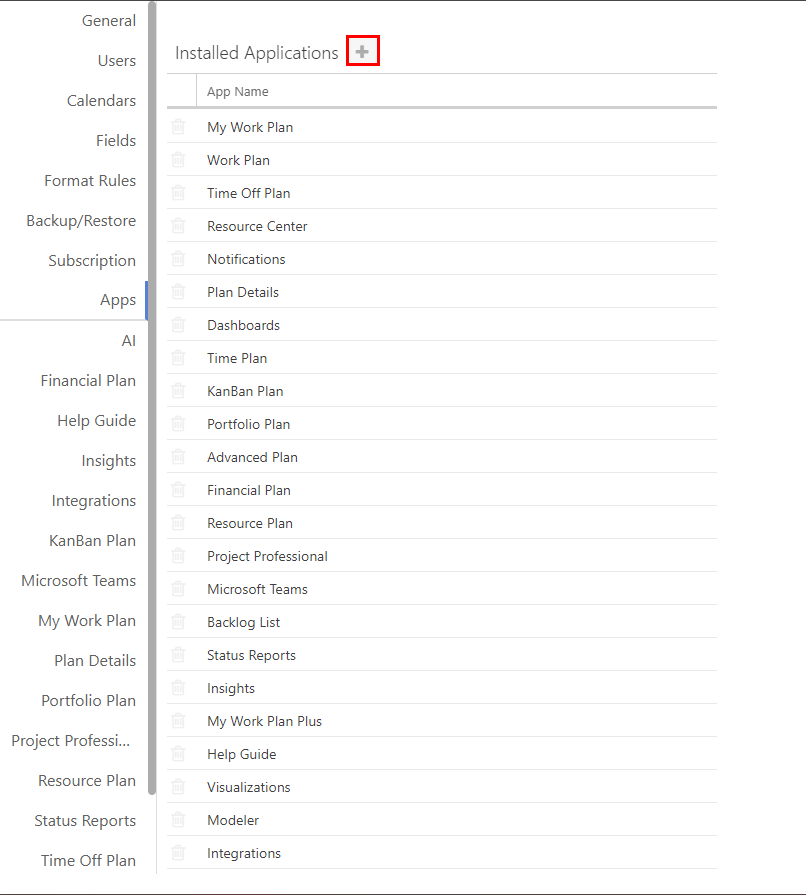
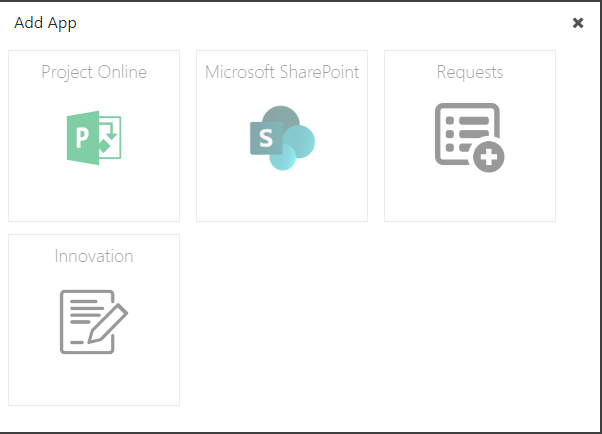
Select the Innovation app from the list.
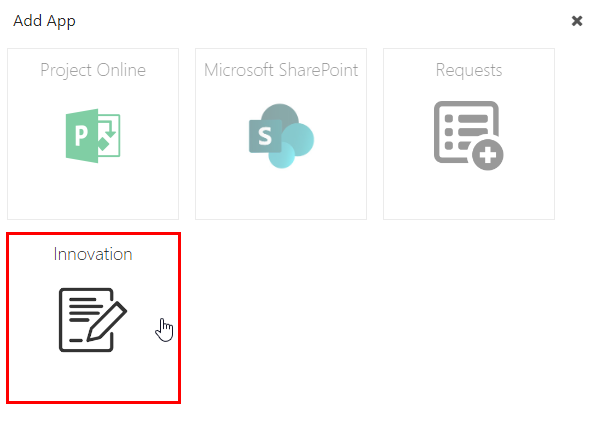
Click Install App.
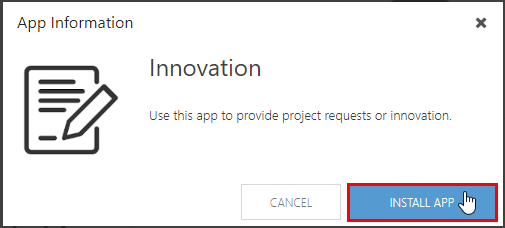
Confirm the app install, and allow the app to install in your OnePlan group.
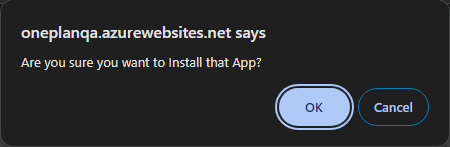
After the Innovation app has installed, go to General > Plan Types, and click the Edit icon next to a Plan Type. There will now be a Voting tab in the plan type settings, where you can configure the Innovation features for that Plan Type.
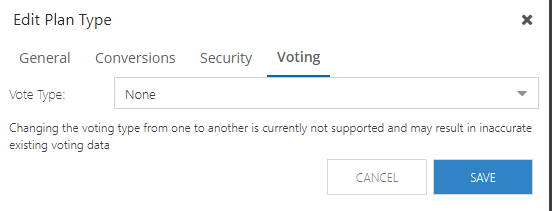
Click on the Edit icon next to an Area. There will now be an Innovation tab in the Area settings, where you can configure the Innovation features for that Area.
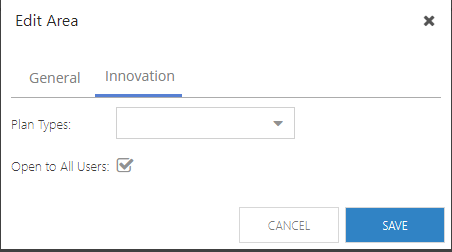
Configure the Innovation App Features for Plan Types and Areas
In this example, we will configure the Innovation App for the Ideas Plan Type in the My Ideas Area.
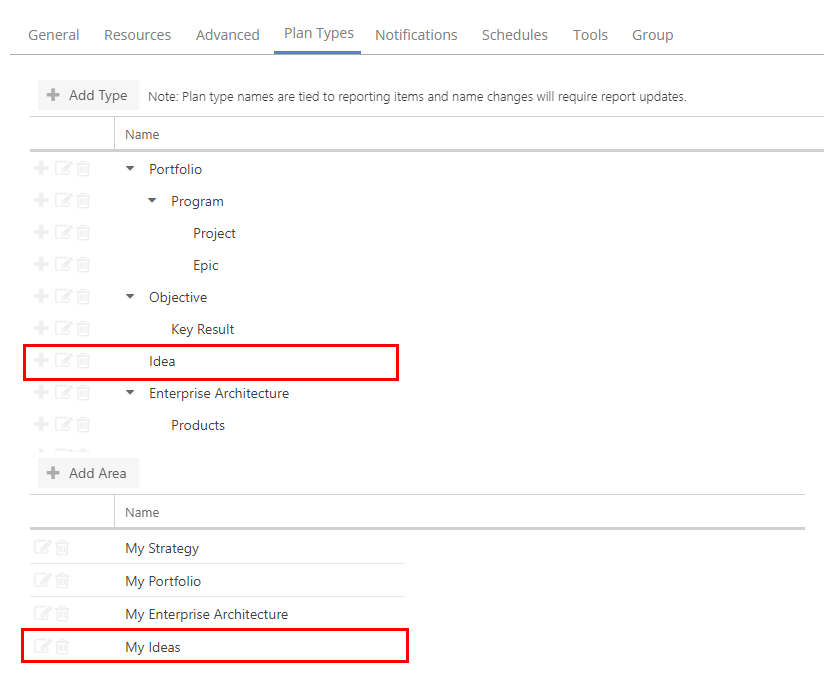
This is what the My Ideas Area and the Ideas Plans look like before the Innovation App is enabled:
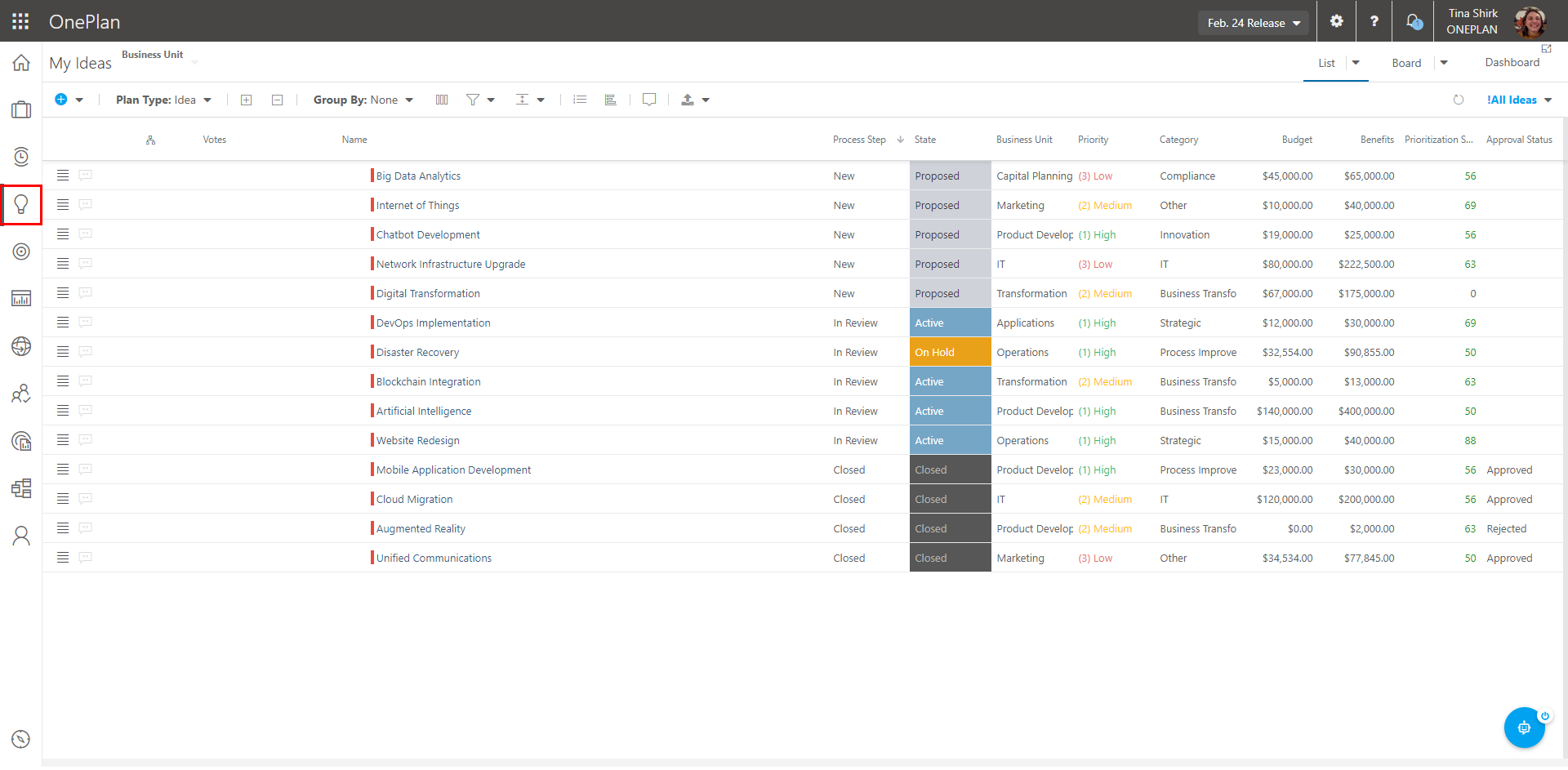
Now let's enable the Innovation App for the Ideas Plan Type and the My Ideas Area and see what happens on the front end.
Go to the configuration pages > General > Plan Types.
Click the Edit icon for the Ideas Plan Type. The Edit Plan Type form will open.
Go to the Voting tab in the Edit Plan Type form.
Select the Vote Type you would like to use. Options include Vote and Stars. For this example, I will select Star.
Vote means that each user can vote for a plan or not. The voting on the front end will look like this:

Star means that each vote is on a 1 to 5 star rating. Users can vote and give a plan a rating out of 5. The voting on the front end will look like this:

Note
You cannot change the Vote Type once it is set up.
Click Save.
Click the Edit icon for the My Ideas Area. The Edit Area form will open. The reason we are editing the My Ideas Area is because this is the Area where the Ideas Plan Type is associated with.
Go to the Innovation tab of the Edit Area form.
Select the Plan Types you will allow users to vote and comment on. In this case, Ideas.
Check the Open to All Users check box. This will allow all OnePlan users in your group with any permission level to create, vote on, and comment on the set Plan Type.
Click Save.
And with that, the Innovation App is configured for the Ideas Plan Type in the My Ideas Area. Back on the front end, the My Ideas Area now looks like this, with a new Votes column where users can vote on Ideas that they like.