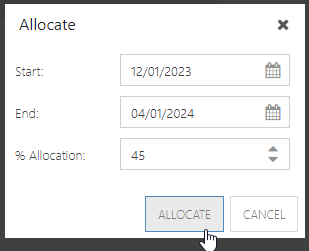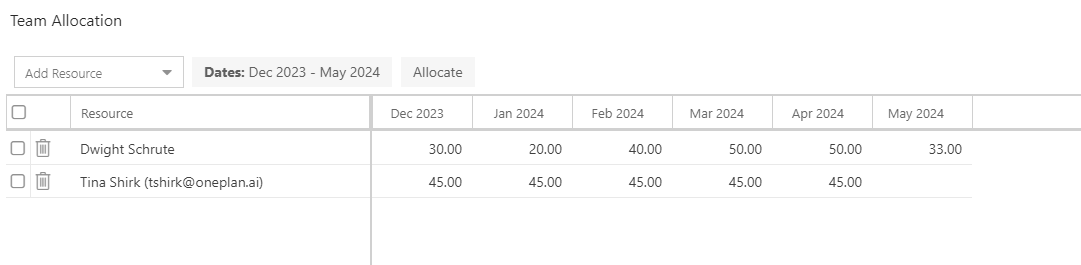Allocate Resources to Teams (Total Percentage and Time-Phased Allocation)
This article explains how resource allocation works for resource teams.
When creating a team of resources, you can specify which resources are part of each team, and choose what percent they will be allocated to that team. Additionally, you can break down resource allocation to a team in a time-phased manner.
Set a Resource's Total Allocation to a Team
To specify the percentage of resource's capacity allocated to a team:
Once you add a resource to a team (see Create and Manage Teams in the Resource Center), click into the Allocation field for the desired resource, then enter the allocation % into the field.
In this example, 50% of Amanda Crew's capacity, 33% of Steven Tobolowsky's capacity, and 100% of Tina Shirk's capacity are allocated to the team. This means that these resources will ALWAYS be allocated the specified percentage to the team, as long as this team exists.
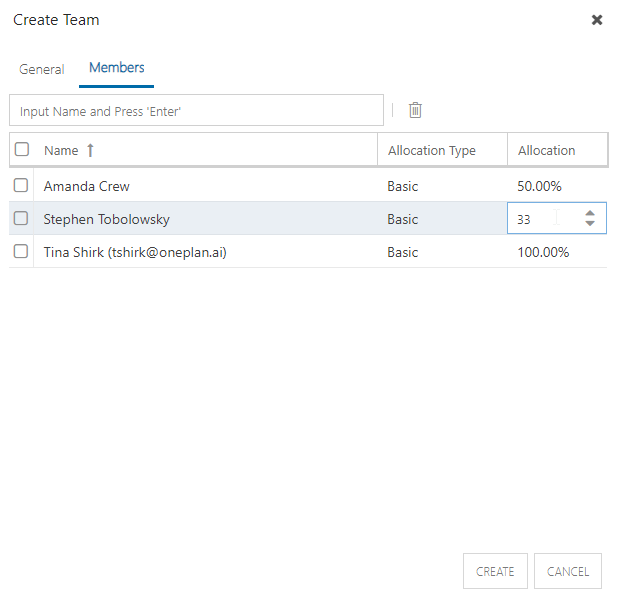
Click Create or Save to save the allocation updates to the team.
Time-Phased Allocation of a Resource to a Team
If you would like the resource allocations to a given team to last for a specified period, you can break down resource allocations to a team using the time-phased allocation feature.
Create and save your team (see Create and Manage Teams in the Resource Center for instructions). Once you click Create, you will return to the Teams list.
Back on the Teams list, click the Time-phased Allocations icon next to the team name. The Team Allocation form will open.
From the Add Resource drop-down, select the resource you would like to add time-phased allocations for. The selected resource will be added to the allocations list below. Repeat until all of the desired resources are added to the allocations list.
Note
You can add as many resources from your team as you wish and create time-phased allocations for all of them.
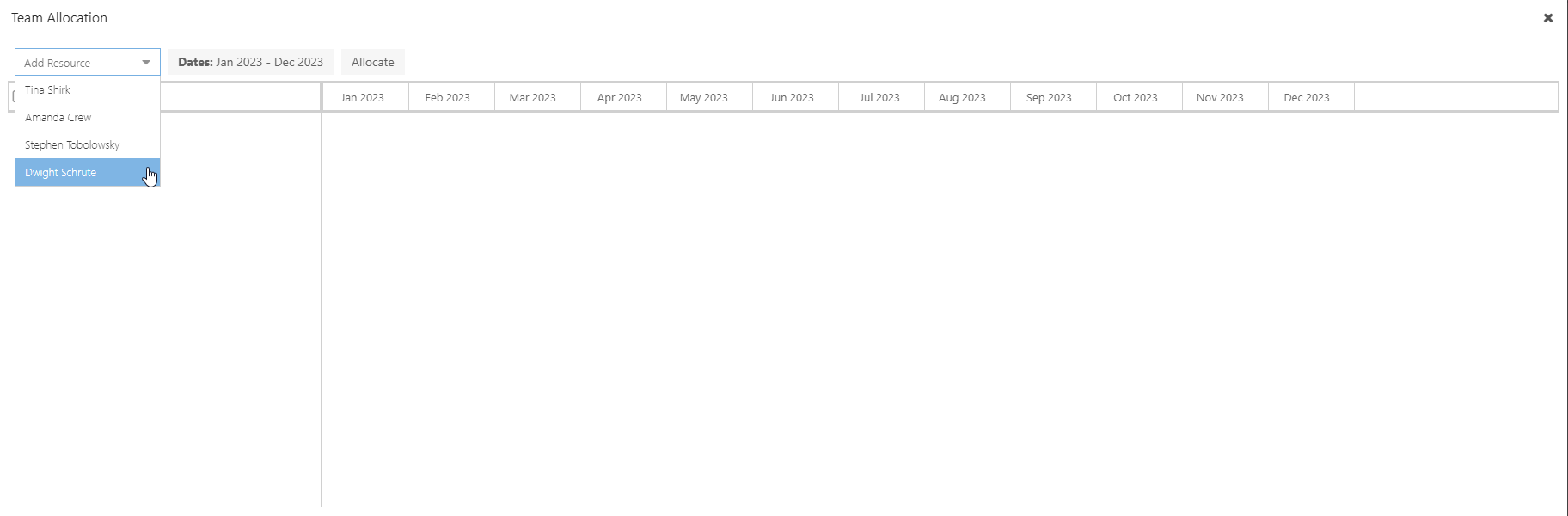
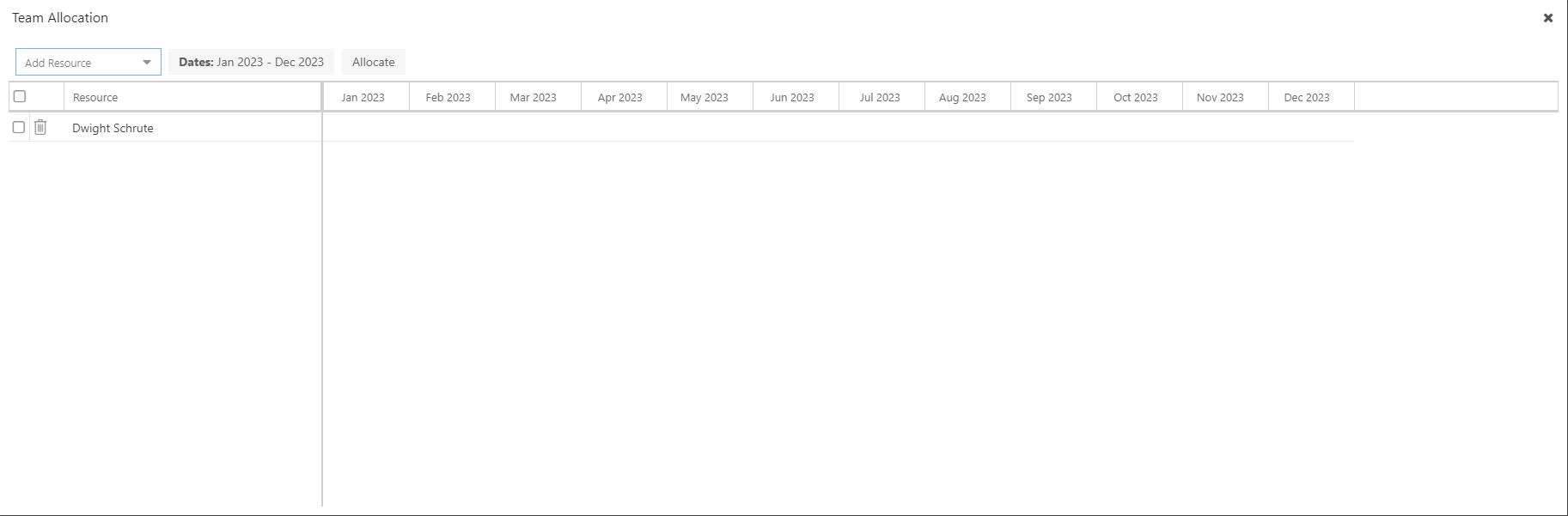
Click on the Dates menu and select the date range you would like the time-phased allocations to fall within. You can set the allocations on a monthly (Month), quarterly (Quarter), or yearly (Year) basis. Then you can select from a preset date range including Last Year, This Year, Next Year, or Next 5 Years. Or, you can create a Custom Range. Once the date range is set, click Apply, and the allocation list view will update to match your date settings.
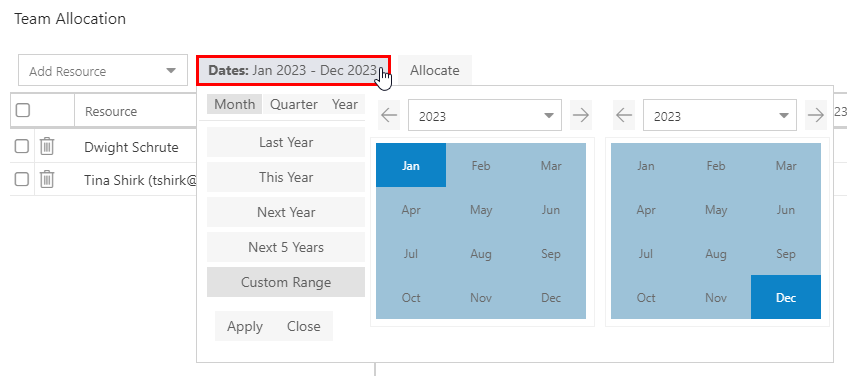
In this example, I am going to allocate monthly and set a custom date range for December 2023 through May 2024.
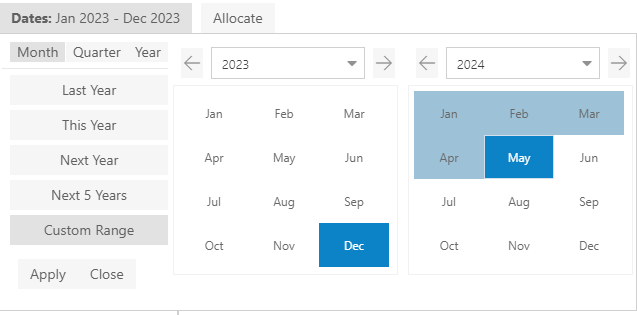
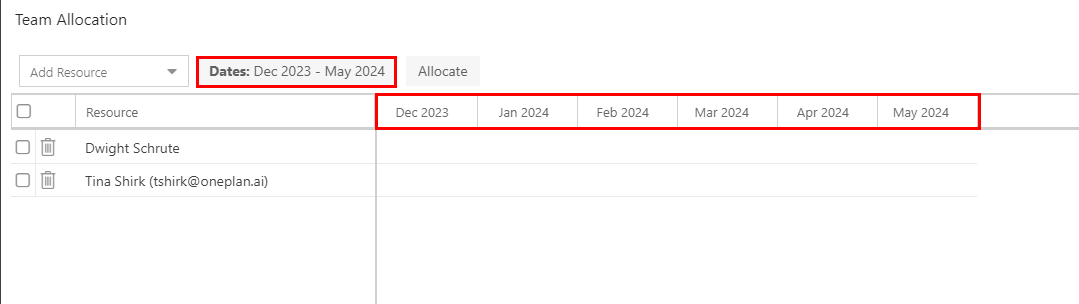
Now enter the allocation percentages for the resources. There are two ways to do this:
Click into the cells for the resource and manually enter the allocation percentages. This method is useful if the resource will be allocated differently month-to-month (or quarter-to-quarter, or year-to-year)
In this example, Dwight has been allocated to the team 30% in December, 20% in January, 40% in February, 50% in March, 50% in April, and 33% in May.
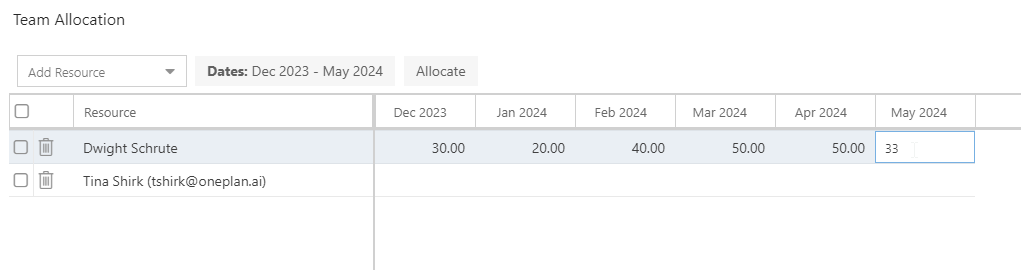
Check the checkbox next to the desired resource, then click the Allocate button, and the Allocate form will open. The Allocate form allows you to select a start and end date, and a % Allocation. The allocation % set will apply equally to each month/quarter/year between the start and end dates.
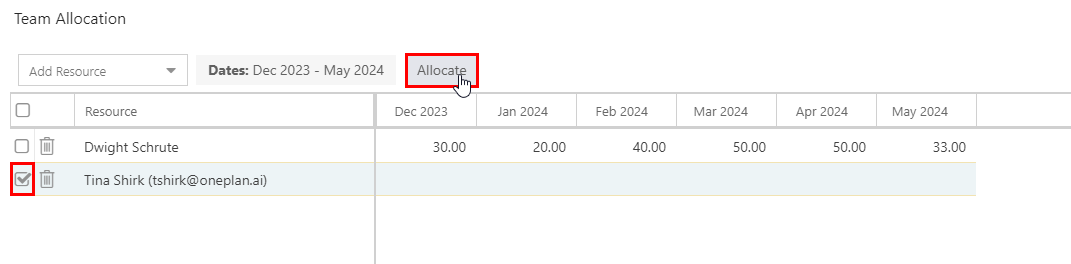
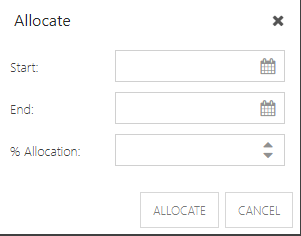
In this example, Tina has been allocated to the team 45% for December 2023 through April 2024.