Compare Resource Plan Types
This article explains how to use the compare feature in the OnePlan Resource Planner to analyze differences between how your resources’ time is initially planned, booked onto specific work, and then actually spent.
Enable the Compare To View
To enable the Compare To View in the Resource Planner (both the Global Resource Plan and Plan-Level Resource Plans):
Click on the Modify View menu. Select Compare To, then select the comparison you would like to view in the Resource Plan. You can compare the current Resource Plan Cost Type with other available Resource Plan Types in your OnePlan group, checking whether it is greater or less than them.
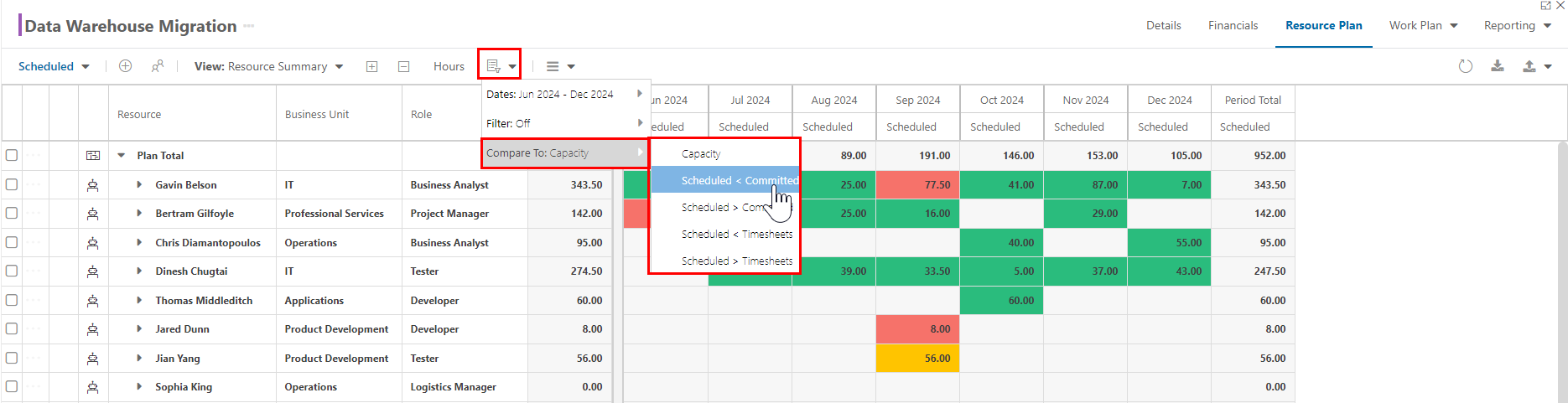
Compare To View Enabled:
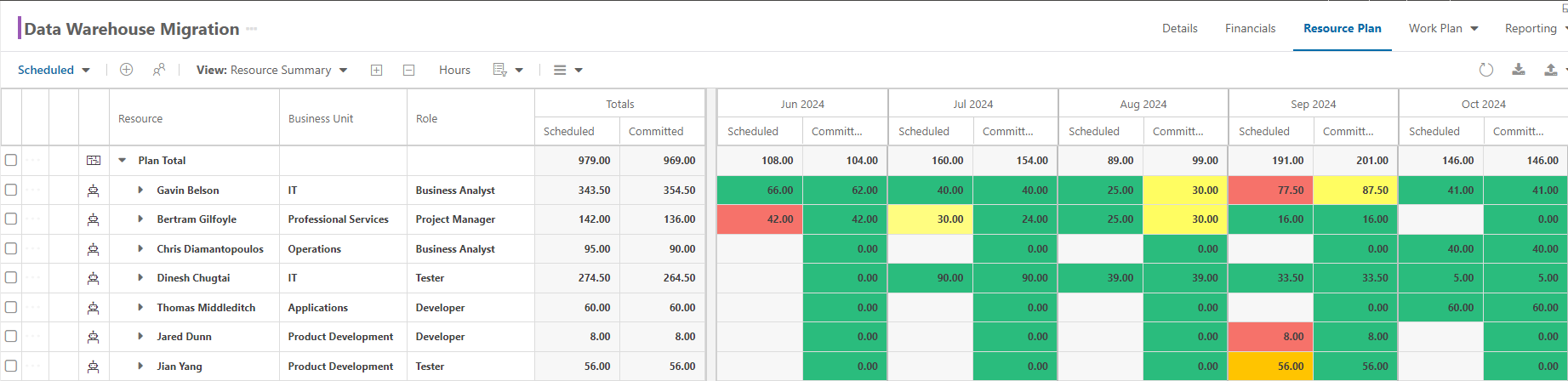
Go back to the Modify View menu. Select Variance, then select how you would like to view the variance between the compared Resource Plan Types. Options include None (not showing the variance), Value (based on the currently selected Planning Units Mode), and Percent.
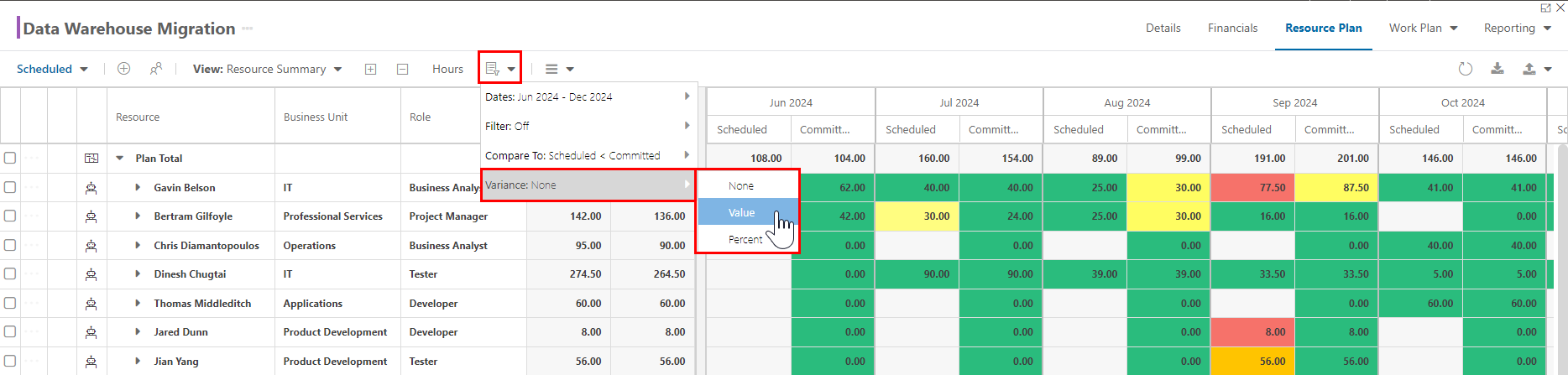
Variance Enabled:
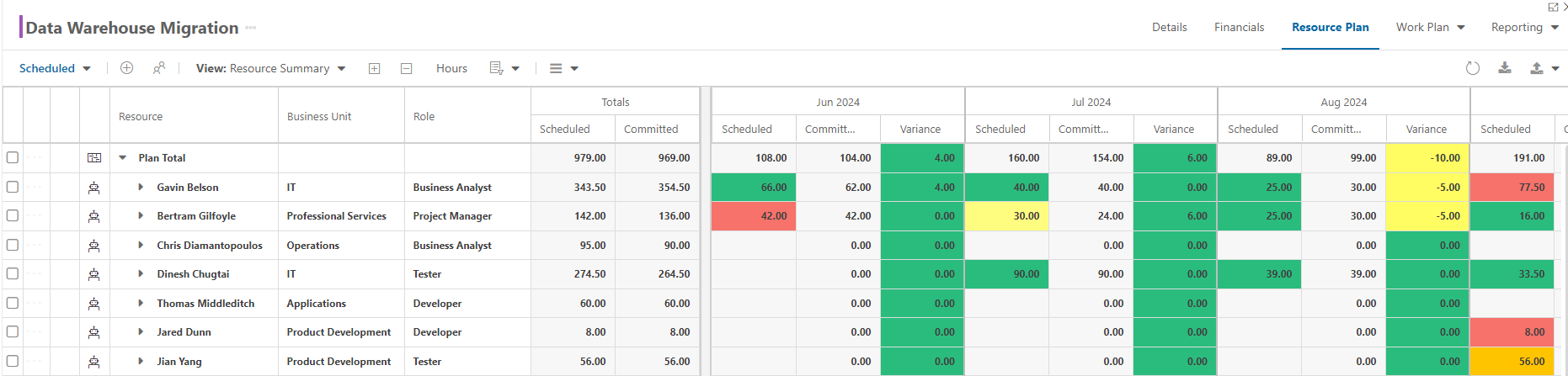
Changes to the Resource Plan with the Compare To View Enabled
Enabling the Compare To view in the Resource Planner triggers several changes to the Resource Plan.
In the updated Resource Plan, each row will feature two columns: one for the current Resource Plan Type allocations and another for the allocations of the other Resource Plan Type. The data in the second column, representing the other Type, is view-only.
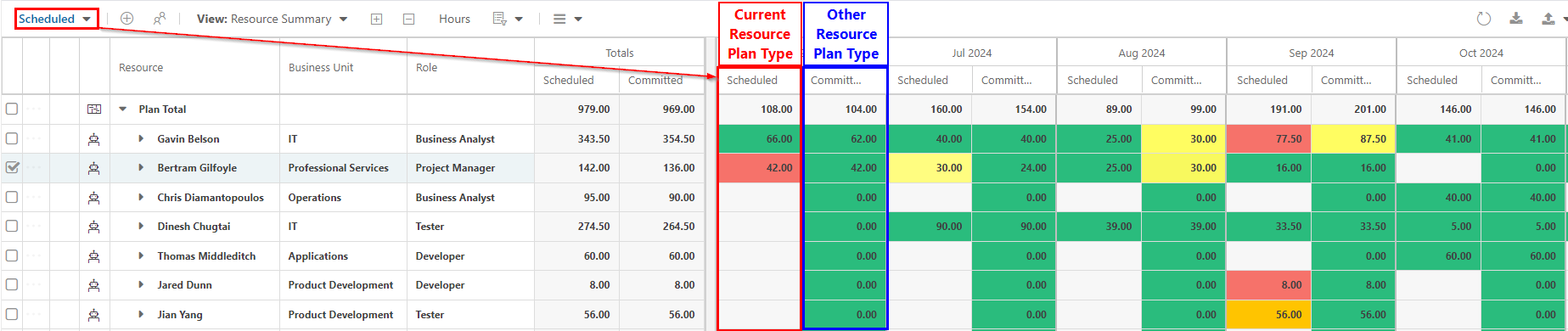
Depending on the chosen comparison, the Resource Plan will highlight differences between Types. You can set it to highlight when the other Type is either greater or less than the current one.
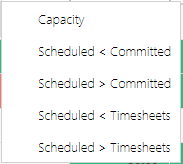
In this example, I have the Scheduled < Committed comparison enabled. This means the Resource Planner will highlight the Committed column whenever the Committed allocations are higher than the Scheduled allocations.
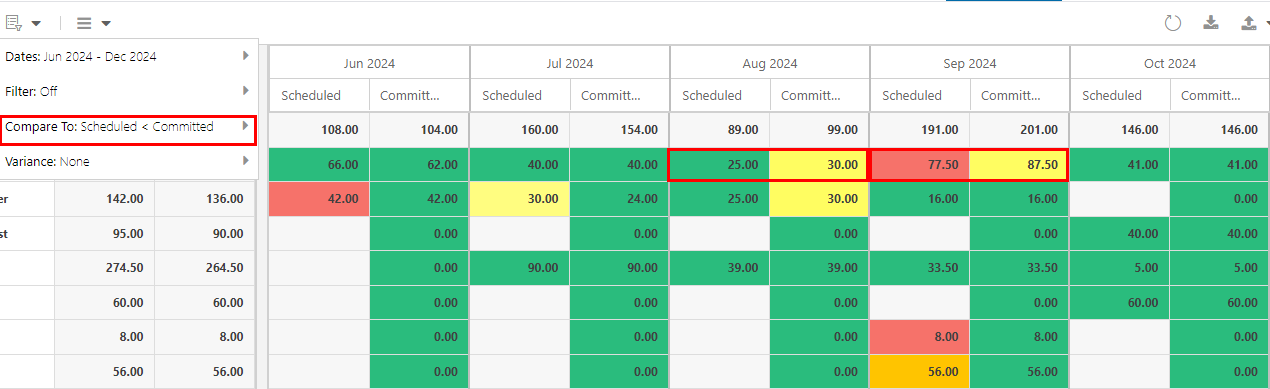
If you enabled Variance, an additional column will appear to show the variance between the two Resource Plan Types. Depending on your selected comparison, this Variance column will highlight differences between the Types. You can configure the Resource Plan to highlight the Variance cell where the other Type is either greater or less than the current one.
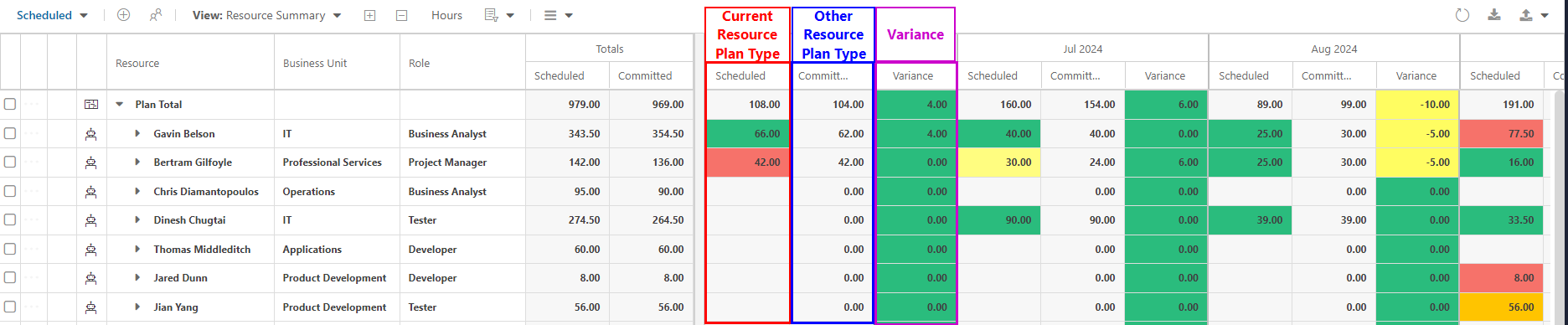
When comparing, the ellipsis will be disabled for resources that are not in the originally selected type. This adjustment ensures that only selectable resources within the chosen resource plan type are available, improving clarity and preventing unintended selections during the comparison process.
When comparing Resource Plan Types, the public/private column does not display. This is designed to reduce confusion by streamlining the view and minimizing unnecessary details regarding the status of resource bookings.