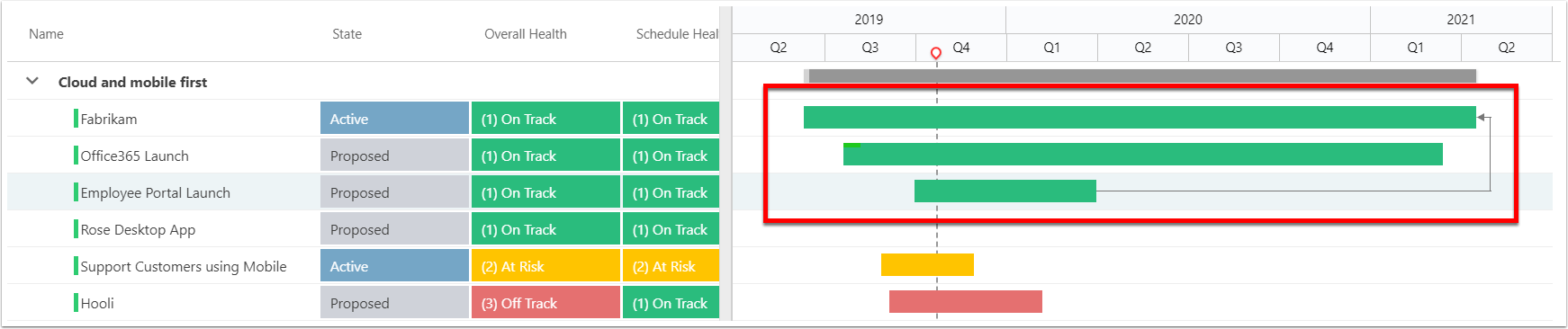Portfolio Dependencies: Manage Dependencies Between Plans
This article explains how to build and view dependencies between plans in your portfolio. This is a visual link flag that shows on the Portfolios page, with the Gantt chart showing. The plans themselves do not get their dates shifted nor other details changed.
Open Dependencies
From the Portfolios area, click the contextual menu for the desired plan. Then select Dependencies. The Dependencies popup will open. You can then view and edit dependencies directly from popup.
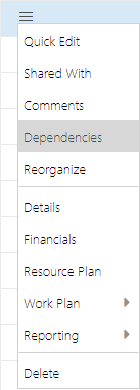
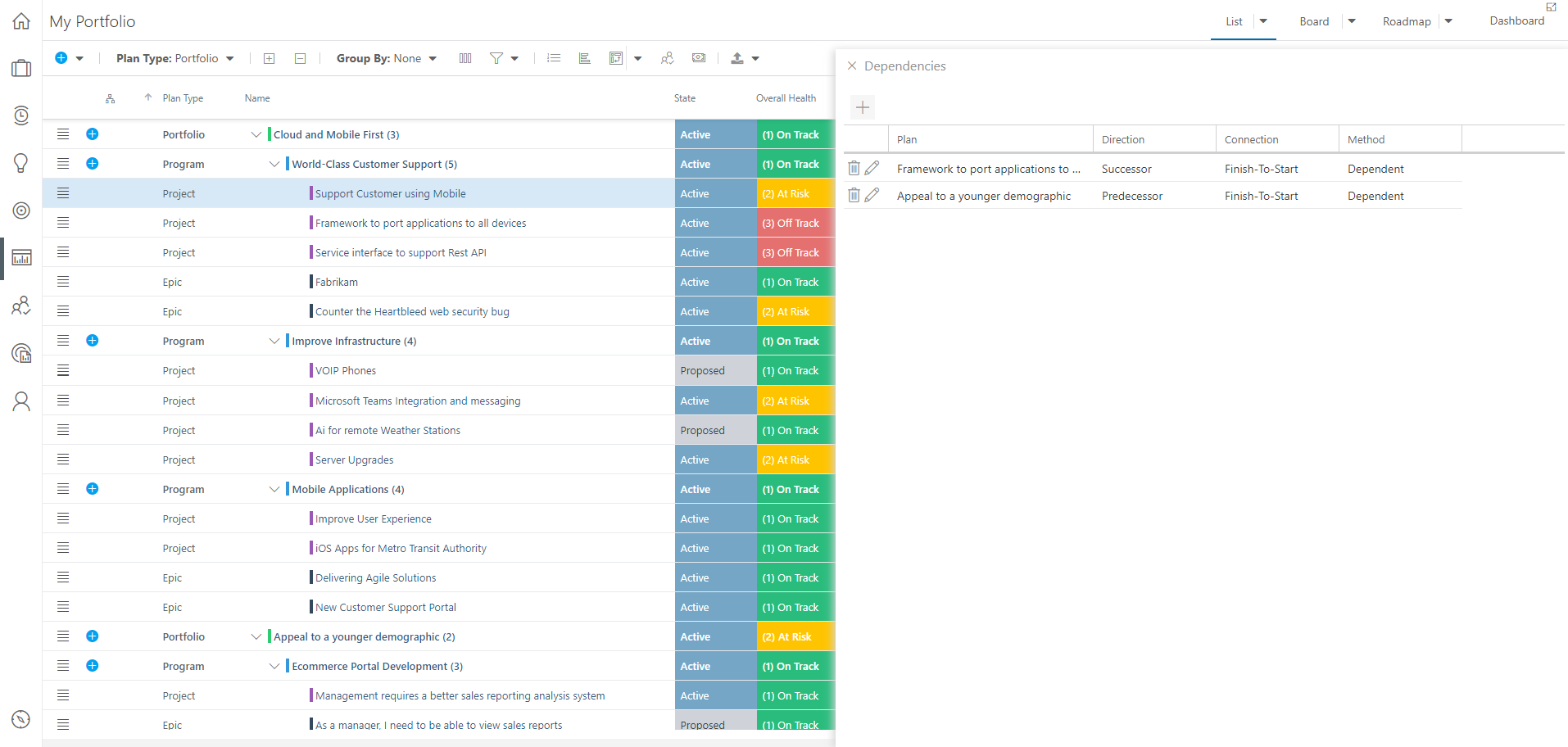
You can also access dependencies from the plan details form. Click the Dependencies icon  to open the Dependencies popup. You can then view and edit dependencies directly from popup.
to open the Dependencies popup. You can then view and edit dependencies directly from popup.
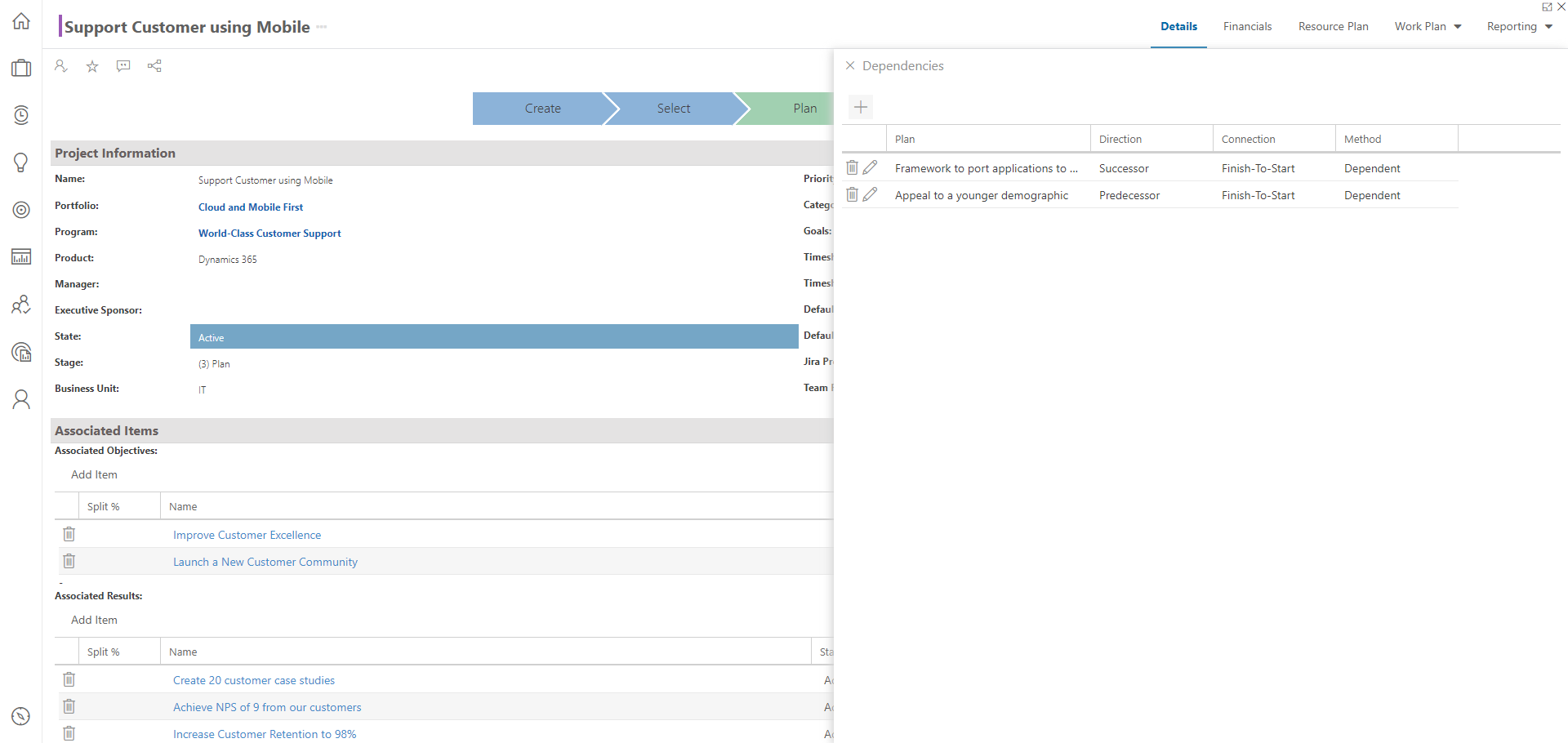
Add Dependency
Click the Add Dependency button
 to create a new depency/link between plans. The Add Dependency form will open.
to create a new depency/link between plans. The Add Dependency form will open.Complete the Add Dependency form.
Plan Type: Select the plan type of the plan you would like to add as a dependency.
Target Plan: Select the plan you would like to add as a dependency.
Direction: Select the direction of the relationship between the current plan and the new dependency.
Type: Select the type of dependency the new dependency will be.
Link Type: Select the type of relationship will exist between the two plans.
Description: Enter a description for the new dependency.
Click Add to create the dependency.
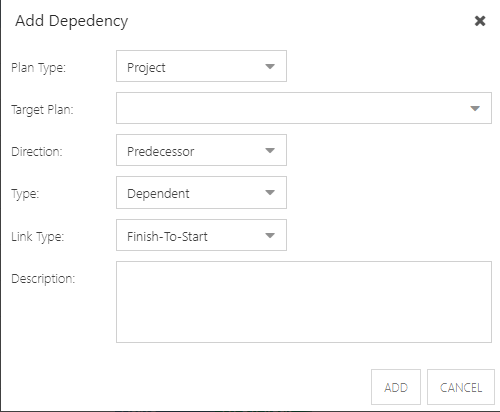
Dependencies Show on Gantt Chart
Show the Gantt. The plans' gantt bars will have a line with an arrow to signify which plan is dependent on which, and the link type.