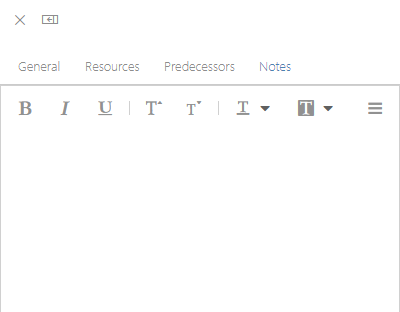Use the Work Plan Board
This article explains how to use the features of the Work Plan Board. The information in this article is applicable whether you created your schedule in the Grid page or published your schedule from another connected tool, such as Microsoft Project or Project for the Web.
Open the Work Plan Board
Go to the Work Plan Board page for your plan via the Work Plan drop down menu. All the work items/bookings show in the board columns (swim lanes) and lanes (if applicable) based on each item's status.
If you have saved board views, select that view from the Views drop down. You can also create and save board views. See Save board views.
Otherwise, you can configure the board view for the current session. Options vary based on your organization's OnePlan configuration:
Select the desired Work Type.
Select the Column field view.
(Optional) Select the Lanes field view.
(Optional) Select the Color By field view. This options changes the color of the tile headers based on the item's status.
Select the Totals value. This will sum the selected value from each item in each row. The total value appears in the right of each column header.
(Optional) Apply a filter to narrow the items in the board. Select one or more filters from the Filters drop down.
(Optional) Set the size of the tiles for your view. Select a size from the Zoom drop down. Options are Small, Medium, and Large. Default setting is large.
(Optional) Select one or more task fields to display on the tiles from the Fields drop down.
(Optional) Turn on visual links between dependent tasks by clicking the Dependencies icon.
(Optional) Edit constraints for the selected tile total value (see number 5). Options are None, Below Constraint, and Above Constraint.
(Optional) Load any sub-plans into the board view by selecting the Sub-Plans icon.
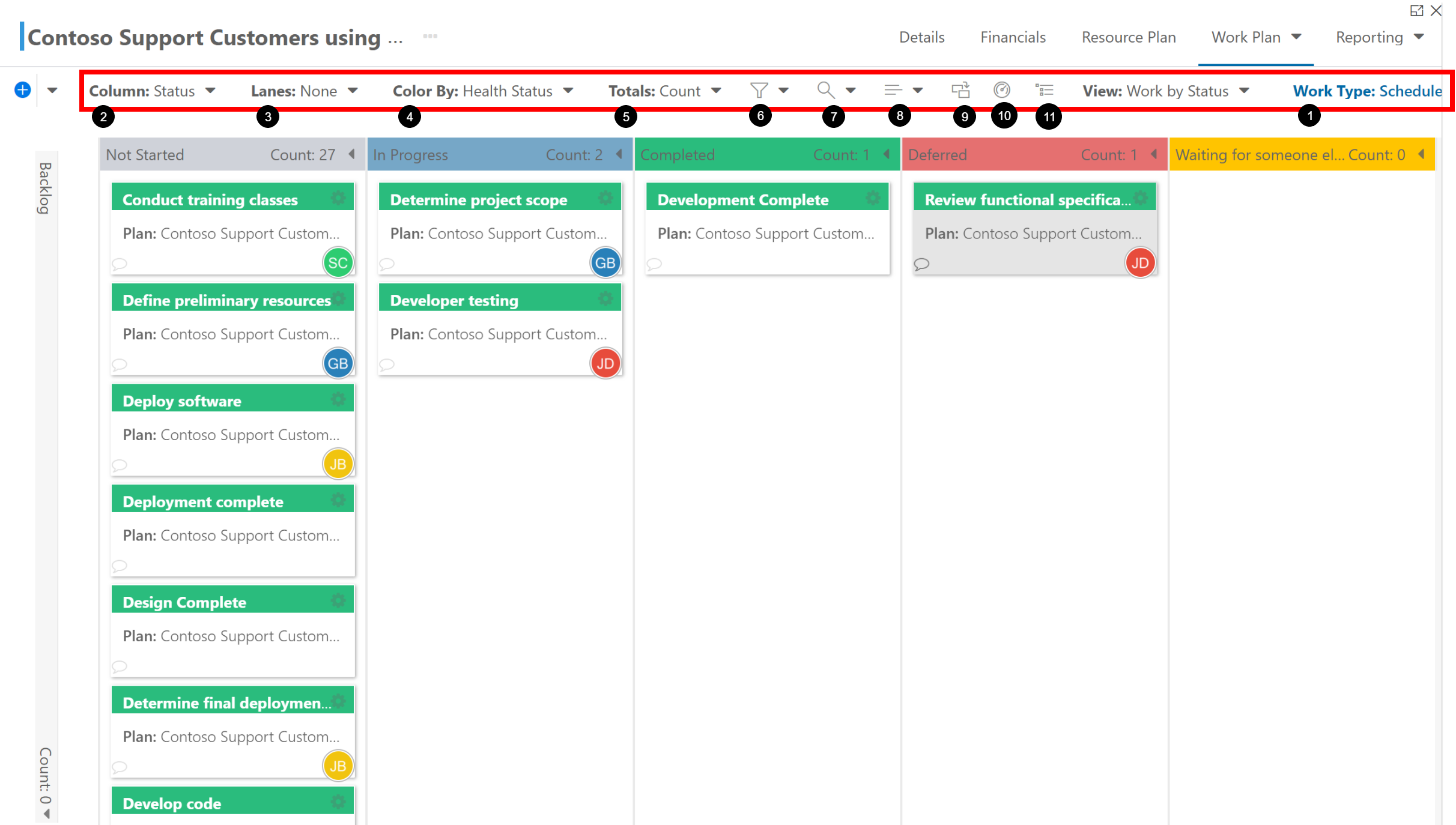
Save Board Views
To save a board view for future use:
Configure the board as desired.
Expand the View drop down and select Save View. The Save View form will open.
Complete the Save View form.
View Name: Enter the name of the view.
Default View: Check the check box if the new view is a default view. This means when opening the work plan board, this will be the view.
Personal View: Check the check box if the new view is a personal view. This means the view will only be available in your instance of OnePlan.
Click SAVE.
Drag and Drop to Update Booking Status
To move a booking status, simply select the desired item tile, then drag and drop the tile into the correct location.
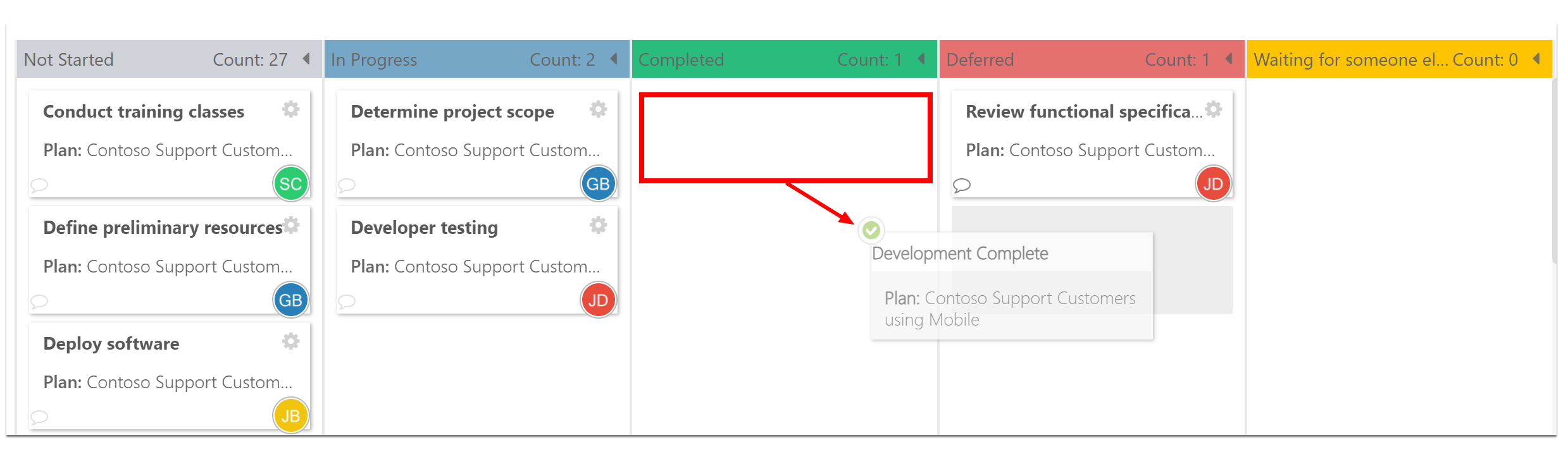
View and Add Comments
Click on the Comment icon on the desired tile. The Comments window will open. Any comments already added will show. Add a new comment and hit the Enter key to save. Comments show with you made the comment and a date/time stamp.
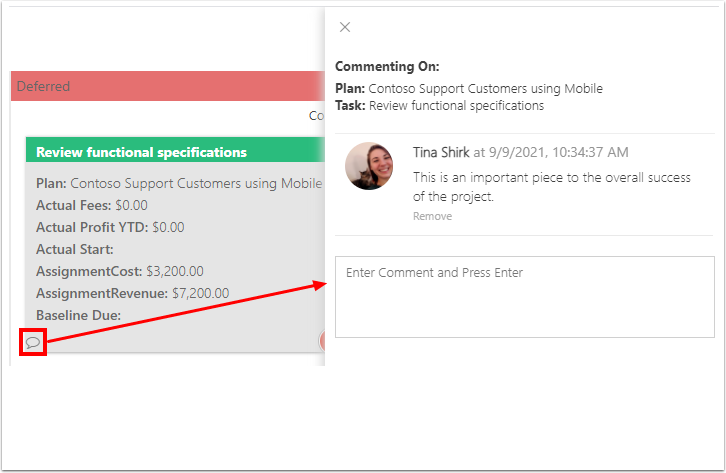
Edit a Booking
Select Edit to view the booking information and update any fields on the Booking Information window as needed.
Select Delete to delete the booking.
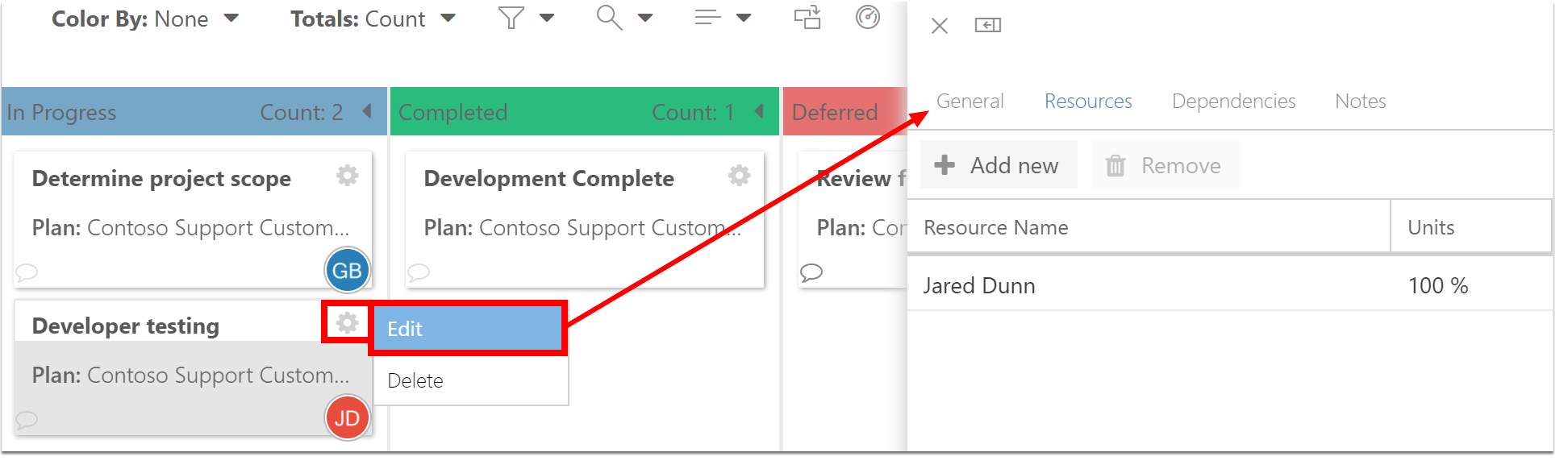
General Tab
The General Tab is divided into several topics:
Task Information: View and edit general task information such as task name, status, and priority.
Task Description: View and edit the task description.
Task Schedule: View and edit the task schedule information such as start and due dates.
Task Effort: View and edit task effort information including effort estimates, timesheet hours, and remaining effort.
Task Financials: View and edit task financial information like estimated budget, estimated and actual costs, and profits.
The fields within each topic will vary based on your organization's configuration.
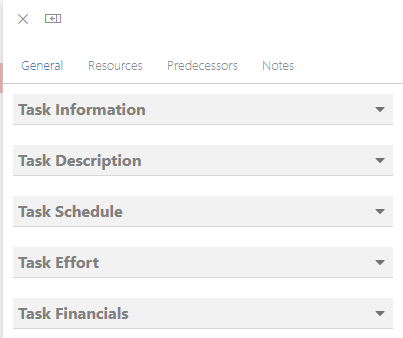
Resources Tab
View and manage the assigned resource(s).
Update the resource allocation % units. Click into the Units field and change the resource's allocation.
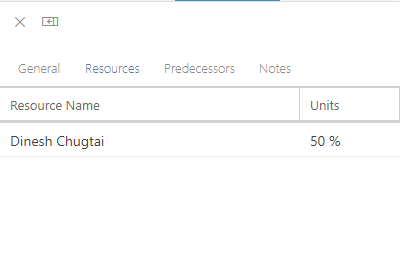
Predecessors Tab
View task predecessors.
Note
You cannot edit task predecessors or dependencies from the Board.
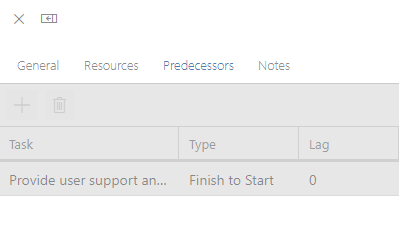
Notes Tab
Add and edit notes on the task as needed.