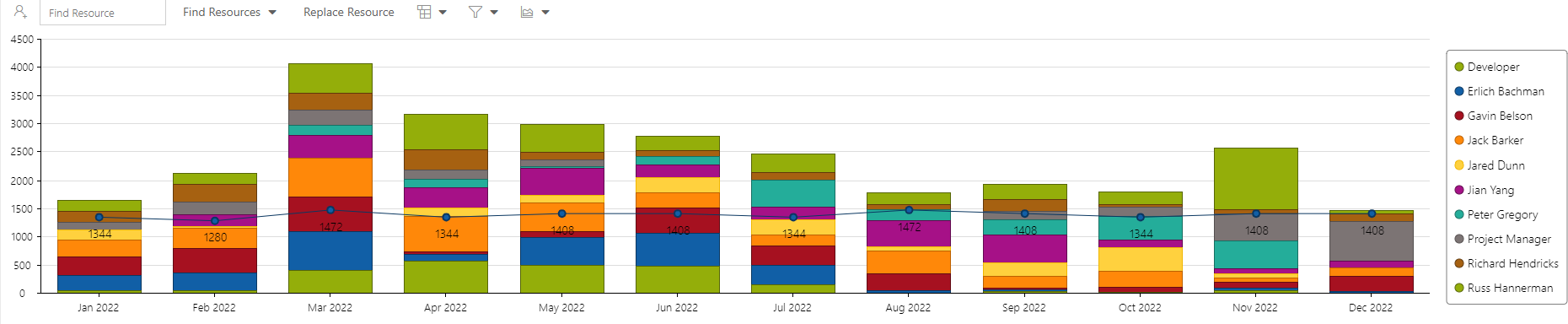Resource Plan Candidates List Overview
This article provides an overview of the Candidates List features as part of building, analyzing, and modifying resource plans in OnePlan.
Who does these actions varies between organizations. Sometimes it’s the plan owner, project manager, scrum master, etc. Sometimes it is the department or functional manager who determines the best assigned persons to a plan.
Show/Hide the Candidates List
The Candidates List may be toggled on/off by clicking on the Candidates List icon in the icon menu.
Note
When opening the candidates grid, no resources will be loaded by default. If you have resource managers set up, clicking My Resources will show just the resources you are the manager of. If you select a filter that returns more than 500 resources, only the first 500 will be loaded. You will be notified to apply more filters to narrow your results. This ensures fast loading of the candidate grid when the logged-in user has permissions to all users in the system.
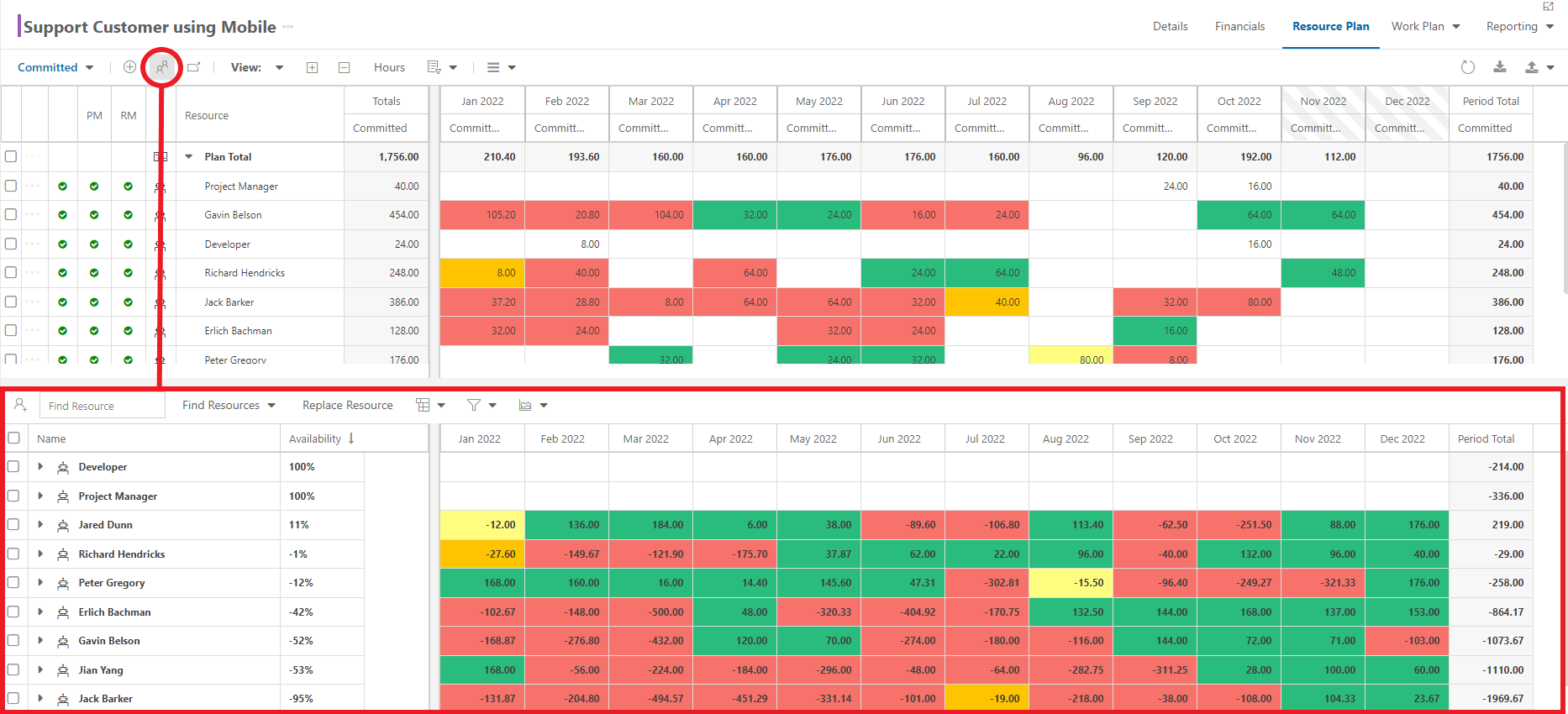
Resource Plan Details and Candidates List
If you show the Candidates List in the lower half of the screen, each resource or team's summary row shows the remaining availability.
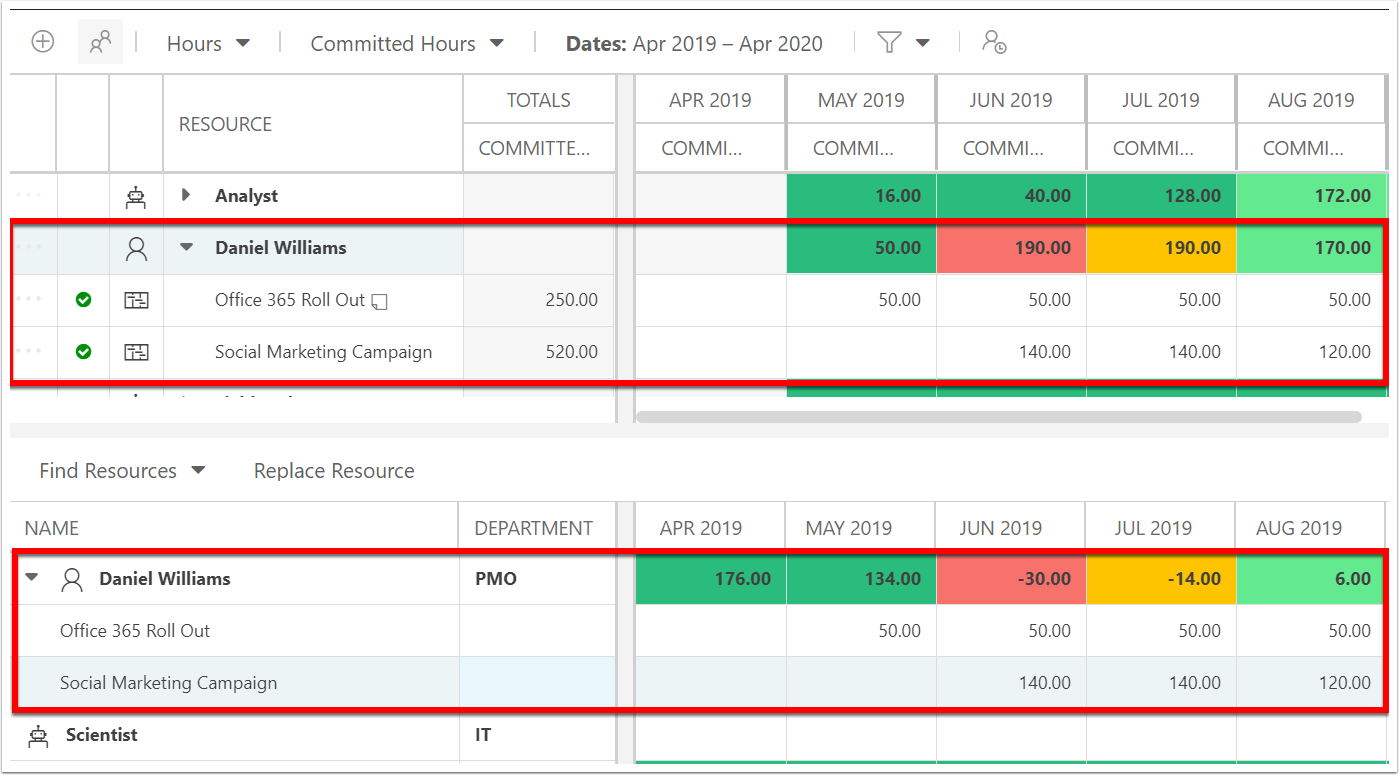
Candidates List Header Icons and Menus

Add Resource: Select a resource from the candidates list. Then click the Add Resource icon to add the selected resource to the resource plan.
Find Resource Search Bar: Search for resources by name using this search bar.
Resource Type Menu: Select which type of resource you would like to view - either individual resources, or teams of resources.
Find Resource Menu: Select a search method from the drop-down. See Find Resources with the Candidates List for more information.
Replace Resource: Replace or Fulfill resources in the resource plan. See Replace a Resource with the Candidates List and Fulfill a Resource with the Candidates List for detailed instructions.
Group By: Group the resources in the candidates list by a resource filed from the drop-down.
Filter: Filter the resources shown in the candidates list using a filter from the drop-down.
Charts: Select a visualization to view resource capacity. Options include the List (default), and the Capacity v. Demand chart. The Capacity v. Demand chart shows resource availability in a stacked bar chart.