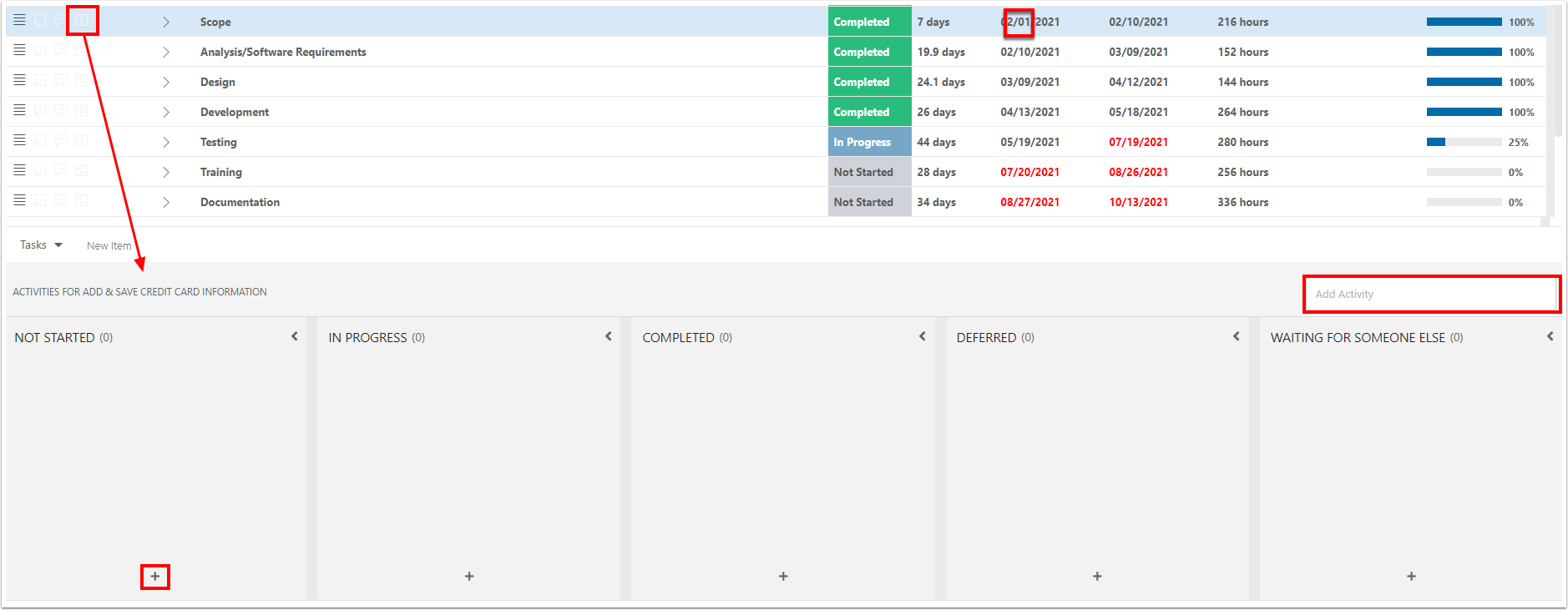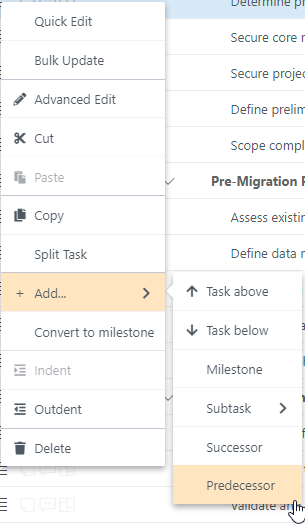Manage Plans in the Work Plan Grid
Editable Grid
Click a field to edit the value.

Move work items
Drag and drop work items to the desired location.
Note
To drag and drop tasks, you must sort the WBS column first. Once the tasks are in WBS order, you will be able to drag and drop tasks.

Work item icons
Notes: Click the Notes icon to open the Notes form.
Comments: Click the Comments icon to open the Comments form.
Activities: Click the Activities icon to open the Activities board.

Notes
Enter notes into the Notes form.
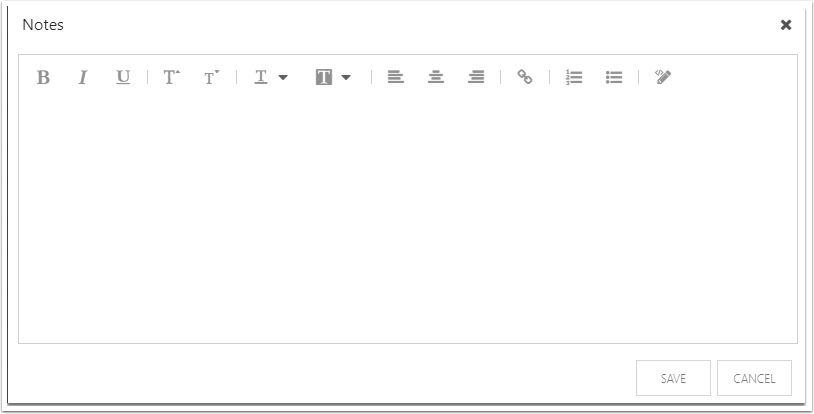
Comments
Enter comments into the Comments form.
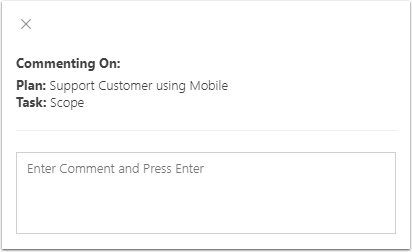
Activities
Move, add, and edit work item activities in the Activities board.