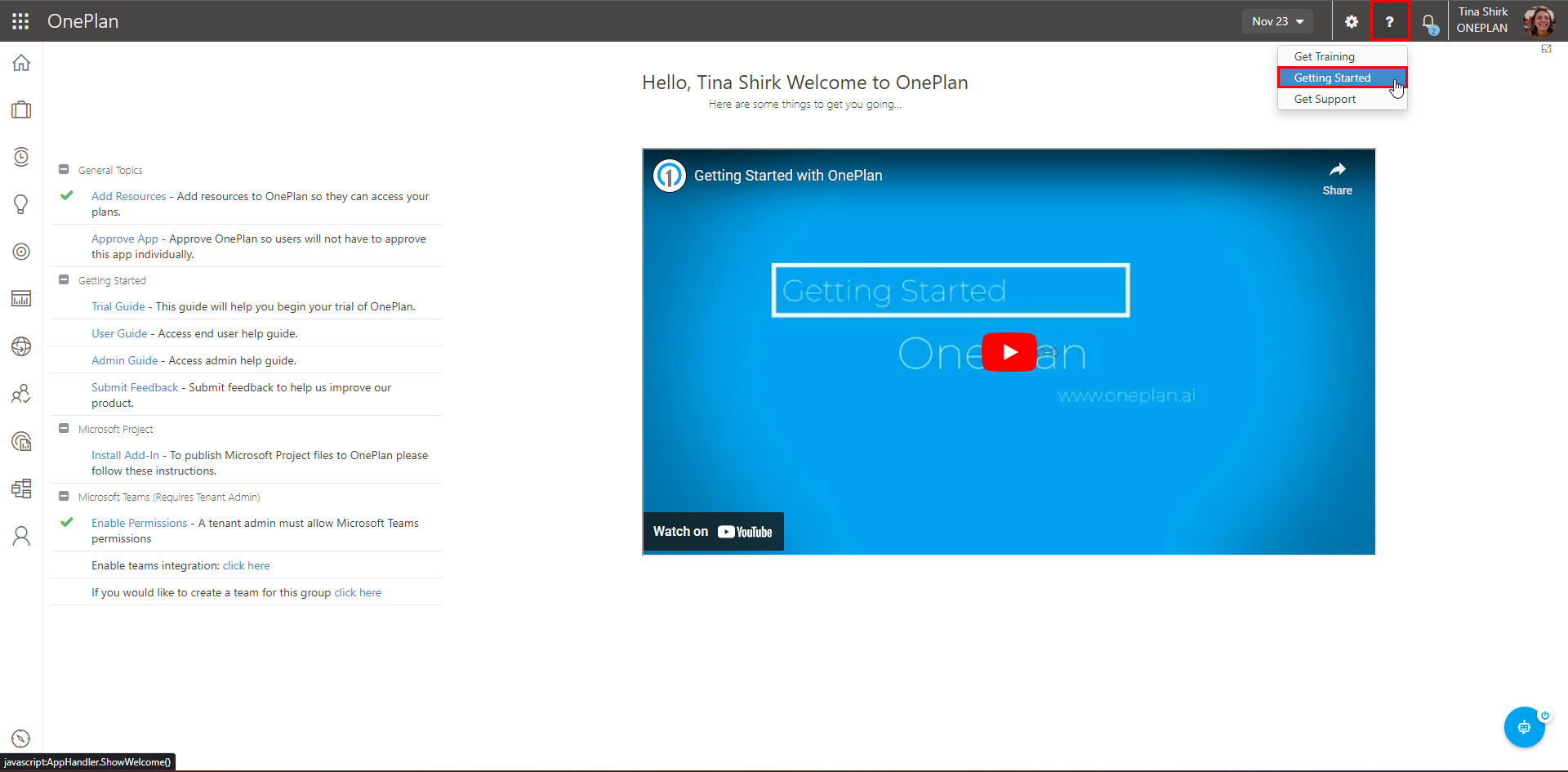Log In To OnePlan
This article explains how to access OnePlan.
OnePlan allows for multiple authentication methods: Office365 Strict, meaning only users in your organization's Azure Active Directory are able to access OnePlan, or Multi-Authentication, meaning users can log in to OnePlan using a OnePlan account they create (see Create a OnePlan Account for instructions), or a Microsoft account. See Enable OnePlan Multi-Authentication for more information.
Regardless of the authentication method your organization uses, when you go to OnePlan (my.oneplan.ai, ca.oneplan.ai, eu.oneplan.ai, au.oneplan.ai, us.oneplan.ai), you will be greeted with a login form.
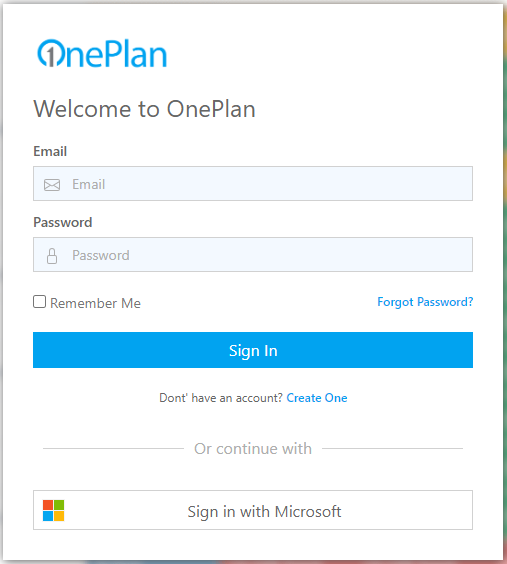
Log in to OnePlan with the Login Form
If Logging in with Microsoft Credentials
Note
Follow these instructions to access OnePlan when using Microsoft credentials. These steps apply if your organization is using Multi-Authentication with Office365 as an Allowed Authenticator, or Office365 Strict. See Enable OnePlan Multi-Authentication for more information.
Click Sign in with Microsoft. You will be redirected to the Microsoft login page.
If prompted, enter your email address and click Next. Or select your preferred Microsoft account from the Pick an account form.
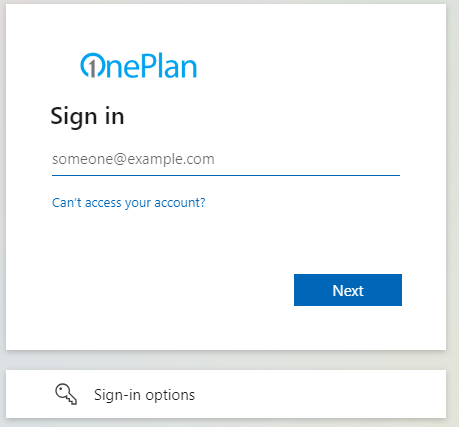
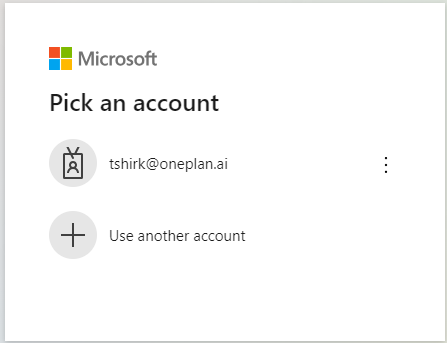
Enter your password and click Sign in.
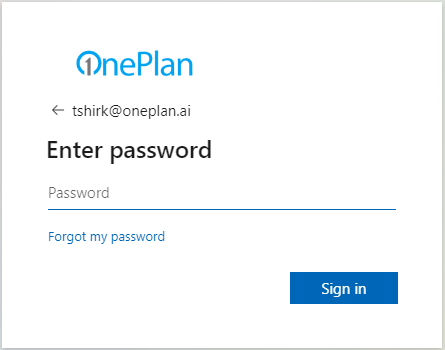
Follow any additional prompts, such as multi-factor authentication steps. Once complete, you will be redirected to your organization's OnePlan instance.
If Logging in with a OnePlan Account
Note
Follow these instructions to access OnePlan using a OnePlan account. See see Create a OnePlan Account for instructions to create a OnePlan account. These steps apply if your organization is using Multi-Authenitcation with Forms as an Allowed Authenticator. See Enable OnePlan Multi-Authentication for more information.
In the Email field, enter the email address you used to create your OnePlan account.
In the Password field, enter the password you created for your OnePlan account.
(Optional) Check the Remember Me check box. This means that, after you login to OnePlan the first time, you will continue to have access to OnePlan when you access it from same computer and browser. This access will be possible until you logout of OnePlan.
Click Sign In.
Log in to OnePlan with a Share With URL
If your organization is using Office365 Strict authentication, your manager or administrator may send you a link directly to your organization's OnePlan environment (see Share Your OnePlan Environment with the Share With Link for instructions to get a sharable URL for your OnePlan environment). This link will send you directly to the Microsoft login page. From there, enter your Microsoft credentials as prompted.
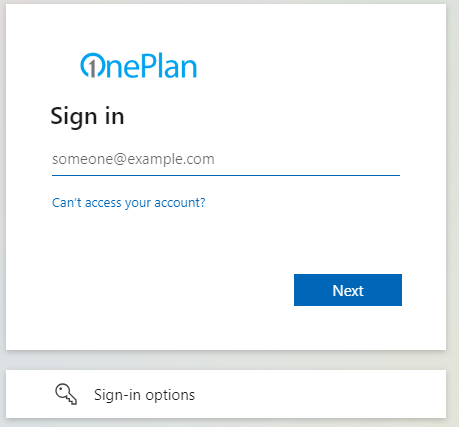
Important
Be sure to keep the link for later use (bookmark, etc.) so you will always be sent directly to your organization's OnePlan instance, and you will not have to interact with the OnePlan login form.
Getting Started
The first time you log in to OnePlan, you are directed to the Getting Started "Welcome to OnePlan" page. This page includes an intro video to get you familiar with OnePlan.
Going forward, OnePlan will remember your last screen and open there each time you log in. To return to the Getting Started page at anytime,
Click on the Help Menu (?).
Select Getting Started.