Create and Update Plan Types
This article explains how to create and update Plan Types in OnePlan.
Go to the Admin pages, and select General in the navigation. Then go to the Plan Types tab to access the Plan Types settings.

Create Plan Types
To create a top-level plan type:
Click the Add Type button. The Add Plan Type form will open.
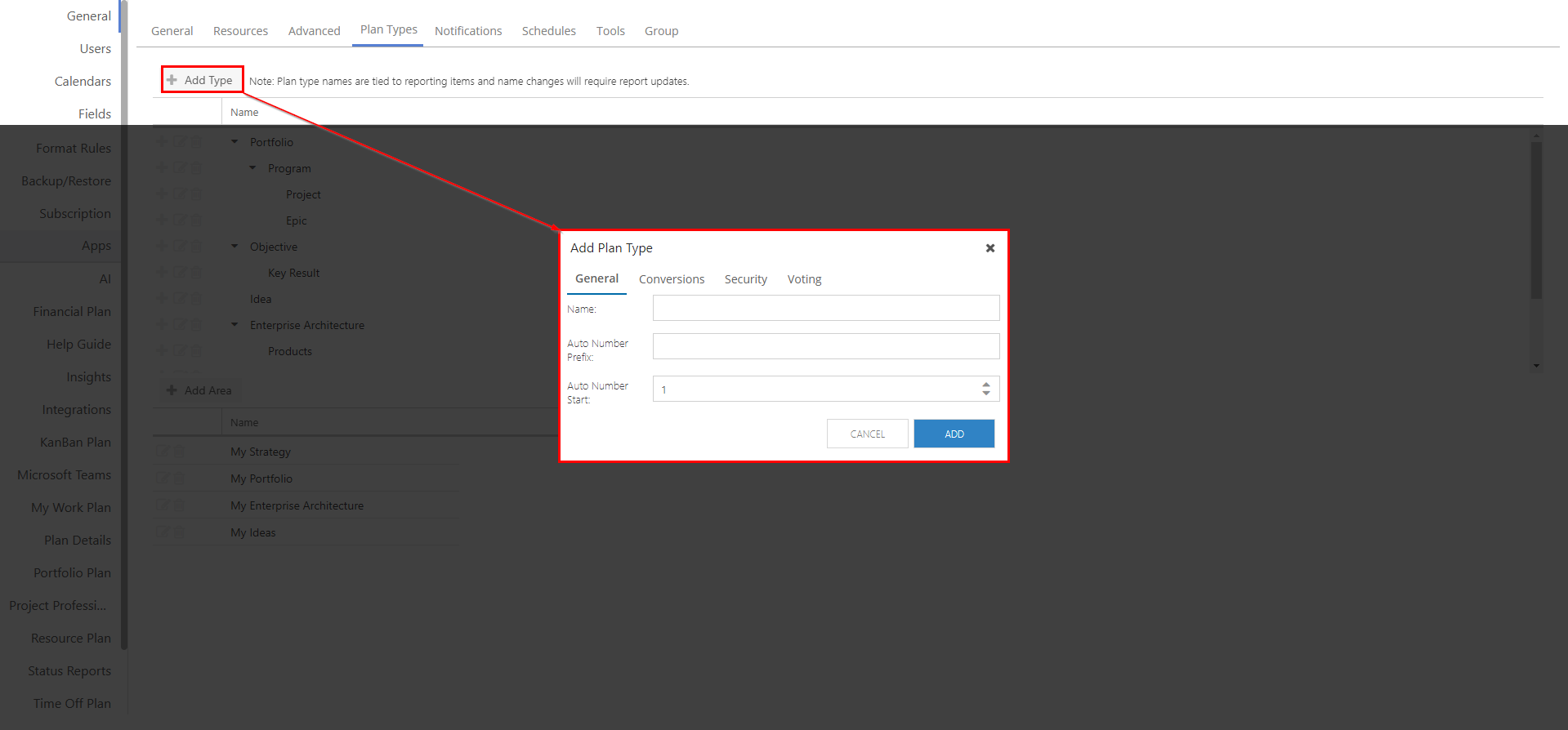
Complete the Add Plan Type form.
Complete the General tab of the Add Plan Type form.
Name: Enter the name of the plan type.
Auto Number Prefix: Enter a prefix to be automatically appended to plan I.D.s when new plans are created using this plan type.
Auto Number Start: Enter the number to begin creating plan I.D. numbers when new plans are created using this plan type.
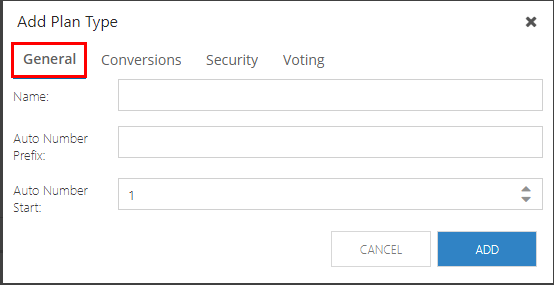
If you want to configure Plan Type Conversions for the new plan type, click on the Conversions tab of the Add Plan Type form. Then follow the instructions in Set Up Plan Type Conversions.
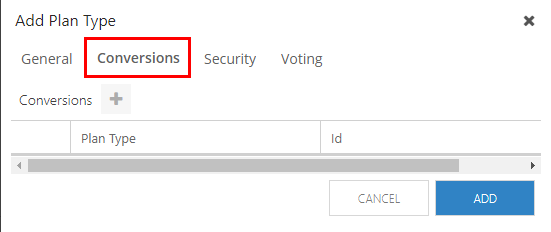
If you would like to configure Plan Type Security for the new plan type, click on the Security tab of the Add Plan Type form. Then follow the instructions in Set Up Plan Type Security.
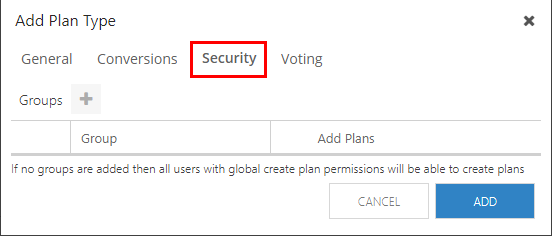
If you have the Innovation App installed and would like to configure voting for the new plan type, click on the Voting tab of the Add Plan Type form. Then follow the instructions in the Configure the Innovation App Features for Plan Types and Areas section of Configure the Innovation App.
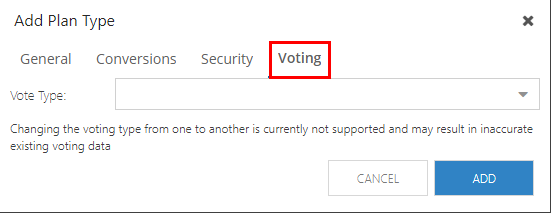
Click Add to create the plan type.
To create a child plan type:
Click the Add Child icon (+). The Add Plan Type form will open.
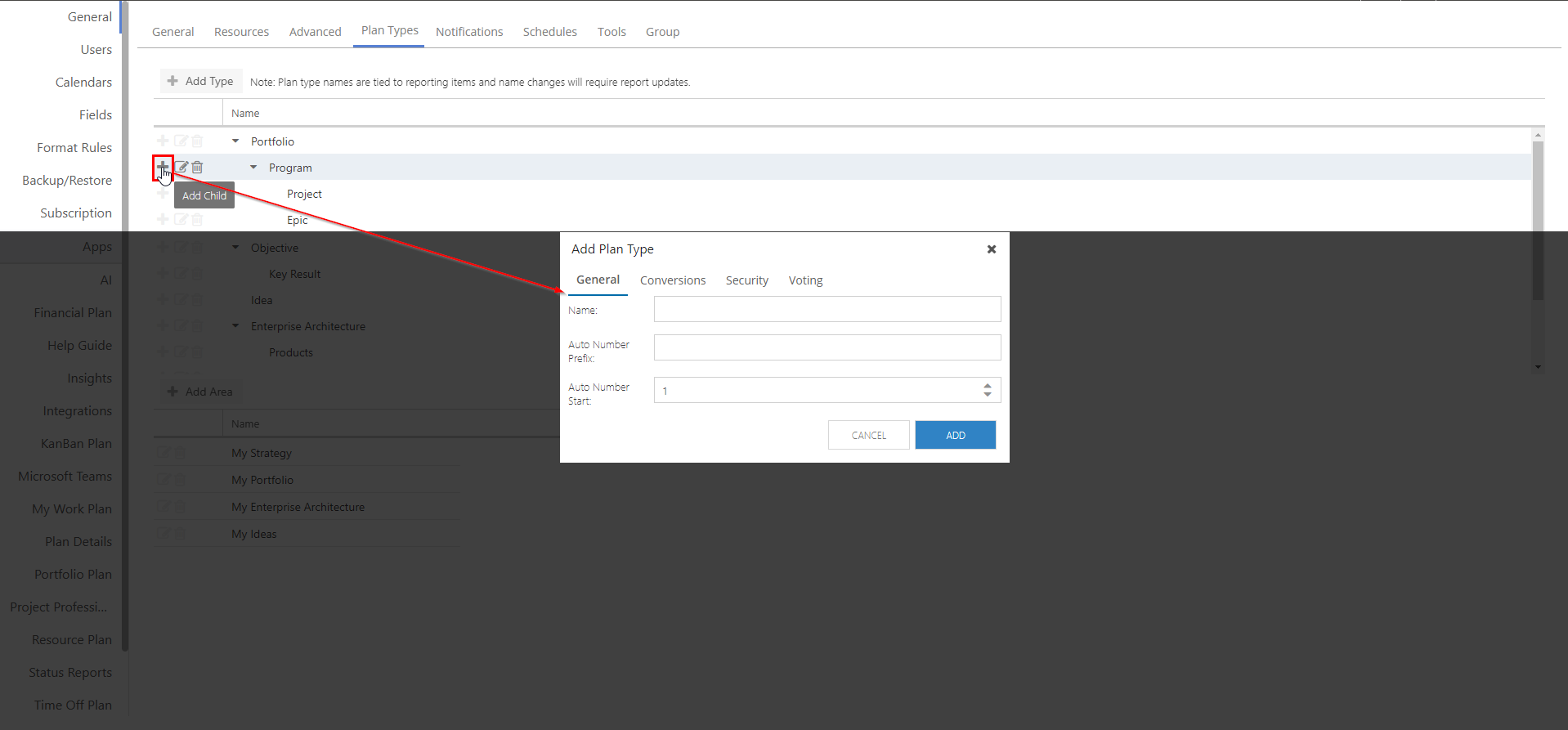
Complete the Add Plan Type form.
Complete the General tab of the Add Plan Type form.
Name: Enter the name of the plan type.
Auto Number Prefix: Enter a prefix to be automatically appended to plan I.D.s when new plans are created using this plan type.
Auto Number Start: Enter the number to begin creating plan I.D. numbers when new plans are created using this plan type.
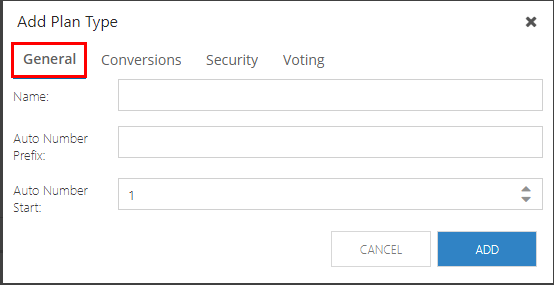
If you want to configure Plan Type Conversions for the new plan type, click on the Conversions tab of the Add Plan Type form. Then follow the instructions in Set Up Plan Type Conversions.
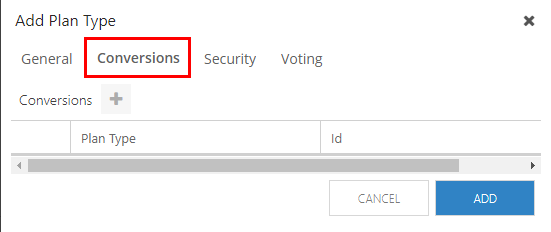
If you would like to configure Plan Type Security for the new plan type, click on the Security tab of the Add Plan Type form. Then follow the instructions in Set Up Plan Type Security.
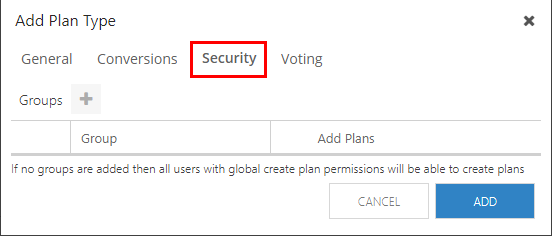
If you have the Innovation App installed and would like to configure voting for the new plan type, click on the Voting tab of the Add Plan Type form. Then follow the instructions in the Configure the Innovation App Features for Plan Types and Areas section of Configure the Innovation App.
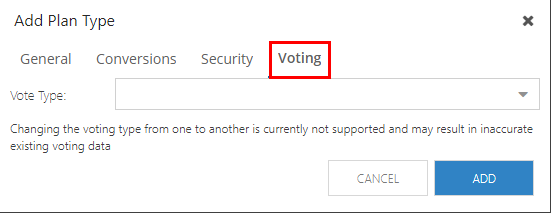
Click Add to create the plan type.
Update Plan Types
To update plan types:
Click the Edit icon. The Edit Plan Type form will open.
Update the Plan Type details in the Edit Plan Type form.
Click Save to save the changes to the Plan Type.
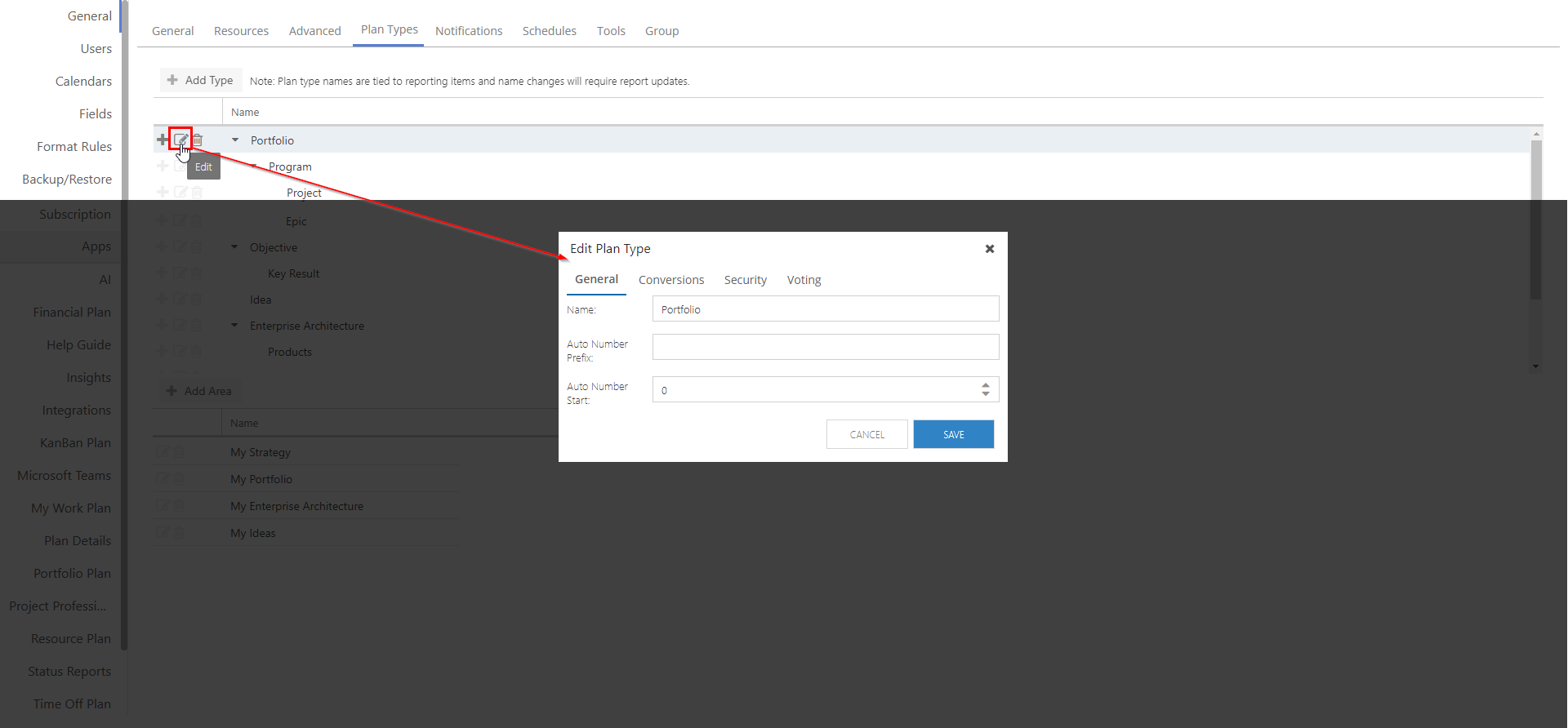
Note
Plan type names are tied to reporting items and name changes will require report updates.