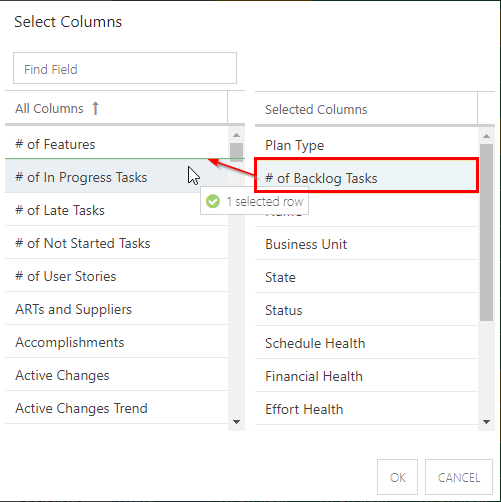Add or Remove Columns in the My Portfolio Area
This article explains how to use the Columns interface to add and remove columns from your Portfolio List view.
Click the Select Columns icon to open the Select Columns form.

Here, you can select the columns you would like in your view and put them in the desired order. All available fields/columns are available on the left of the form, and all applied columns are on the right.
To add a column to the view, select a column from the left of the form (All Columns) and drag and drop it to the right side (Selected Columns). You can also set the order of the columns in your view from the Select Columns form. Columns on the top of the Selected Columns list will be on the left side of the portfolio view, and columns at the bottom of the list will be on the right of the view. Drag and drop columns in the Selected Columns list to rearrange. Then click OK to apply your changes.
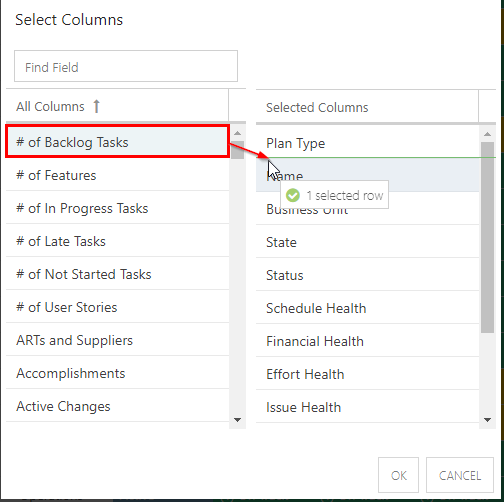
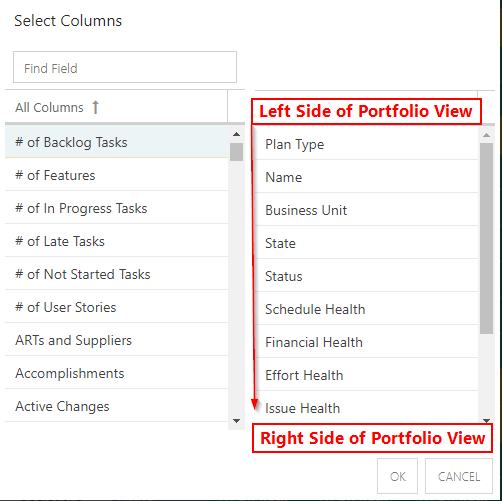
To remove a column from the view, select the column from the Selected Columns list, and drag and drop it into the All Columns list. Then click OK to apply your changes.