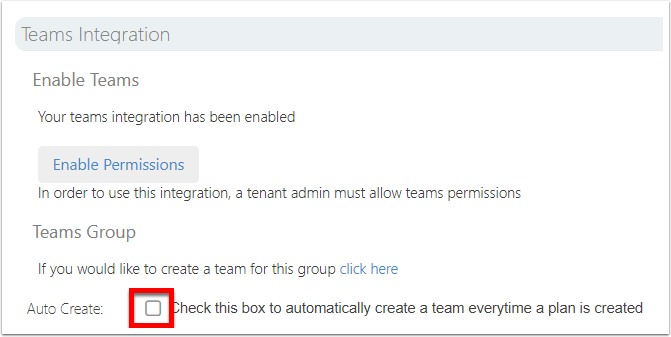How do I manage OnePlan in Microsoft Teams?
This article shows how to enable and use OnePlan within Microsoft Teams.
Go to the Admin pages, select Microsoft Teams in the navigation.
This requires the Microsoft Teams app be installed. To learn how to add/install apps, refer to the article: How do I add apps?
Enable Teams Integration
Click the link to enable the Teams integration with your OnePlan group.
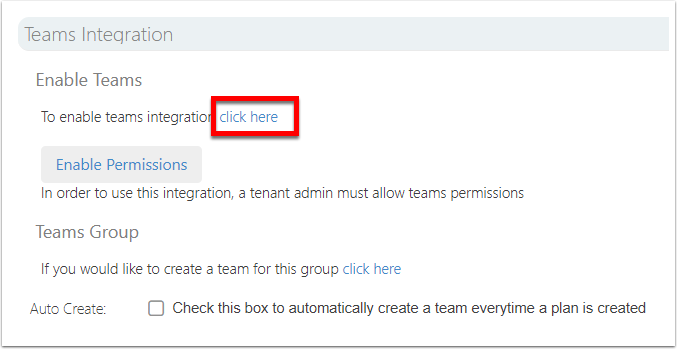
Enable Permissions
This step only needs to be done once per tenant. So, if you have multiple groups and the permissions were already enabled in another group, you can skip this step.
Refresh your browser (& navigate back to the Teams settings page again). Click the Enable Permissions button. This allows OnePlan to communicate with Microsoft Teams. Click Accept.
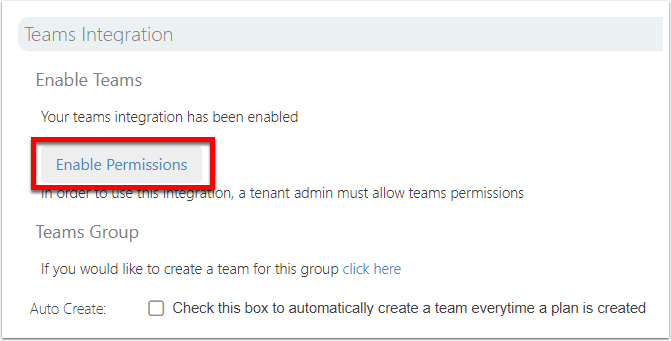
Create a Group Team
Click the link to create a new Team in Microsoft Teams for this OnePlan group. The Team is created and when you view the Team, a new tab for OnePlan is added.
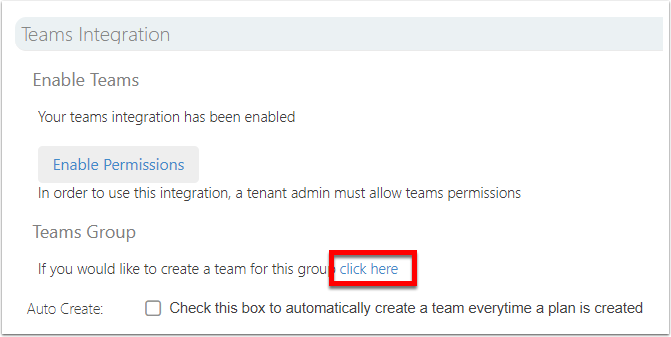
Group Level Team Created
When the Group Level Team is created, a tab for OnePlan will show. All the functionality & modules of OnePlan are available within the Teams interface.
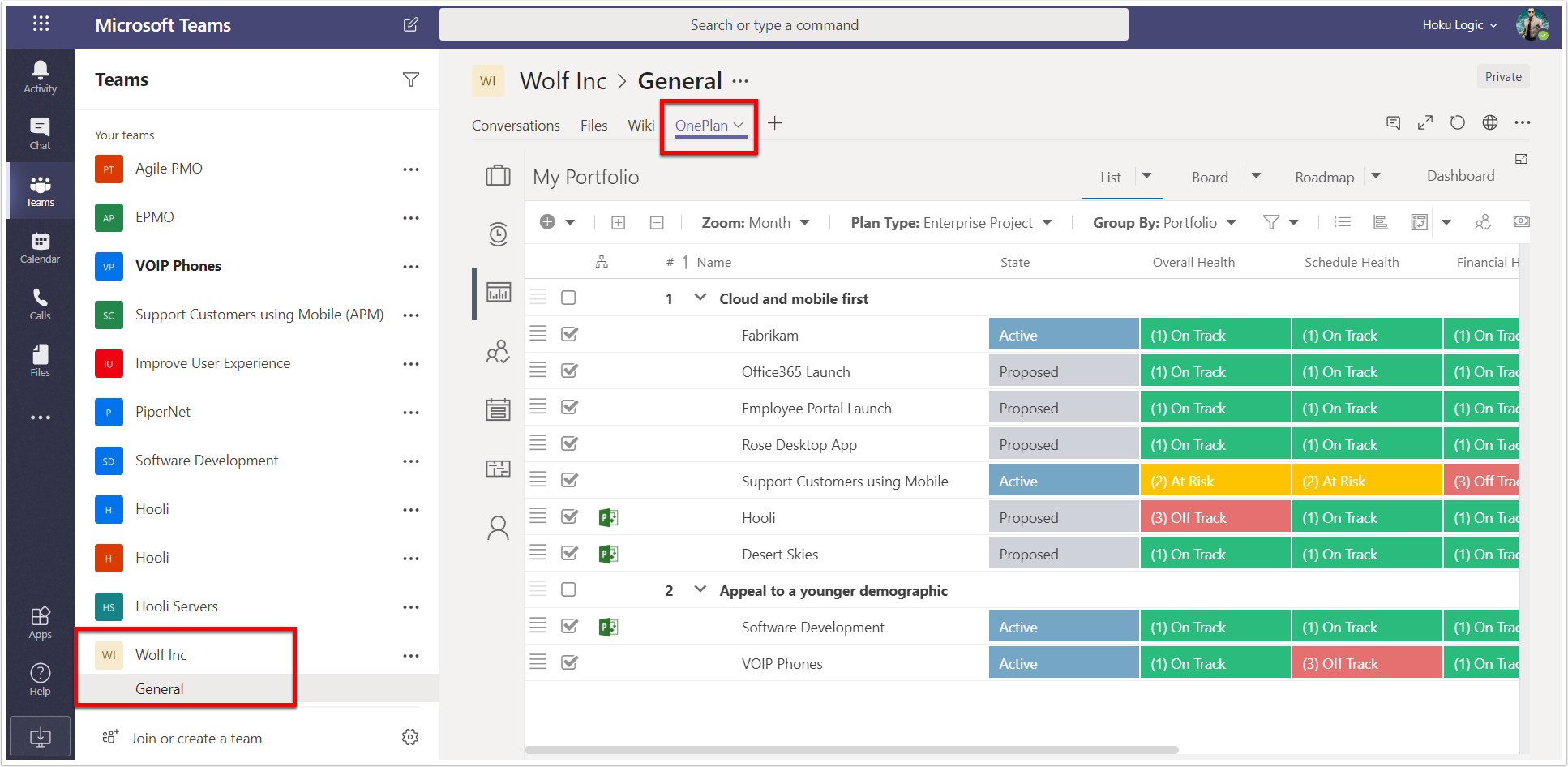
Set Auto Create Preference
Select the check box to have a new Team created for every new plan created in OnePlan. Note, this could be cumbersome if not every plan warrants a need for its own Team. This is not recommended, unless you are certain there should be a separate Team for every plan.
Instead, leave the box unchecked. Then, the plan owners can choose to create a new Team for their plans as needed on demand.