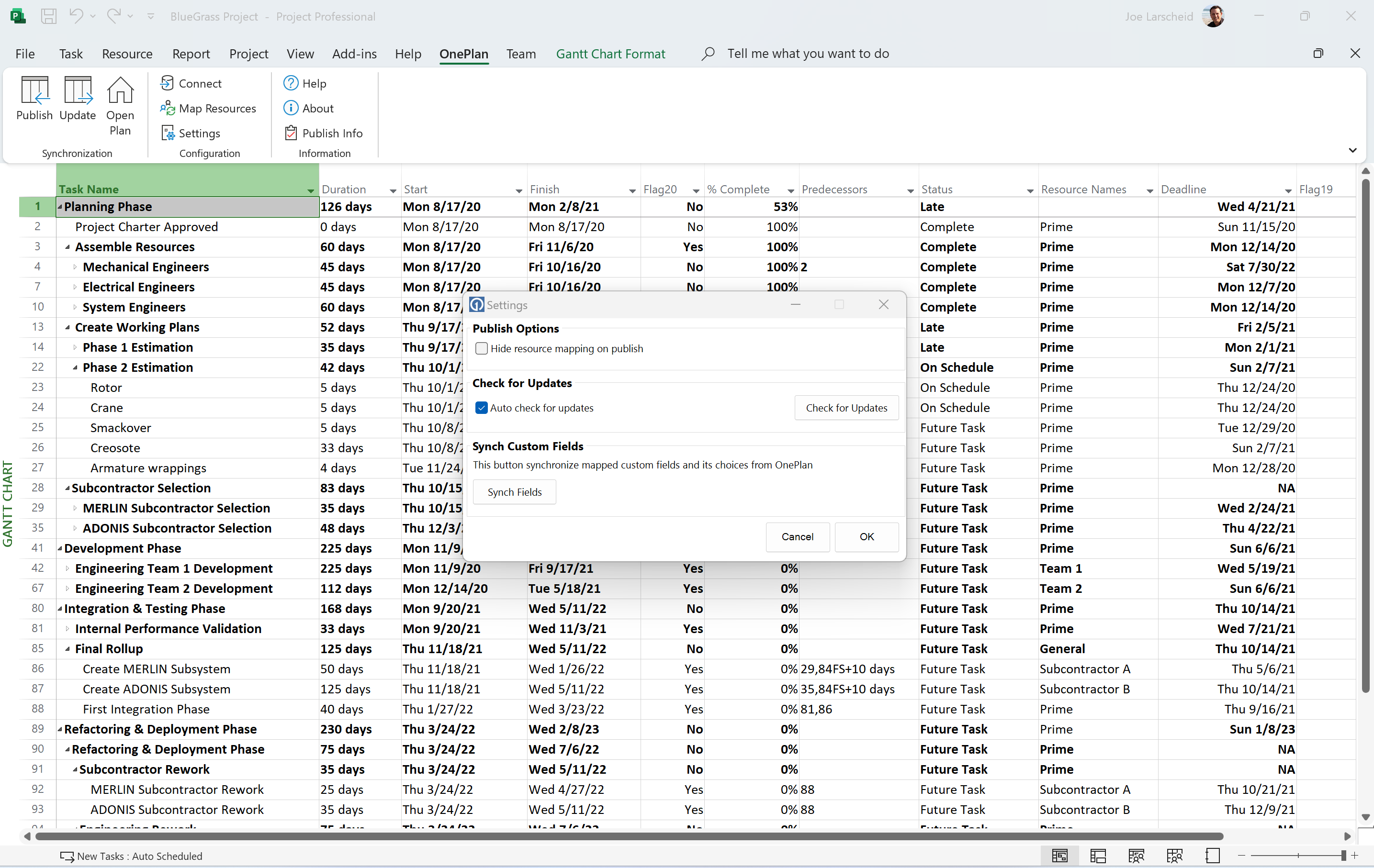Map Custom Fields in the OnePlan to Project Connector
This article explains how to map OnePlan fields and Project fields using the OnePlan to Project Connector.
This procedure requires the Project Professional app to be installed in your OnePlan config. See How do I Add Apps to OnePlan? for more information.
This procedure also requires the OnePlan for Project Connector to be installed and configured. See Install the OnePlan for Project Connector and Use the OnePlan for Project Connectorfor instructions.
Map Custom Fields in the OnePlan and Project Connector
Go to the OnePlan admin pages > Project Professional.
Click New Mapping. The New Mapping form will open.
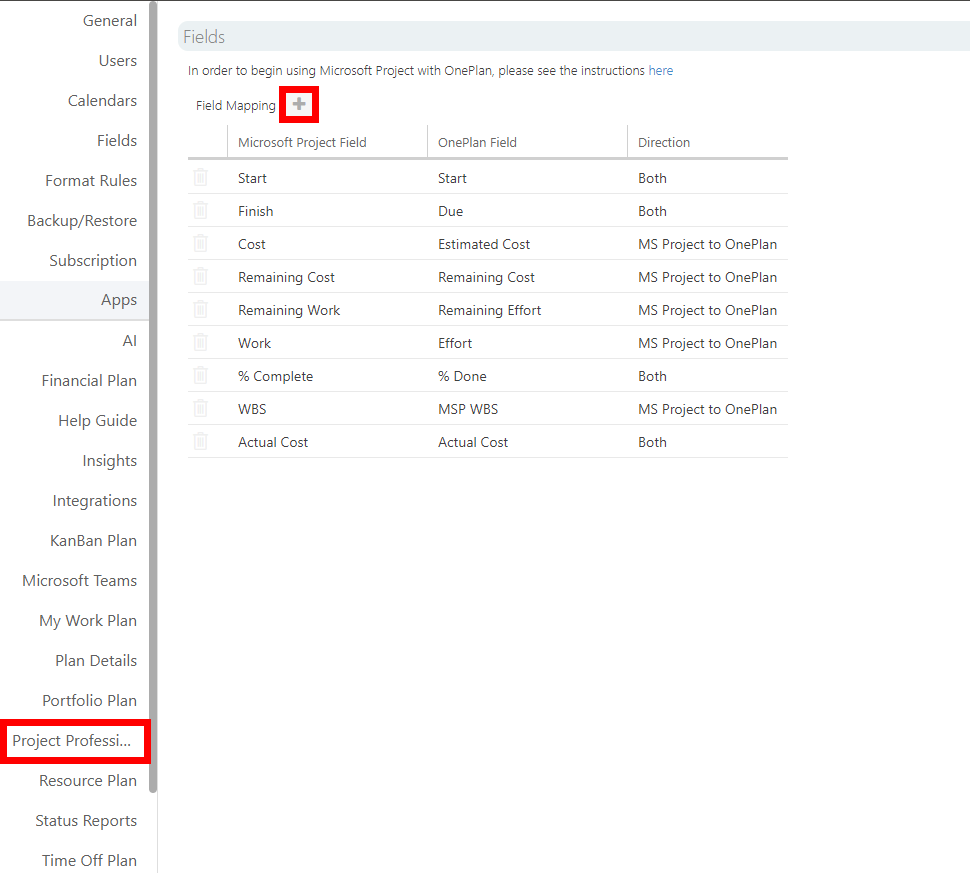
Configure the new custom field mapping using the New Mapping form.
Microsoft Project Field: Select the MS Project field you would like mapped to the selected OnePlan field.
OnePlan Field: Select the OnePlan field you would like mapped to the selected MS Project field.
Direction: Select the direction you would like data to flow in the field mapping. Options include MS Project to OnePlan, OnePlan to MS Project, and Both.
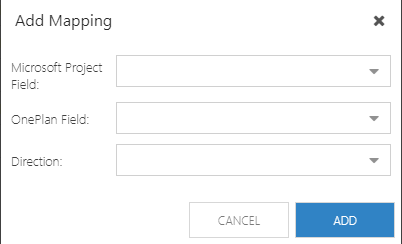
Click Add to create the new field mapping.
Open Microsoft Project Desktop.
Open the OnePlan menu > Settings.
Click Synch Fields to sync the field mappings you configured in OnePlan.