Plan Details Overview
This article explains what the Plan Details are, and provides an overview of the buttons and features of an example Plan Details form.
What are Plan Details?
The plan details forms in OnePlan are where plan managers will enter all metadata for a given plan. The metadata entered into the plan details directly impacts rollup values in the work plan and reports. So, the more information provided in the plan details, the better.
Access the Plan Details
There are a couple ways to get to the plan details for your plan.
From the home page, in the Plans panel, click the quick edit menu next to the desired plan and select Details.
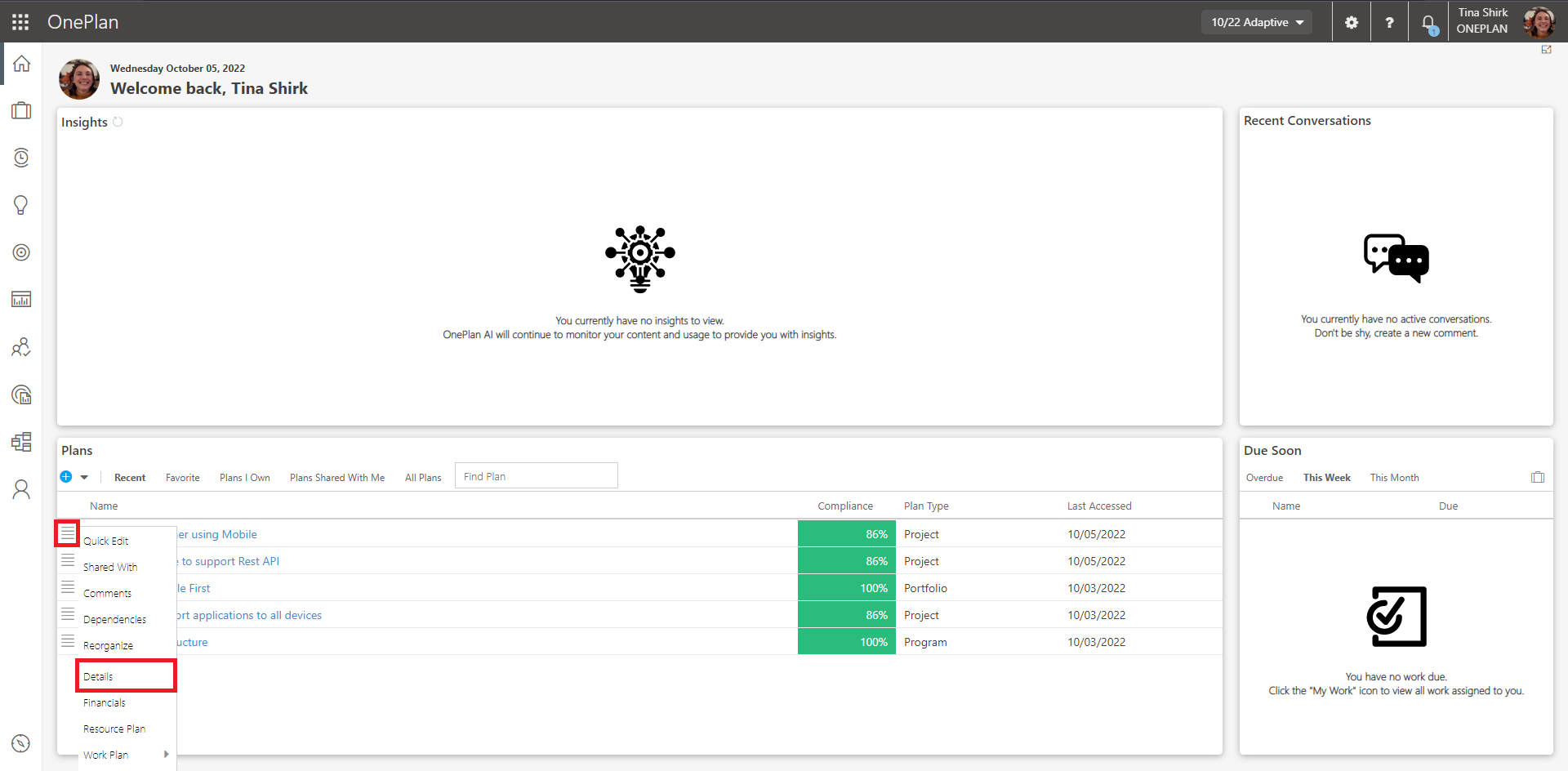
From the My Portfolio area, locate the desired plan. Click the quick edit menu and select Details.
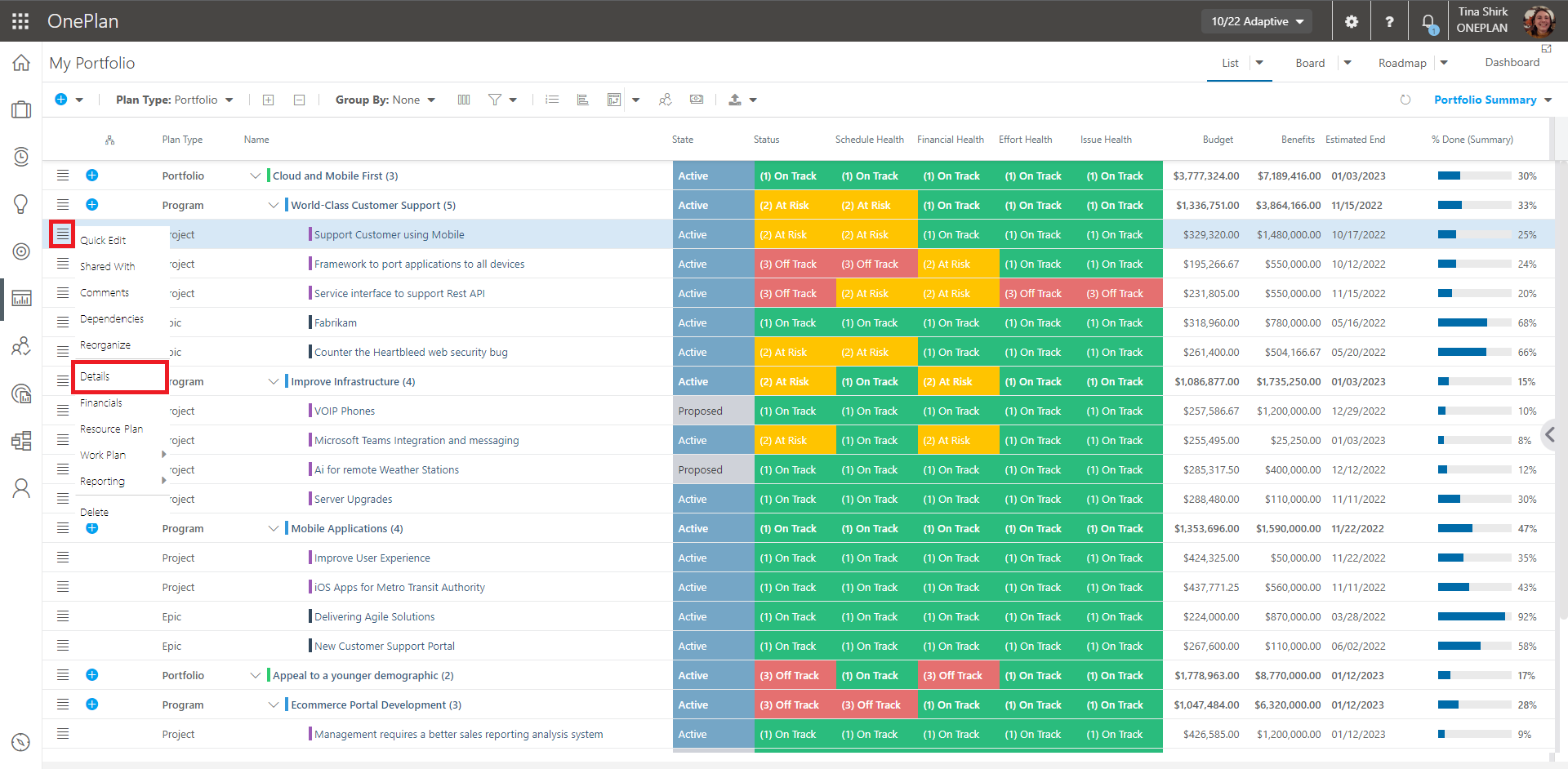
You can also use the Quick Edit menu to open the plan details in a pop-out window.
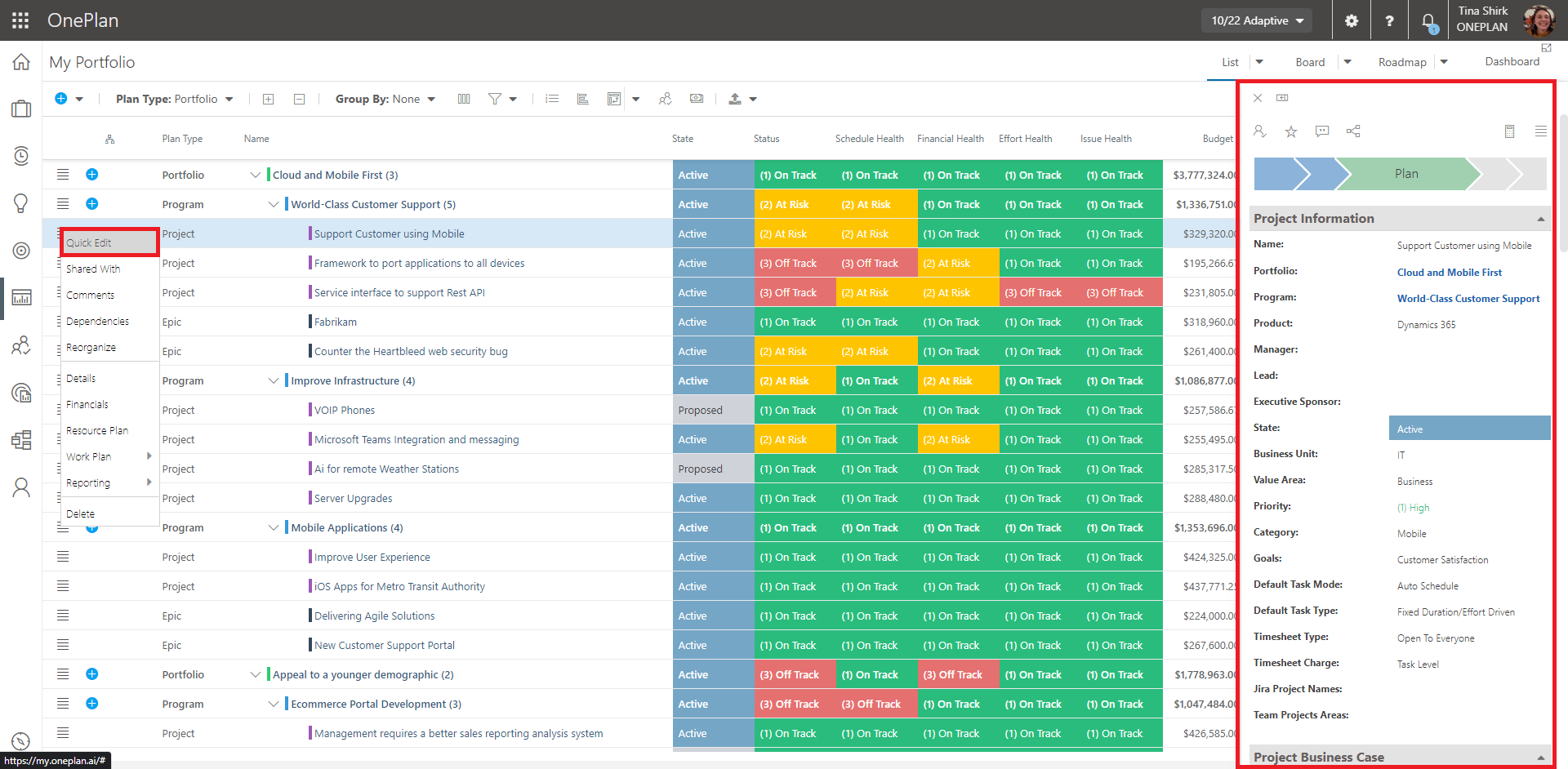
Get Around the Plan Details
The plan details forms are highly customizable, and each organization will likely have their own twist on this form. Additionally, each plan type has its own form, and each form may be a little different depending on the kind of plan it is.
Plan Contextual Menu
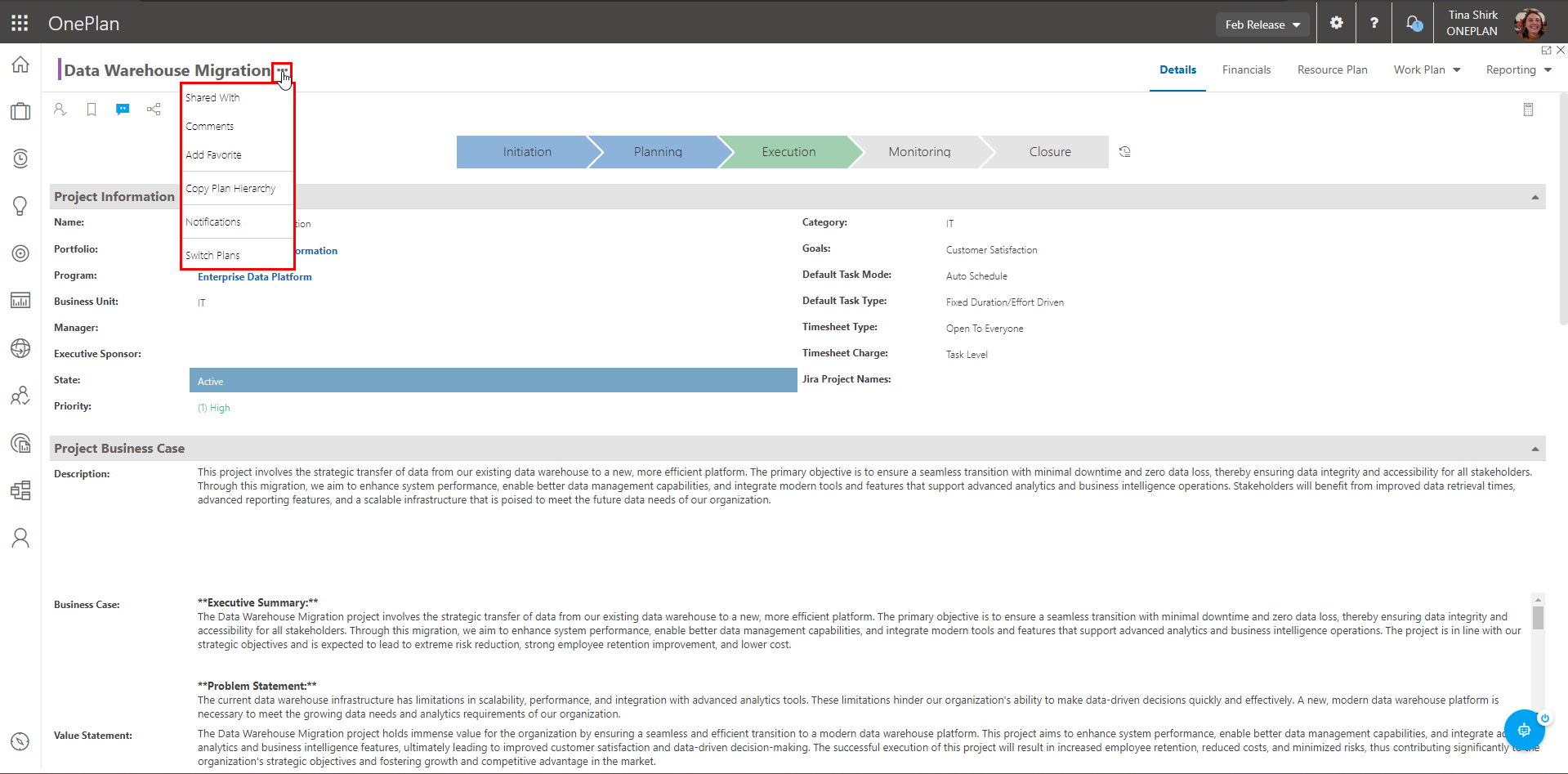
Starting in the top right corner, you see this ellipsis next to the plan name. Click the ellipsis to access the plan contextual menu. Here you can:
Shared With: Share the plan with other users. You can Add or remove users from the Shared With form.
Comments: Add comments to the current plan.
Add Favorite: Add the current plan to your Favorite list. You can access your Favorite plans from the Home page.
Copy Plan Hierarchy: Here you can copy the current plan’s hierarchy over to a new or existing plan. For example, you could copy all the plans from one program to another. You could also copy the program and all plans under it. This creates the plans and copies the plan level field values (it does not currently copy schedules, resource plans, etc.).
Switch Plans: Locate and go to a different plan from the Switch Plans pop up.
Integrated Tools: If your OnePlan group is integrated with another tool, you may access additional menu options to synch and/or launch the other integrated tools.
Plan Action Menu
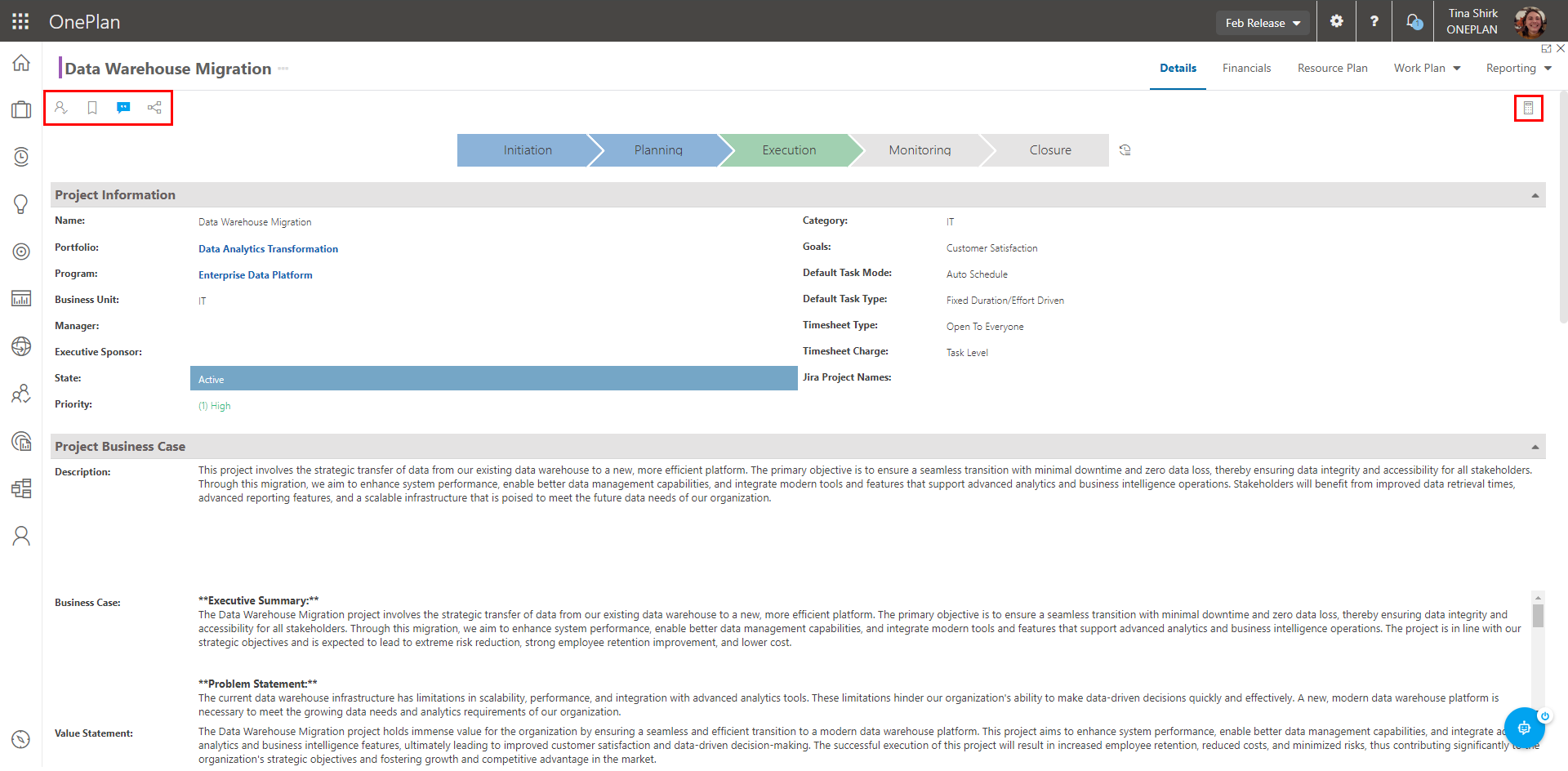
Below the plan name, are some icons.
Shared With: Share the plan with other users. You can Add or remove users from the Shared With form.
Comments: Add comments to the current plan.
Add Favorite: Add the current plan to your Favorite list. You can access your Favorite plans from the Home page.
Integrated Tools: If your OnePlan group is integrated with another tool, you may access additional menu options to synch and/or launch the other integrated tools. In the example, there is a Microsoft Teams integration.
On the left side of the screen, there is the recalculate button, which, when clicked, recalculates all rollup calculations in the plan on demand.
Planning Modules
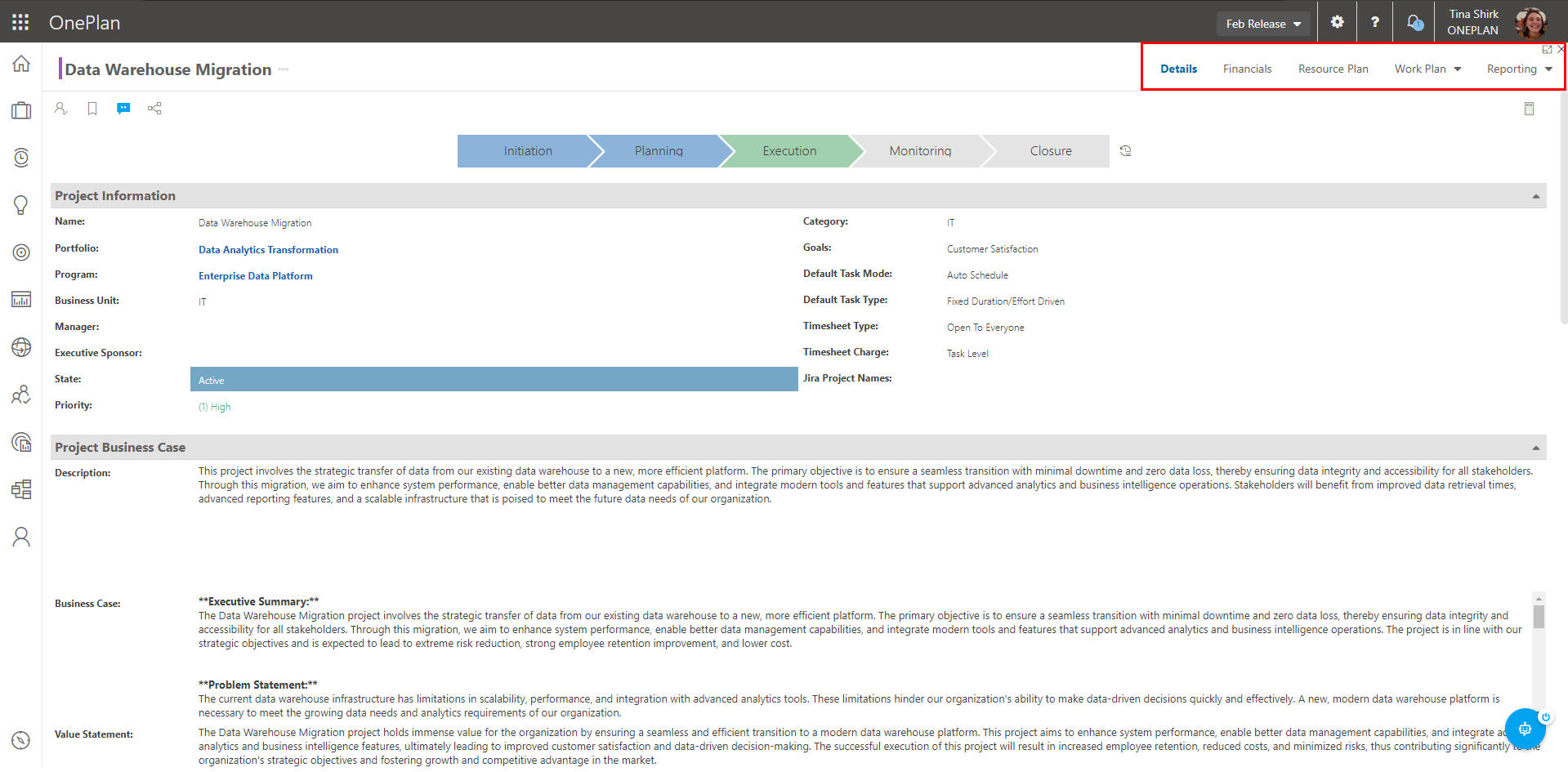
To the right, you will see all the different Planning Modules available in this plan.
Plan Details are where you enter all metadata for the given plan.
Plan Financials is where you can enter and monitor the financials for the given plan.
Plan Resource Plan is where you can manage the resources assigned to the given plan.
The Work Plan is where you track and monitor the execution of the given plan.
Reporting (Status Reports, Insights, Visualizer, Power BI Dashboards): OnePlan offers robust reporting options to give you detailed summaries of the given plan with Status Reports, Insights, Visualizer, and Power BI Reporting dashboards.
Process Steps
Here we have the plan process steps. Again, these are customizable, so this is just an example. As you progress through each step, the plan details form changes to meet the needs of the stage.

For example, let's say I start in the Plan step. The plan details form contains the Project information, Associated Key Results, Project Business Case, Project Schedule, and Project Financials sections. If I move the plan forward to the Manage step, the Plan Details form now includes Project Prioritization, Project Health and Project Trending sections.
Click on the Process History icon  to access a record of the plan's progress through the various process step phases.
to access a record of the plan's progress through the various process step phases.
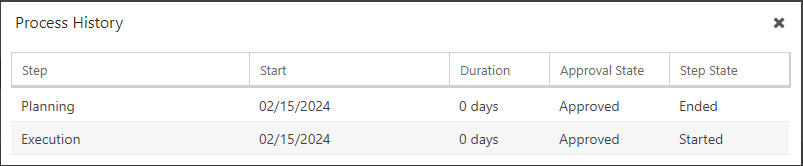
The process steps can also be enhanced and automated with customization and Microsoft Power Automate.
Types of Fields in the Details Form
Plan fields are independent fields from plans. These fields are inputted directly, and are not dependent on other fields. These include fields like Name, Description, and Estimated Start.
Summary fields aggregate data from the plan fields below it, such as % Done, Actual Cost, or Remaining Effort.
Split fields allow you to split plan costs between parent plans.

Trend fields allow you to easily see if key metrics are improving over time.
