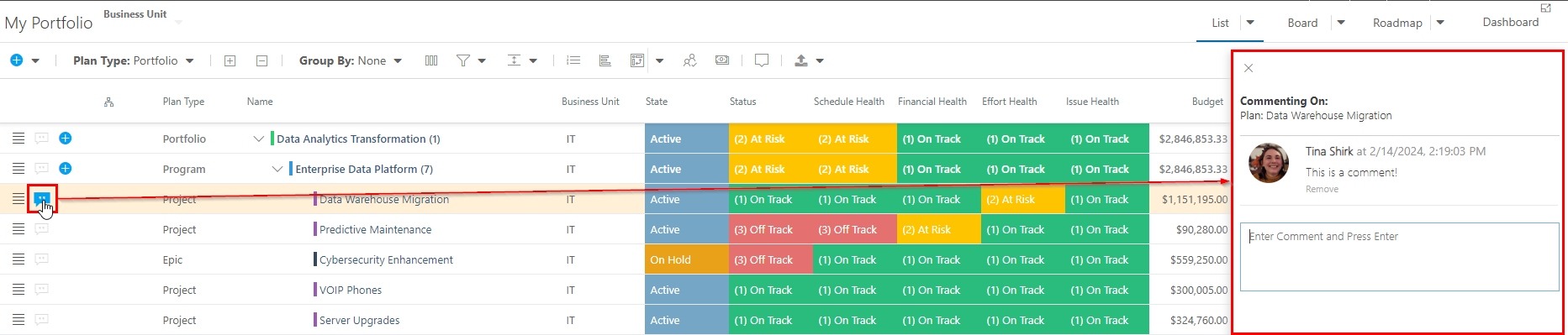Manage Plans in the My Portfolio List
This article provides a basic overview of how to manage your portfolio of plans in the OnePlan My Portfolio Area.
Select Plan Type(s)
The first thing you need to do when working in the My Portfolio area is select the kinds of plans you want to work with. Since the My Portfolio area can contain several plan types, and plan type hierarchies, the amount of data displayed in the Portfolio can be a lot to digest. To narrow down the view to only the plan types you are interested in, click the Plan Type Menu to select the plan type(s) you would like to view in the Portfolio grid.
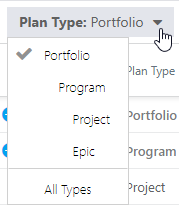
Expand and Collapse Plans in the Portfolio List
As mentioned before, the My Portfolio area can contain a lot of data. You can use the Expand and Collapse buttons to quickly navigate through the different layers of your Portfolio hierarchy, making the management of all of your plans a little easier.
Click the Expand icon to show all plans and sub-plans in the Portfolio.
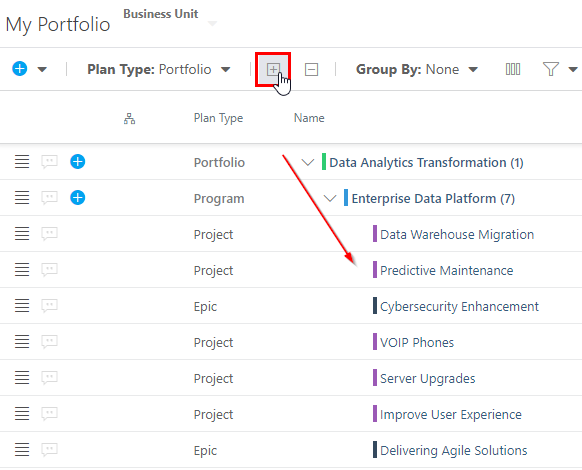
Click the Collapse icon to minimize the plans.
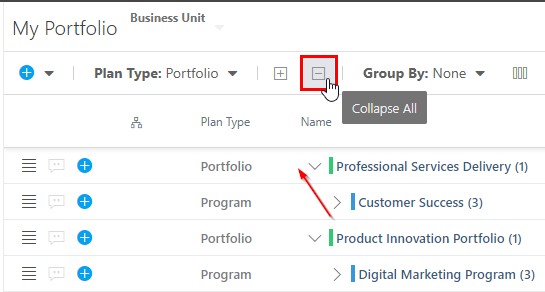
Update Plan Information in the Editable Grid
The Portfolios List is editable. Add any columns to the view you want to edit. If the field is editable and you have permission to edit that item, click on the desired field to change. Certain fields may not be available for certain plan types, based on configuration. In that case, you won't be able to edit the value.
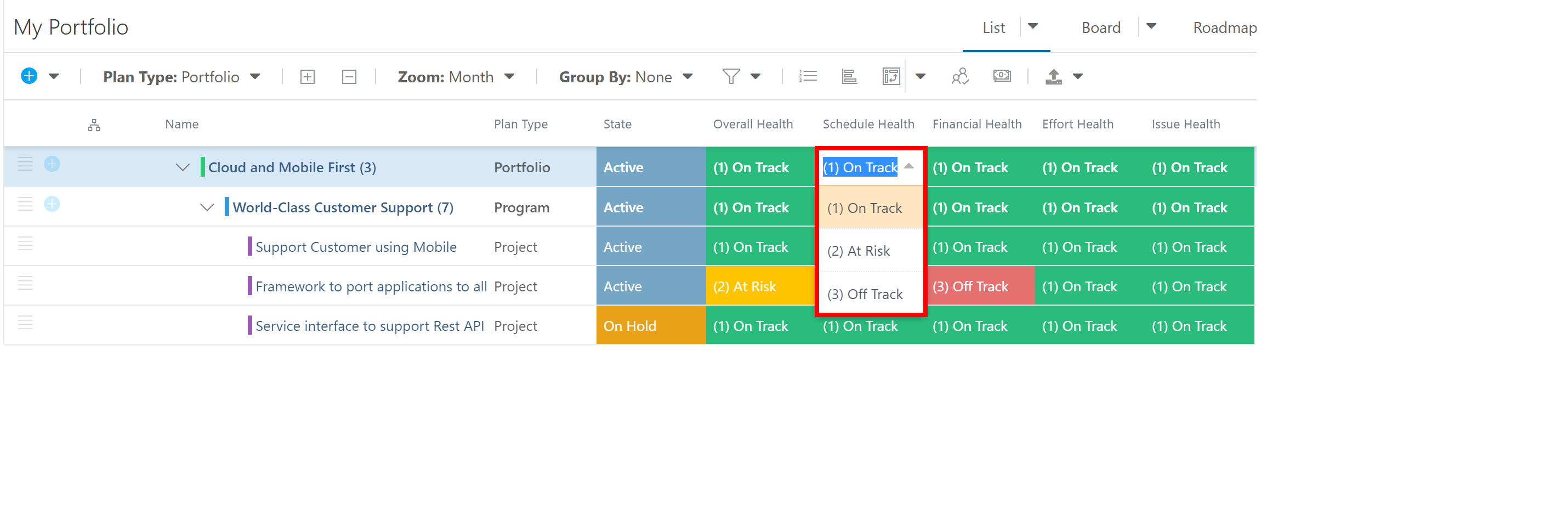
You can also bulk-update values in the Portfolio grid. See Bulk Edit Plan-Level fields from My Portfolio for instructions.
Recalculate Values
As you are working in the My Portfolio area, and data is being updated, some data might get out of sync. You can use the Recalculate function to recalculate data in the Portfolio on demand. Click the Recalculate icon to manually recalculate calculated fields (including rollup fields) in the Portfolio.
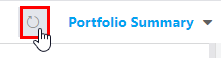
Comment on Plans
Next to each plan in the Portfolio list is a Comments icon. Click on the icon to add a comment or access an existing comment thread for that plan.