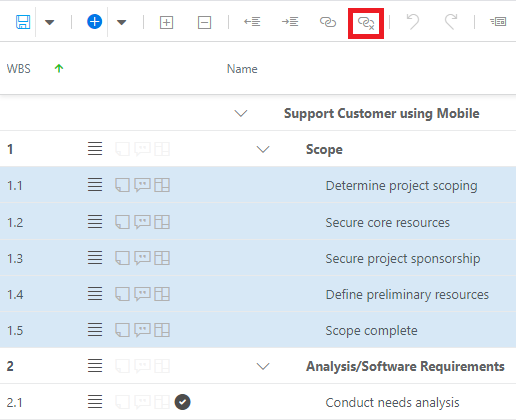Task Dependencies
This article explains task
dependencies in the OnePlan work planner.
When an scheduled task changes, its linked tasks will be rescheduled automatically. In forward scheduled projects, successors react to changes made in their predecessors.
How dependent tasks update is based on the dependency type:
Finish-to-Start: a successor task cannot have a start date before the end date of the predecessor task.
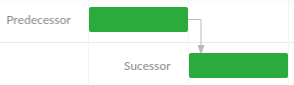
Start-to-Start: a successor task cannot have a start date before the start date of the predecessor task.
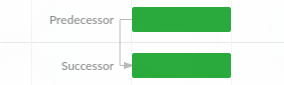
Finish-to-Finish: a successor task cannot have an end date before the end date of the predecessor task.
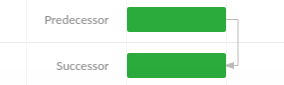
Start-to-Finish: a successor task cannot have an end date before the start date of the predecessor task.
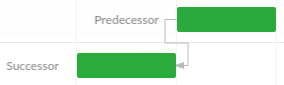
Set Task Dependencies
To set task dependencies in the work planner:
Select the desired tasks. You can hold down the CTRL key on your keyboard and select multiple tasks at once.
Click the Link icon to set dependencies between the selected tasks. The default dependency type is Finish to Start.
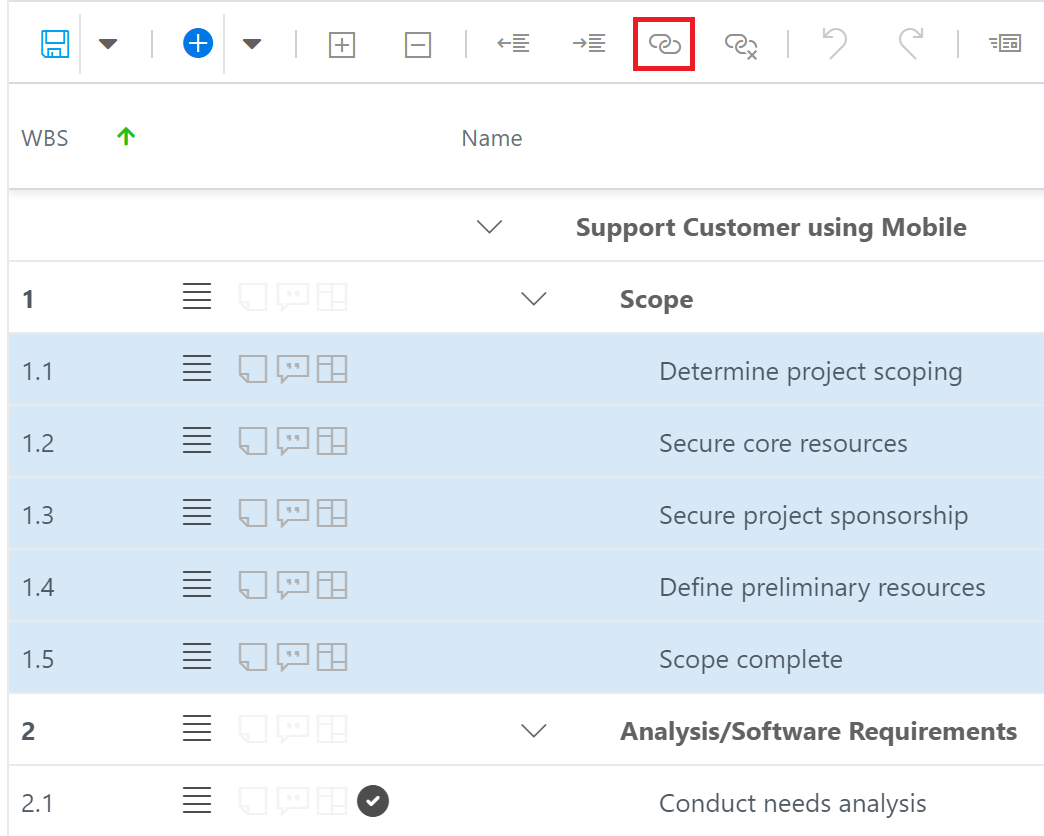
Set Lead and Lag
You can also set a lag or lead value for task dependencies. In OnePlan, the lag value defaults to days. Lag will delay a succeeding event by the set number of days. Lead is a negative lag value (e.g. -2 days), and will accelerate the succeeding event by the set number of days.
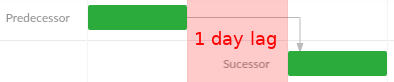
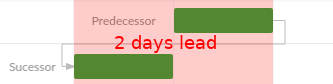
To set up or edit the dependency types and lag:
Go to the task contextual menu > Advanced Edit > Predecessors or Successors.
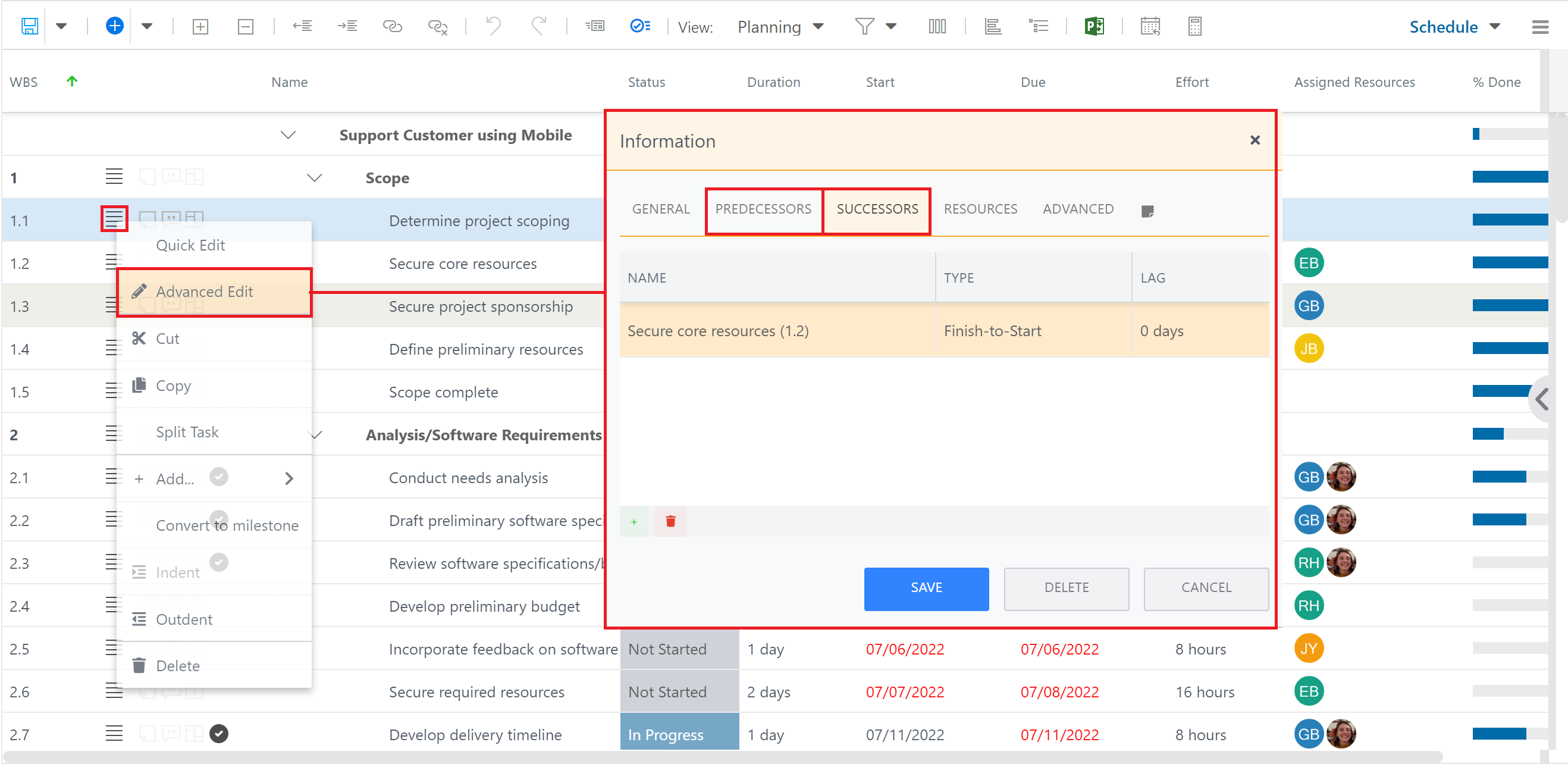
OR go to the task contextual menu > Quick Edit > Dependency.
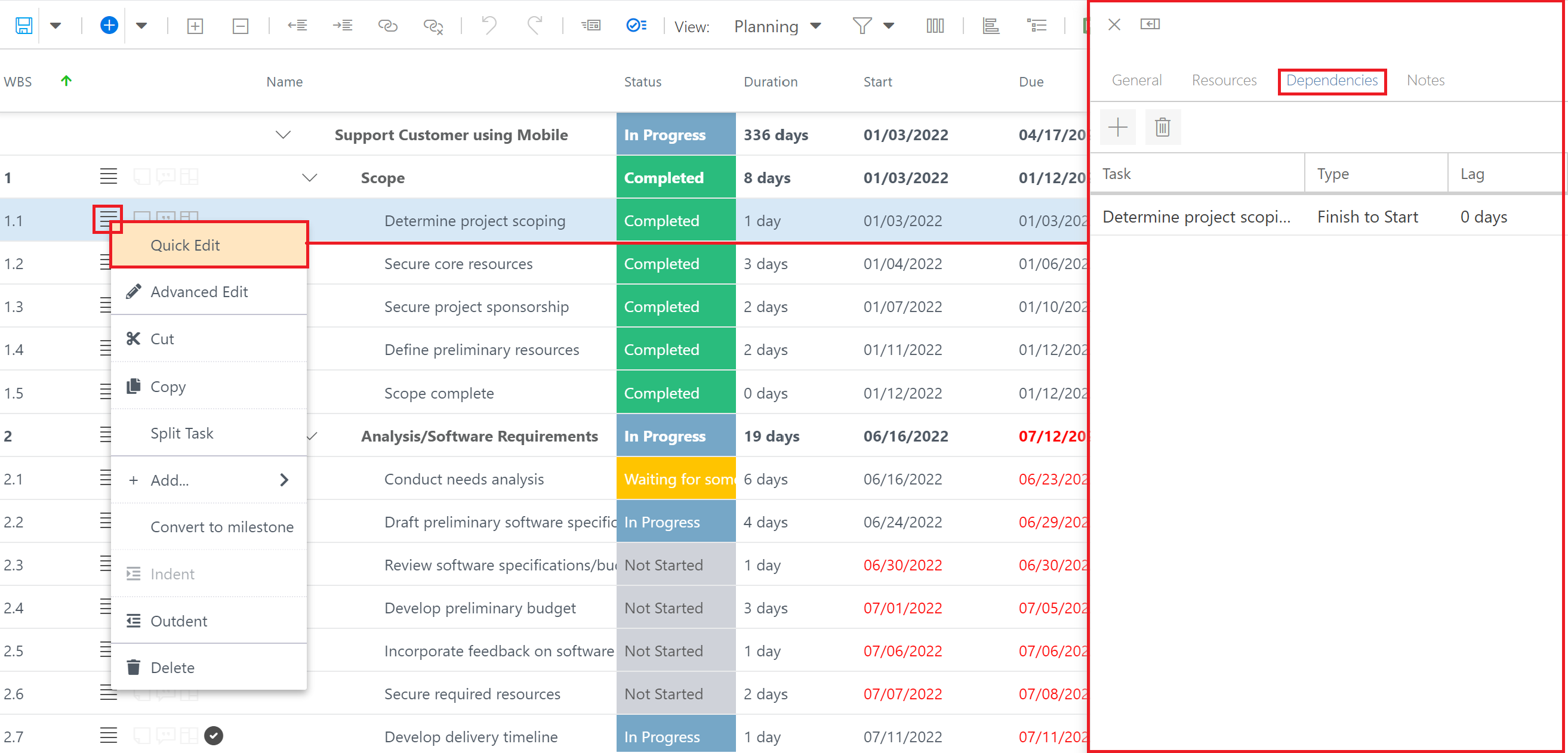
In the Lag field, select the lag (a positive value) or lead (a negative value) time (in days).
Click Save.
Edit Task Dependencies
To edit task dependencies:
Go to the task contextual menu > Advanced Edit > Predecessors or Successors.
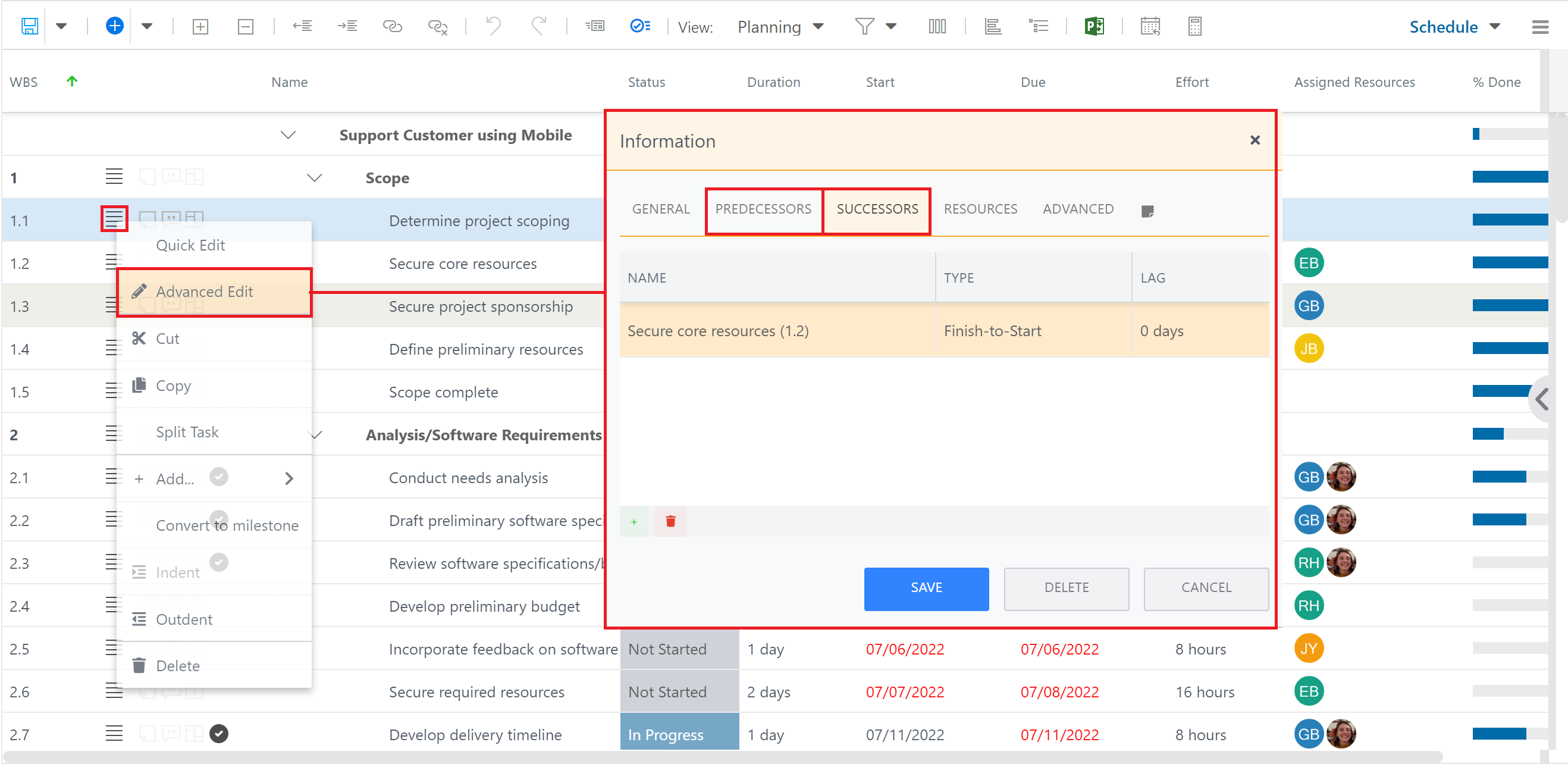
OR go to the task contextual menu > Quick Edit > Dependency.
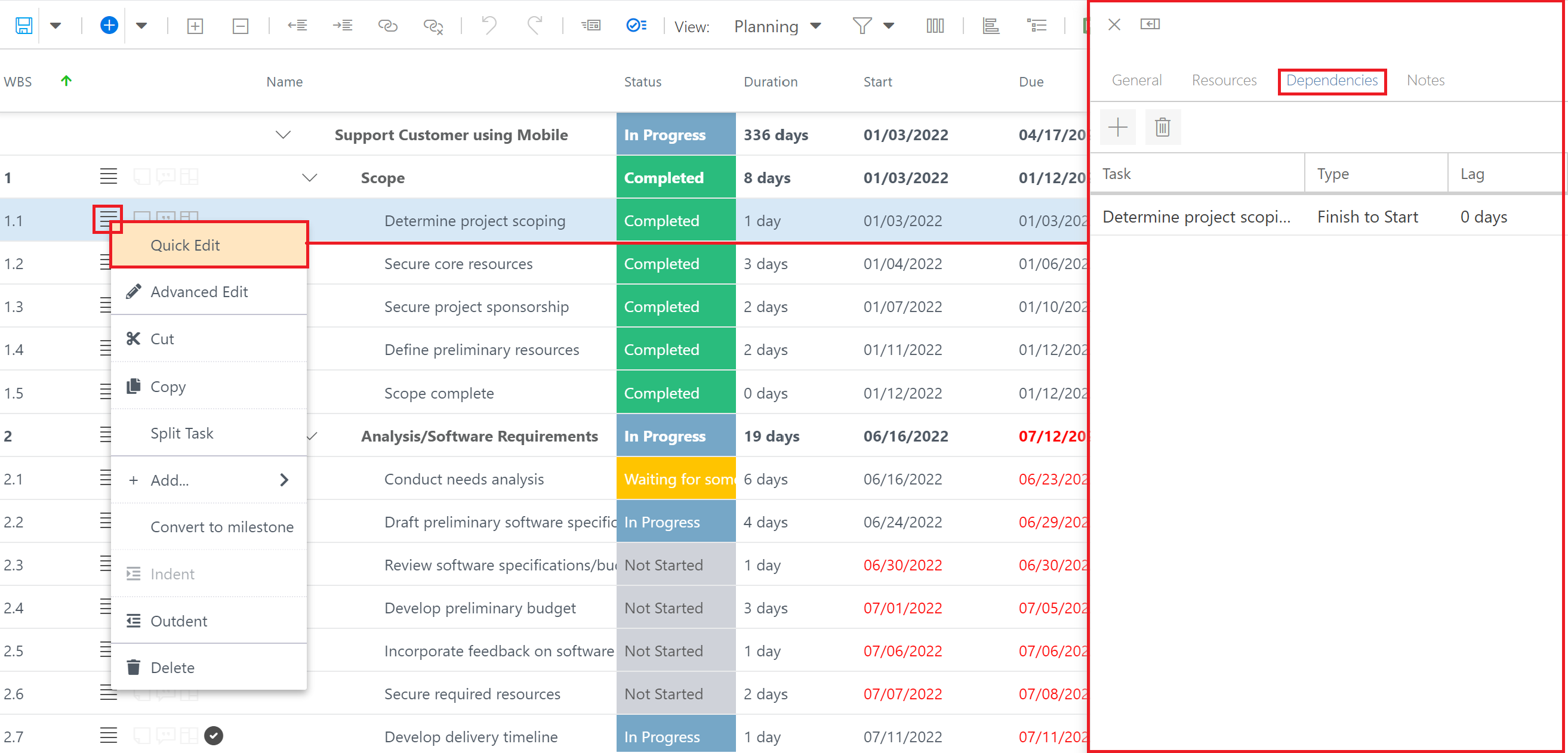
Update the dependency Name, Type, or Lag fields.
Click Save.
Remove Task Dependencies
To remove dependencies between tasks:
Select the desired tasks. You can hold down the CTRL key on your keyboard and select multiple tasks at once.
Click the Unlink icon to remove any dependencies between the selected tasks.