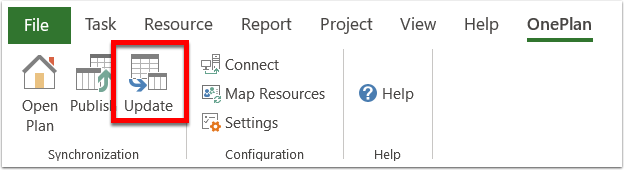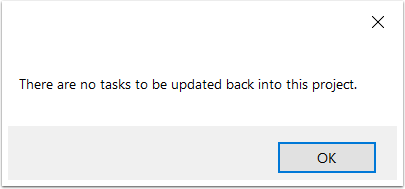Use the OnePlan for Project Connector
This article explains how to use the OnePlan for Project Connector between OnePlan and Microsoft Project. The OnePlan for Project Connector tools allows project managers to build and manage their project schedules in the MS Project Desktop, and then, sync the project schedule to their Plan in OnePlan.
From within OnePlan, users can see resource load across all projects, dive into project schedule details, view the Gantt, timeline, critical path, etc. Also, users can do additional collaboration (even task-level). Users can also view & work with the tasks in a KanBan board.
You must have both Microsoft Project Desktop and the OnePlan for Project Connector installed locally on your machine to use the OnePlan for Project Connector. The Project Professional app must also be installed in OnePlan by your admin.
New Plan without a Schedule of Tasks
Typically, you will already have a plan with details, but not yet a schedule. Navigate to the Schedule Grid page for your plan. If you don't yet have a plan in OnePlan, create it. Later, when publishing from Microsoft Project, you'll be prompted to select your plan.
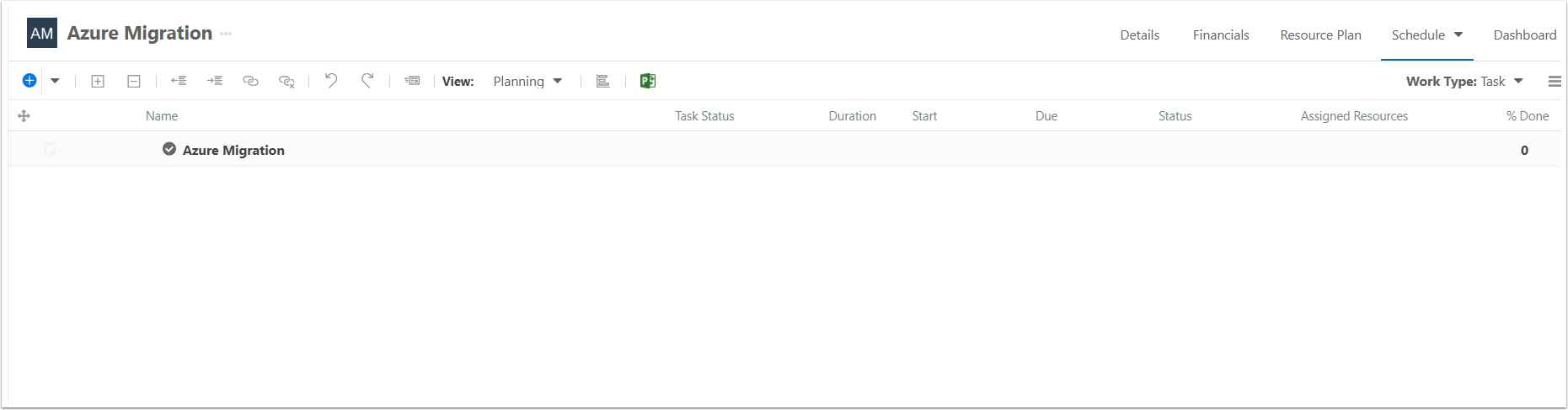
Open Microsoft Project
Build your task schedule. When ready to publish, open the OnePlan menu.
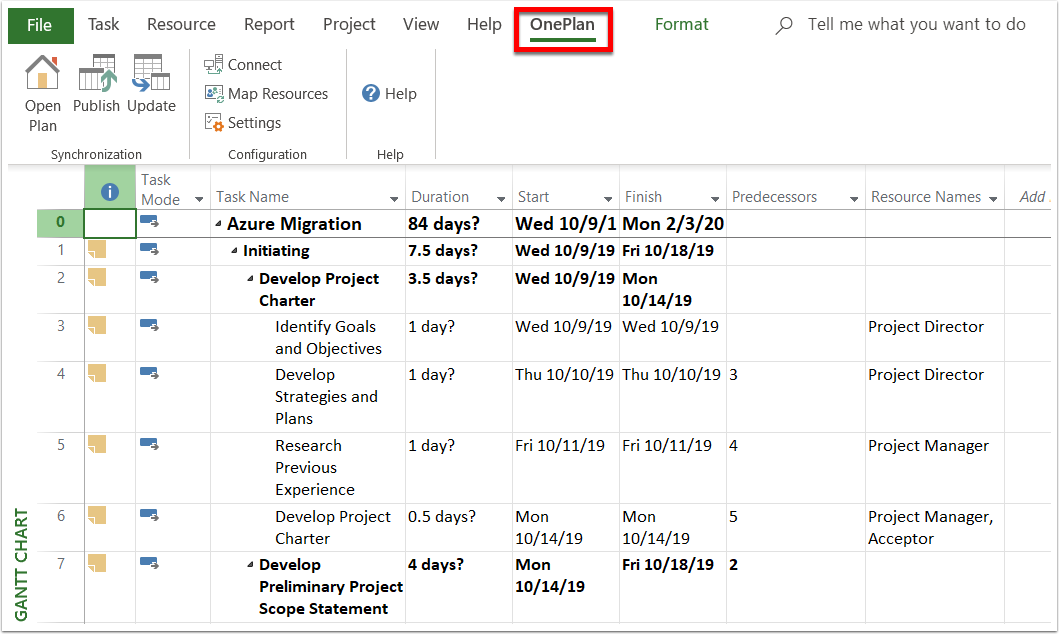
Connect to OnePlan Group and Plan
Click Connect. Authenticate to your Office365 account.
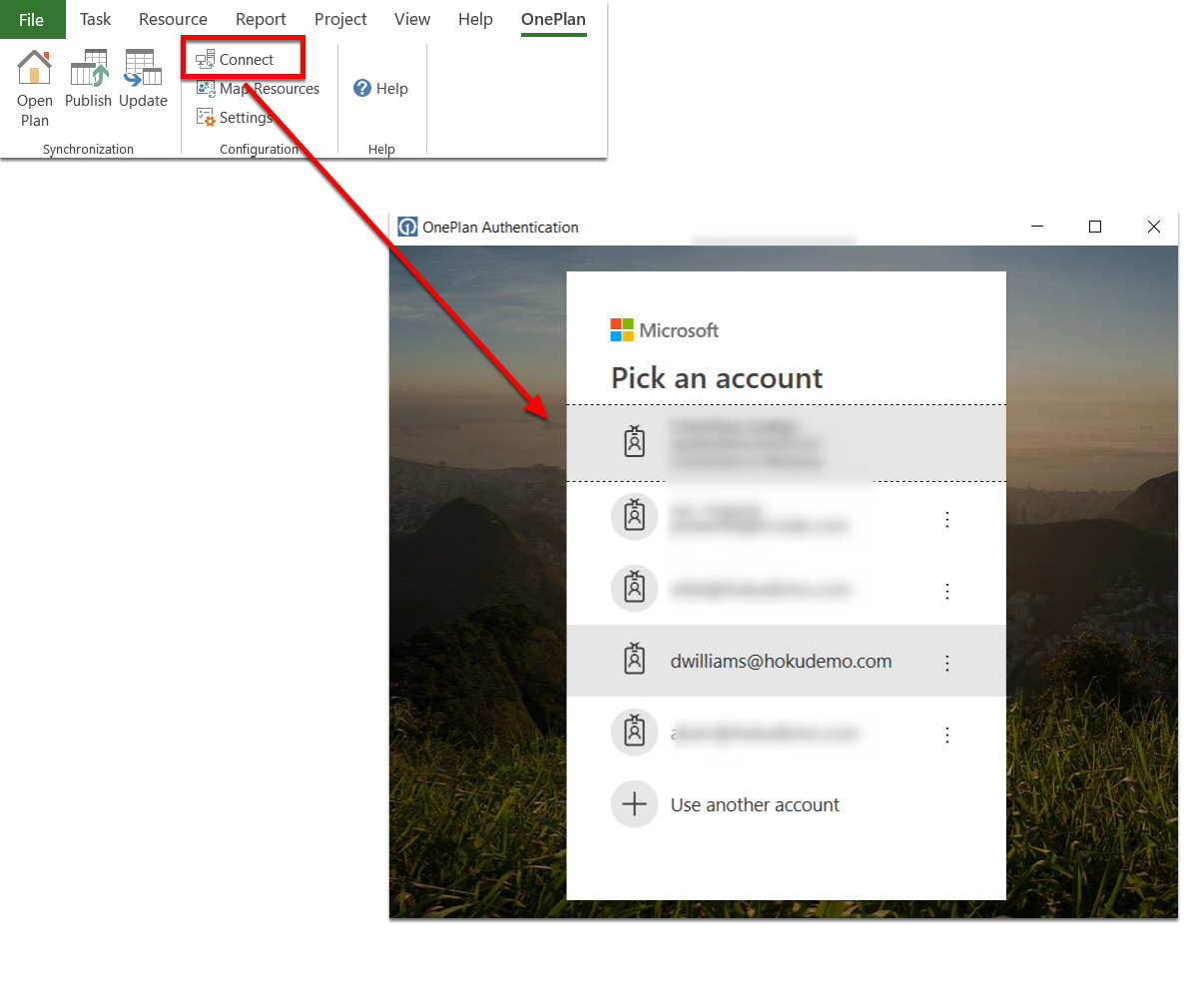
Select OnePlan Instance and Group
You may have access to multiple OnePlan instances and/or groups. If so, first select your OnePlan instance.
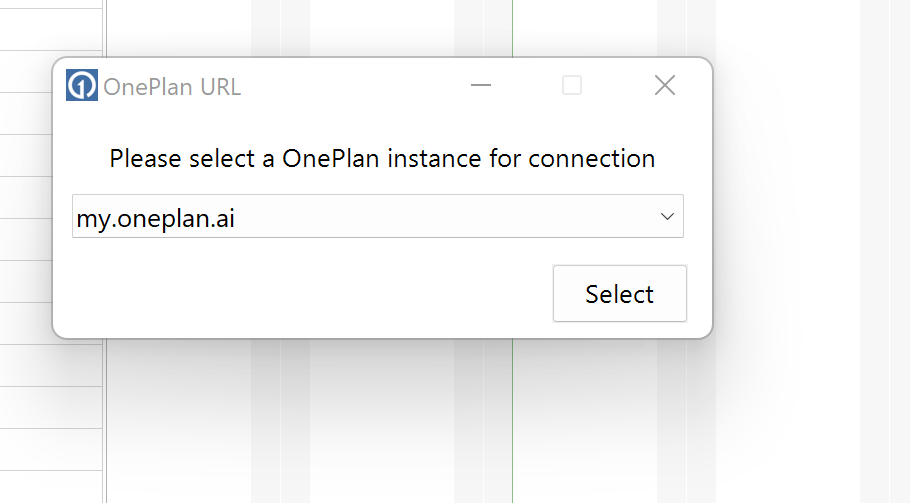
Then select your OnePlan group,
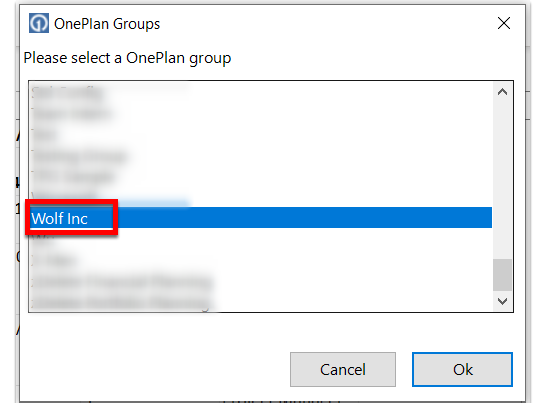
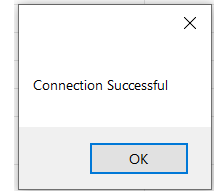
Save Plan
Save your project schedule as the same name of its corresponding plan in OnePlan.
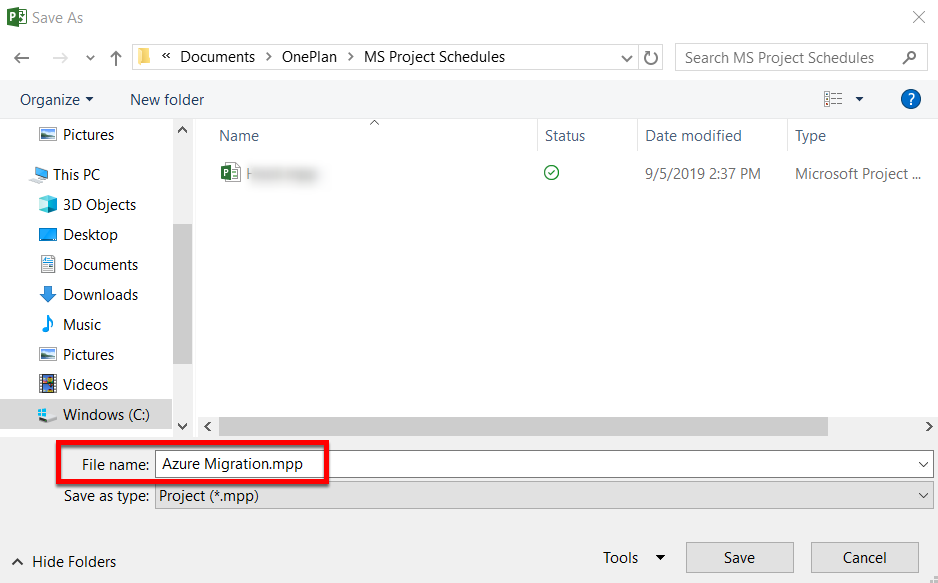
Publish Project Schedule to OnePlan
Now that your Project file is connected to OnePlan, it's time to publish this schedule to OnePlan.
Click Publish.
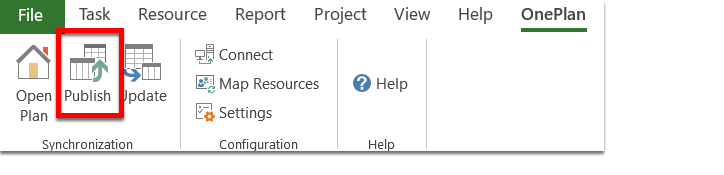
Select Plan
The connector looks for the existing plans in your OnePlan group. Select your plan.
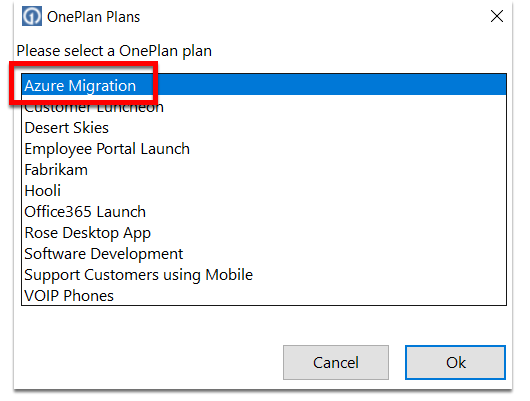
Map Resources / Build Team
You may map resources before publishing, by selecting Map Resources in the OnePlan menu. Or, you may wait to be prompted to map resources during the publish process.
If you have a large Resource Center in OnePlan, you may add filters to limit which resources show for mapping. Select a resource-level field, such as department, role, etc. Select the operator, and enter the desired filter value. If adding additional rows, select And/Or for how the filters should work together. Once the filters are set, you may minimize the filter section again to map the resources.
Menu options: Refresh/Apply Filter, Save Filter, Add Filter Row, Remove Filter Row
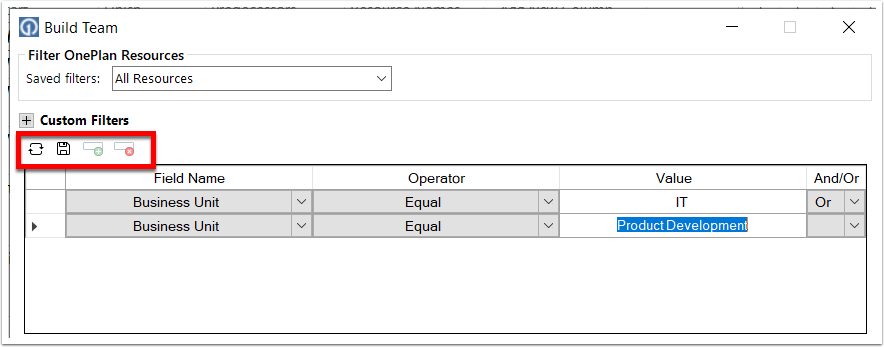
If you expect to use the same or similar filters, click the Save Filter icon. Enter the filter name. It will now show under the saved filters drop down.
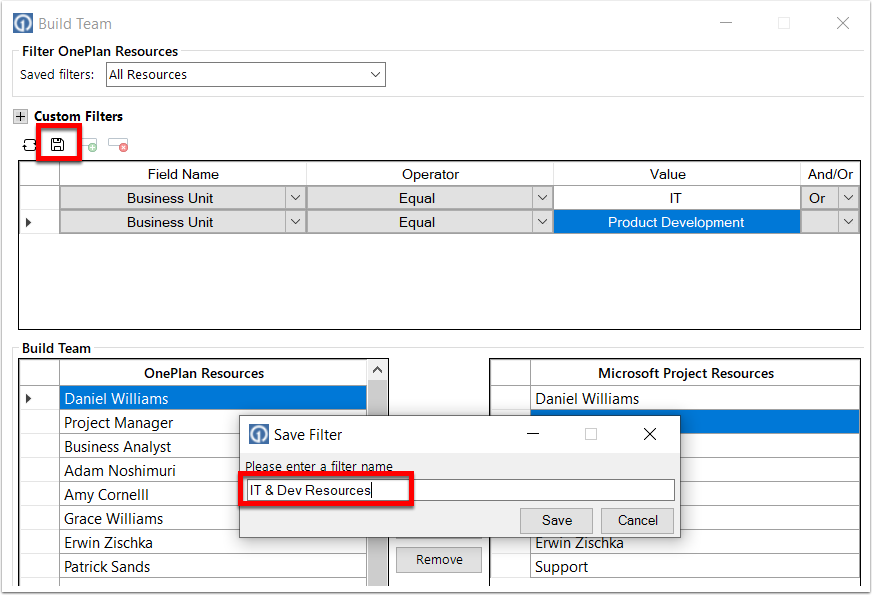
Select the name of a OnePlan resource on the left side. Select the name of a resource from your MS Project schedule on the right side. Click Replace. This will replace any references to that MS Project schedule resource with the name of the OnePlan resource.
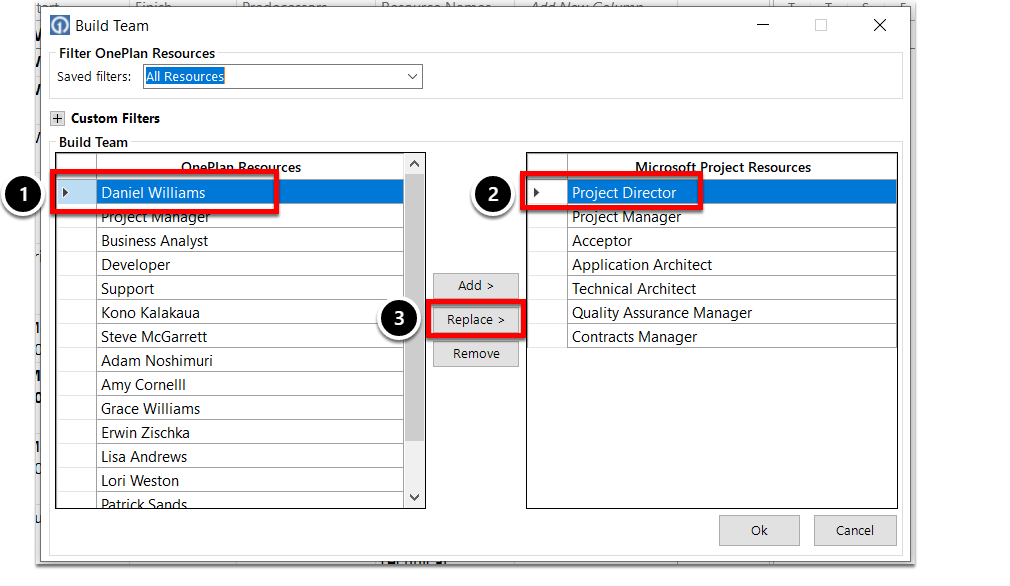
Select the name of a OnePlan resource on the left side. Click Add. This will add the name to the MS Project schedule list of resources.
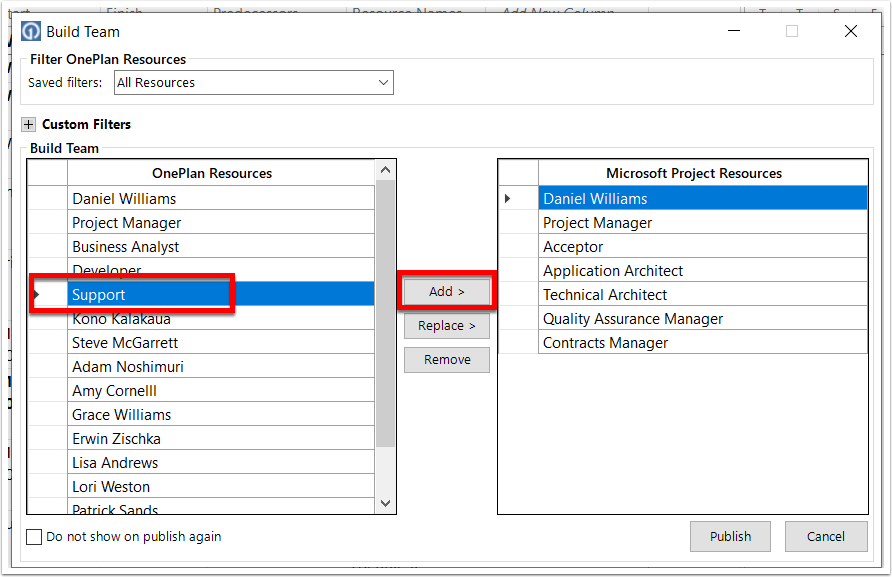
If a name is mapped that you want to change, select the row on the right side, then click the Remove button.
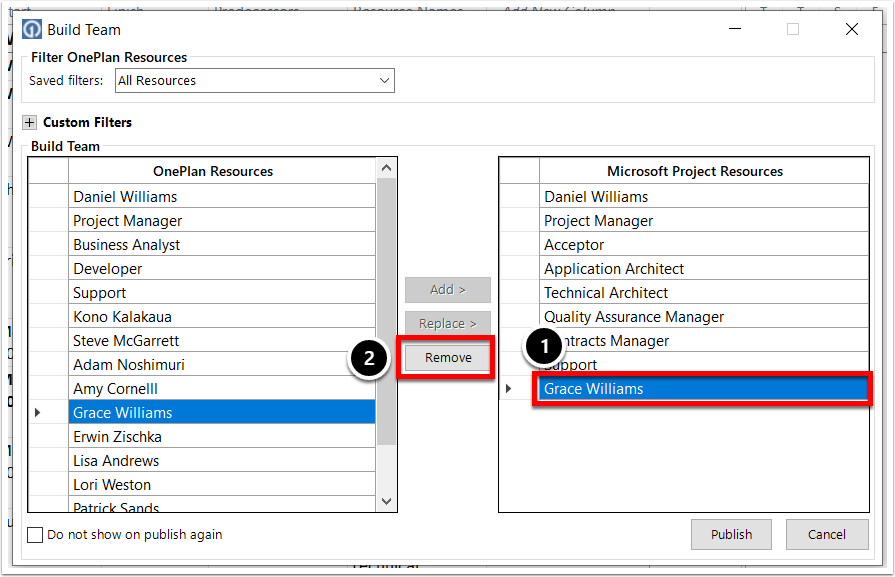
You may select the check box to not show on publish (you'll still be able to manually map resources via the ribbon button).
Once all mappings are done, click the Publish button.
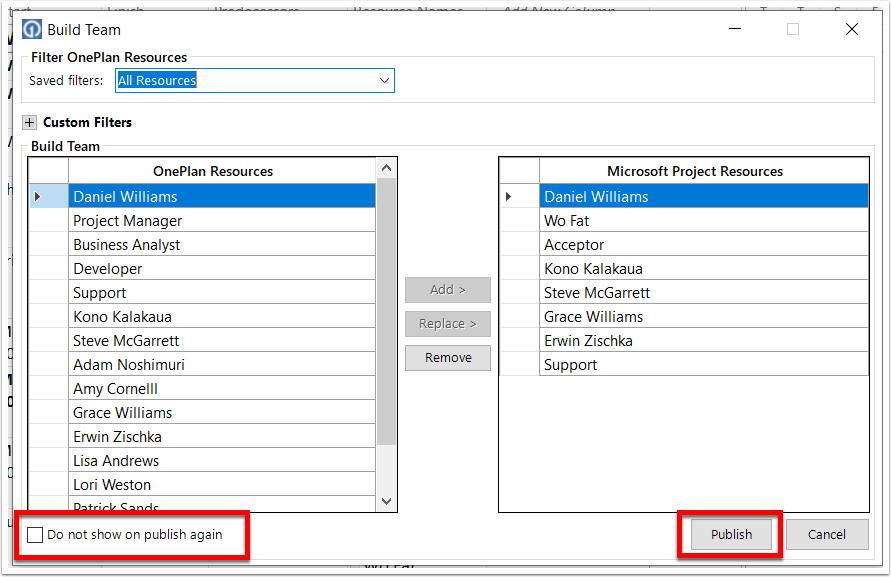
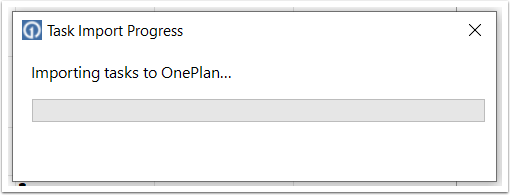
Publish Successful
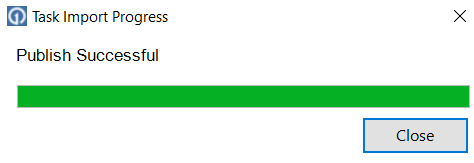
Open Plan in OnePlan
Open the Schedule Grid page of your plan. If you were already there, refresh your browser. The tasks will show for your plan now.
View Which Plans are Connected to MS Project
Navigate to the Portfolios page. Any plans connected to MS Project will show the Project icon on the row.
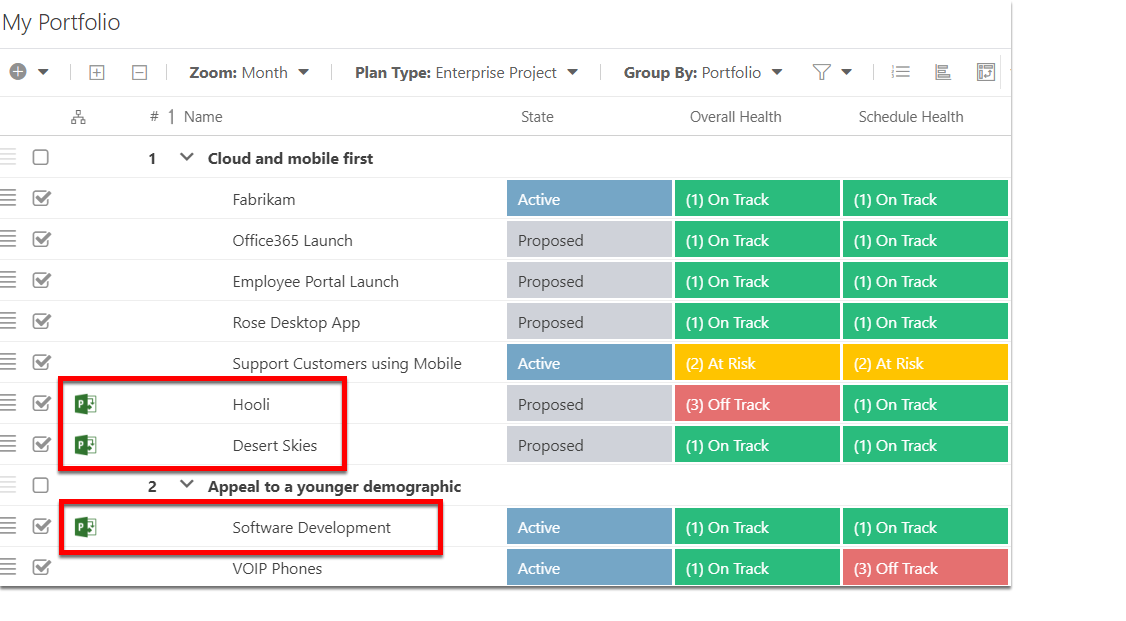
Updated Team
Any tasks assigned to resources in the MS Project schedule when mapped and published will be added to your plan team (Shared With).
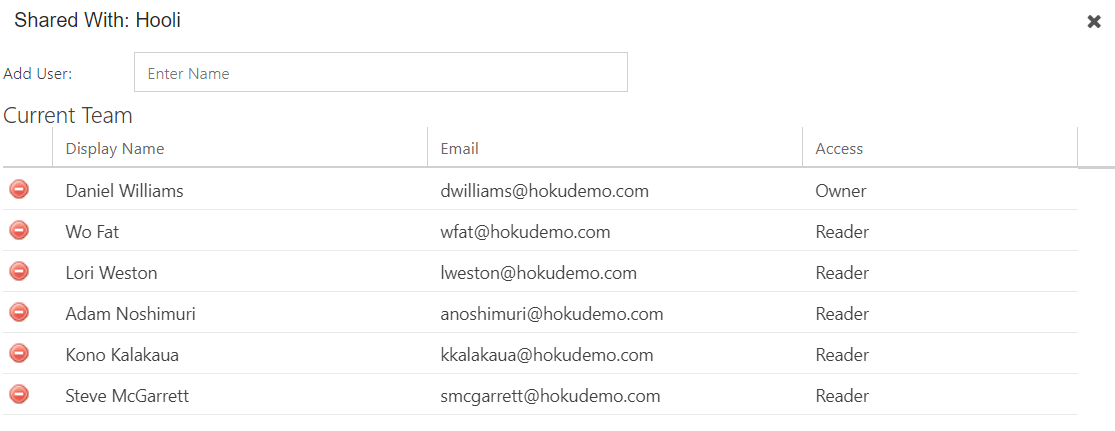
Updates in Project Schedule
Through the life of the project, come back to your MS Project schedule. Click the Update button to review the updates to tasks made by the team members. If there are no updates, you'll be notified. Otherwise, you may review to accept or reject the updates.