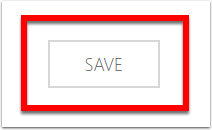How do I manage the calendar?
This article explains how to manage the calendar settings and maintain the calendar of holidays for your organization in OnePlan. The calendar settings apply to working hours for the scheduler and work planning tools. One FTE (Full Time Equivalent) is calculated based on the number of working hours and days as set on the calendar. When holidays are added, the availability in a time period is reduced by the number of hours for that holiday (one working day).
Go to the Admin pages, select Calendar in the navigation. These settings are available when the Advanced Settings are enabled.
Open General Calendar
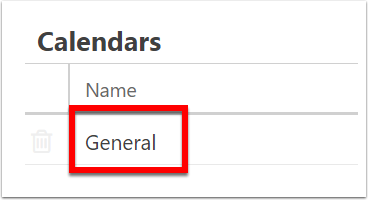
There is one calendar called General. Click the calendar name to open the settings for the calendar (to the right).
Do NOT delete the calendar. Do not click the trash can icon next to the General calendar name. The scheduling and resource planning tools depend on it.
General Settings
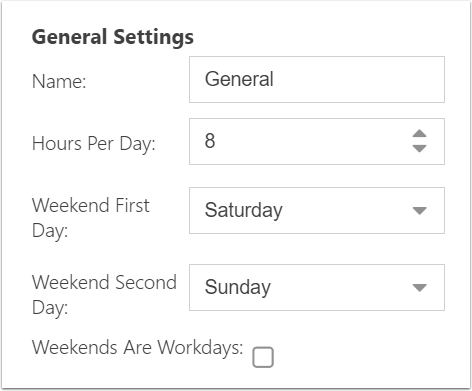
Update the general settings, as needed.
Name
Hours per day
Weekend First Day: Select which day of the week begins the weekend
Weekend Second Day: Select which day of the week begins the weekend
Weekends are Workdays: Select the check box if weekends are work days (to be able to schedule resources to weekend days)
Availability
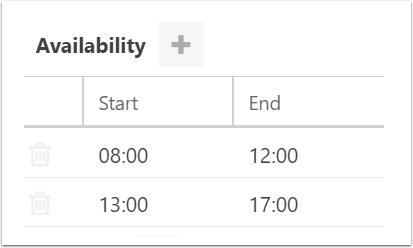
Add/update the availability hours, if needed. For example, if the working day is 8 AM - 5 PM with a 1 hour lunch, you would have some like the following:
08:00 to 12:00
13:00 to 17:00
Holidays
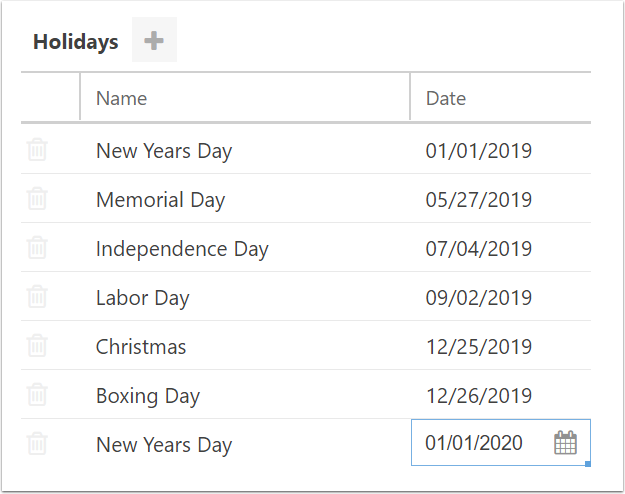
Add the organization-wide holidays that would affect the availability for all resources.
Enter the holiday name & date. For yearly holidays, you need to enter the holiday for each year.
Note: For user-specific time off (i.e. personal holidays/vacations/PTO), use the Time Off feature to enter and approve.
Most of OnePlan's settings and use is auto-saved as soon as you click or type. For the calendar settings, you must click the Save button for any changes to take effect.