Split a Task in the Work Plan
This article explains how to split a task into two sub-items in the OnePlan Work Plan.
Note
To split a task, you must sort the WBS column first. Once the tasks are in WBS order, you will be able to split tasks.
Ensure the WBS column is in your Work Planner view. Then, click the WBS column header to sort the Work Planner into WBS order.
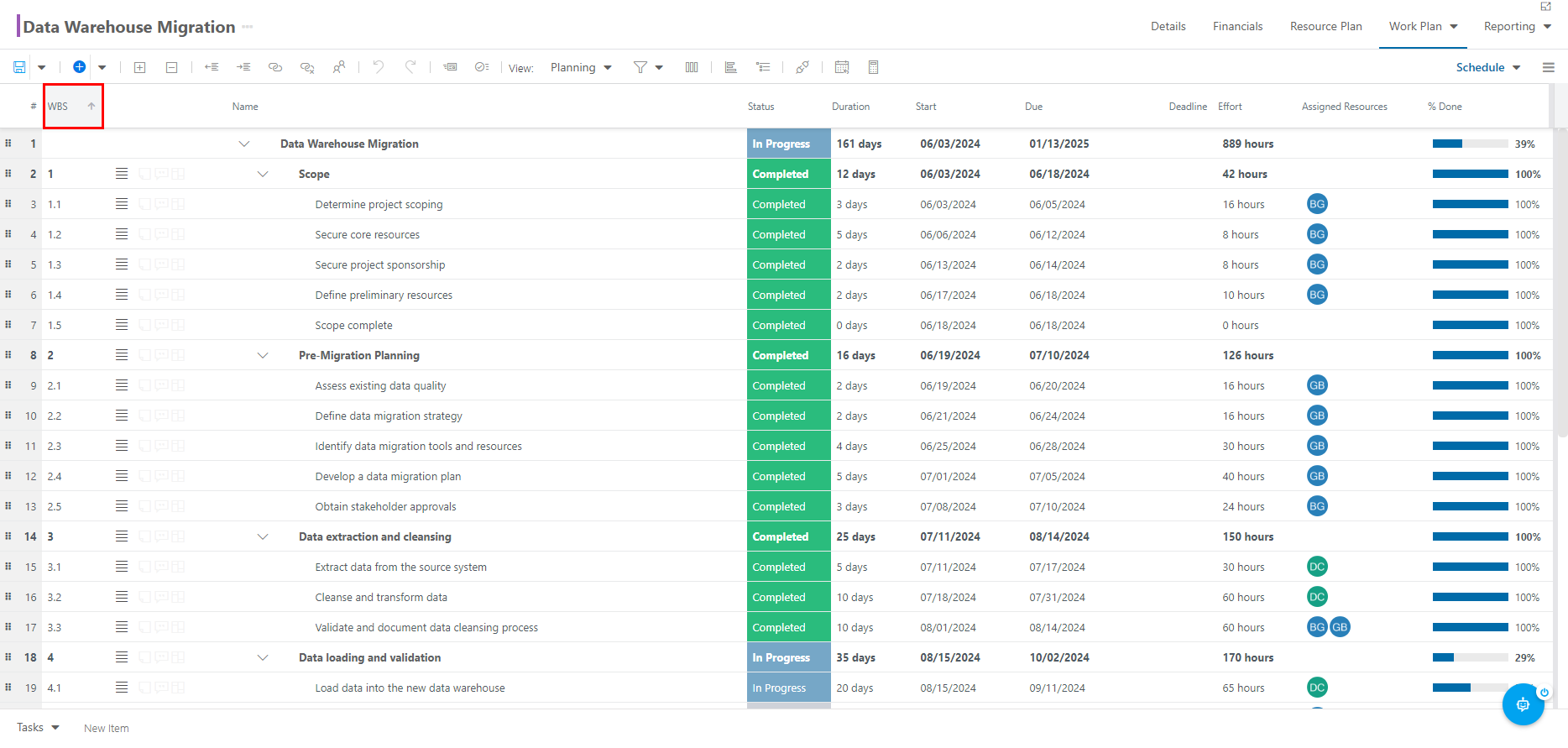
Click on the contextual menu
 next to the task you want to split. Then select Split Task from the drop-down.
next to the task you want to split. Then select Split Task from the drop-down.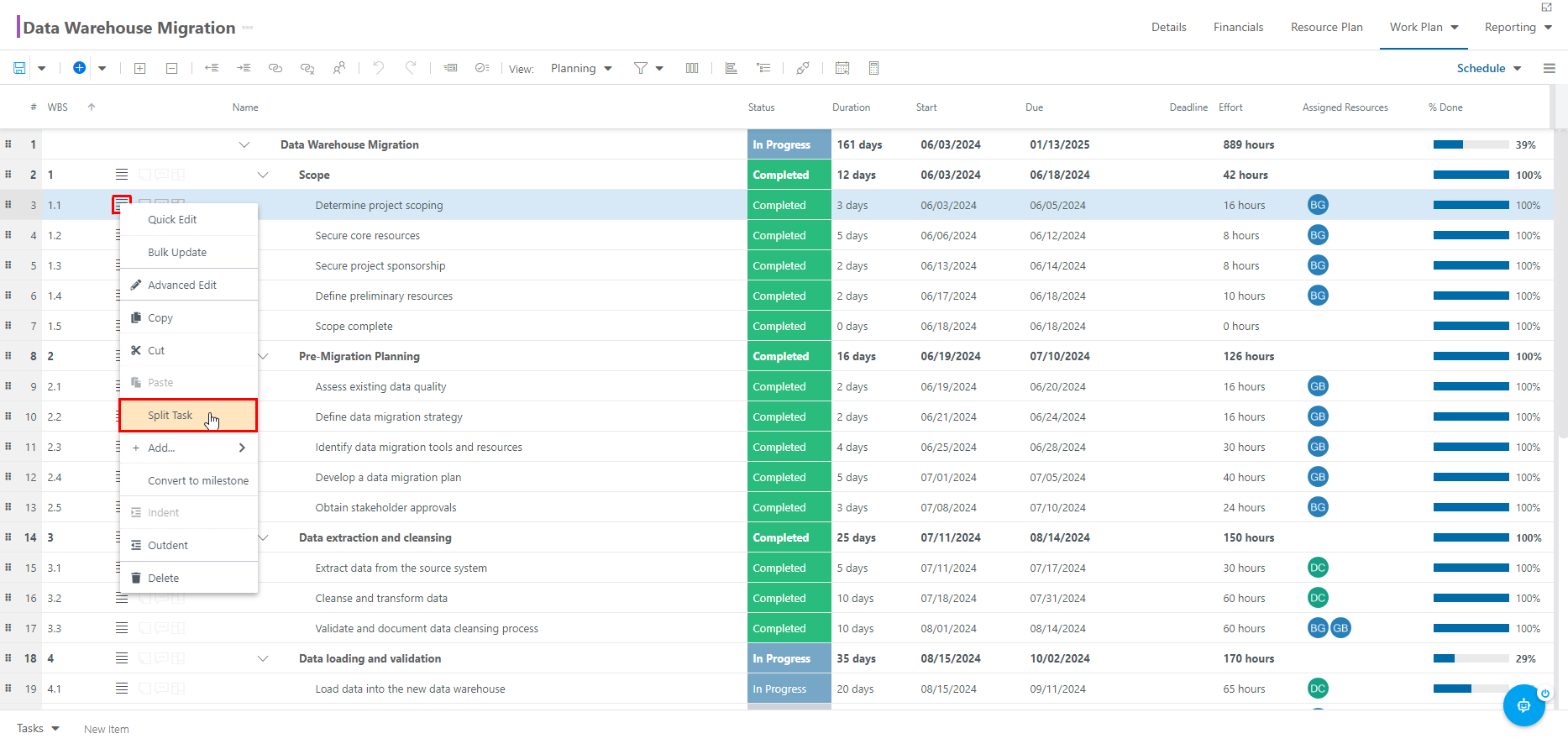
Your original task will become a parent item, and will now have two sub-items. The scheduling engine will retain the original dates and duration from the original task for each sub-item, and evenly split the effort from the original task between the two sub-items.
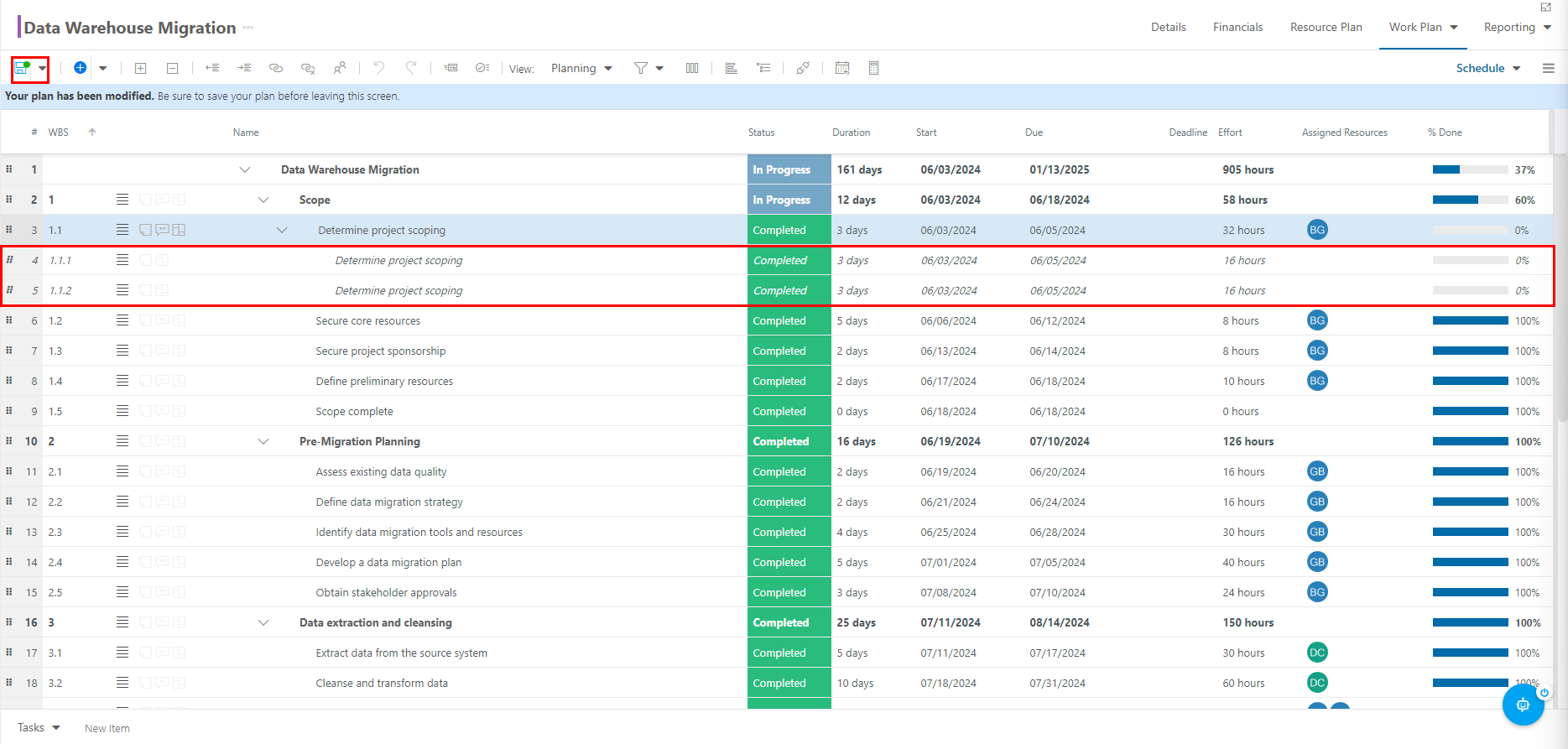
You can update the Start and Due dates, Effort, Duration, Assigned Resources, Status, etc. for each sub-item. These values will roll up to the parent item and will be accounted for in a linked schedule.

Click Save
 to save the split task in your schedule.
to save the split task in your schedule.