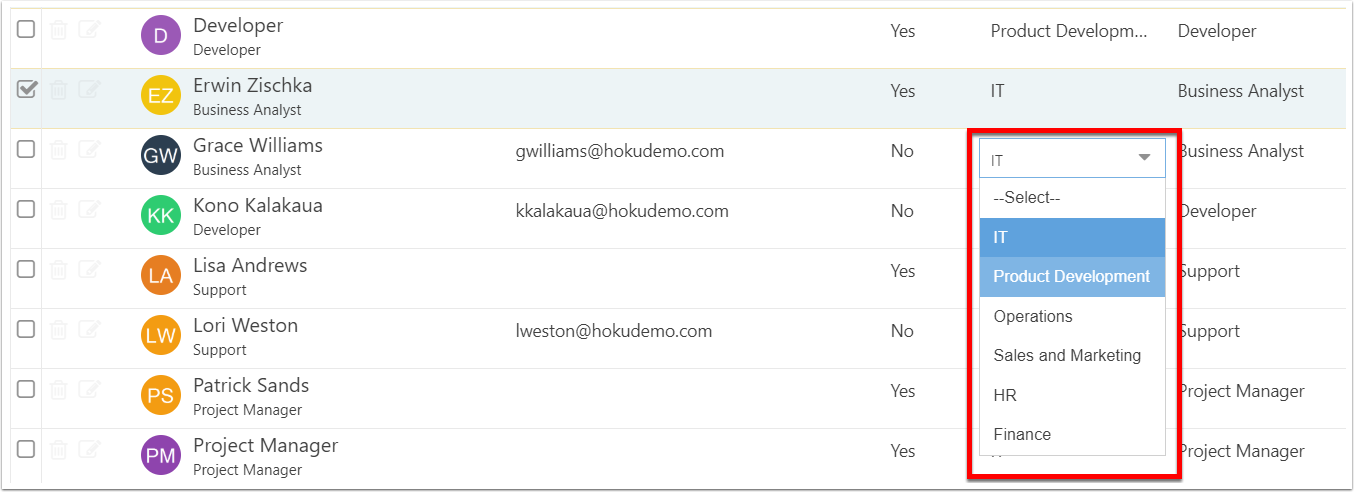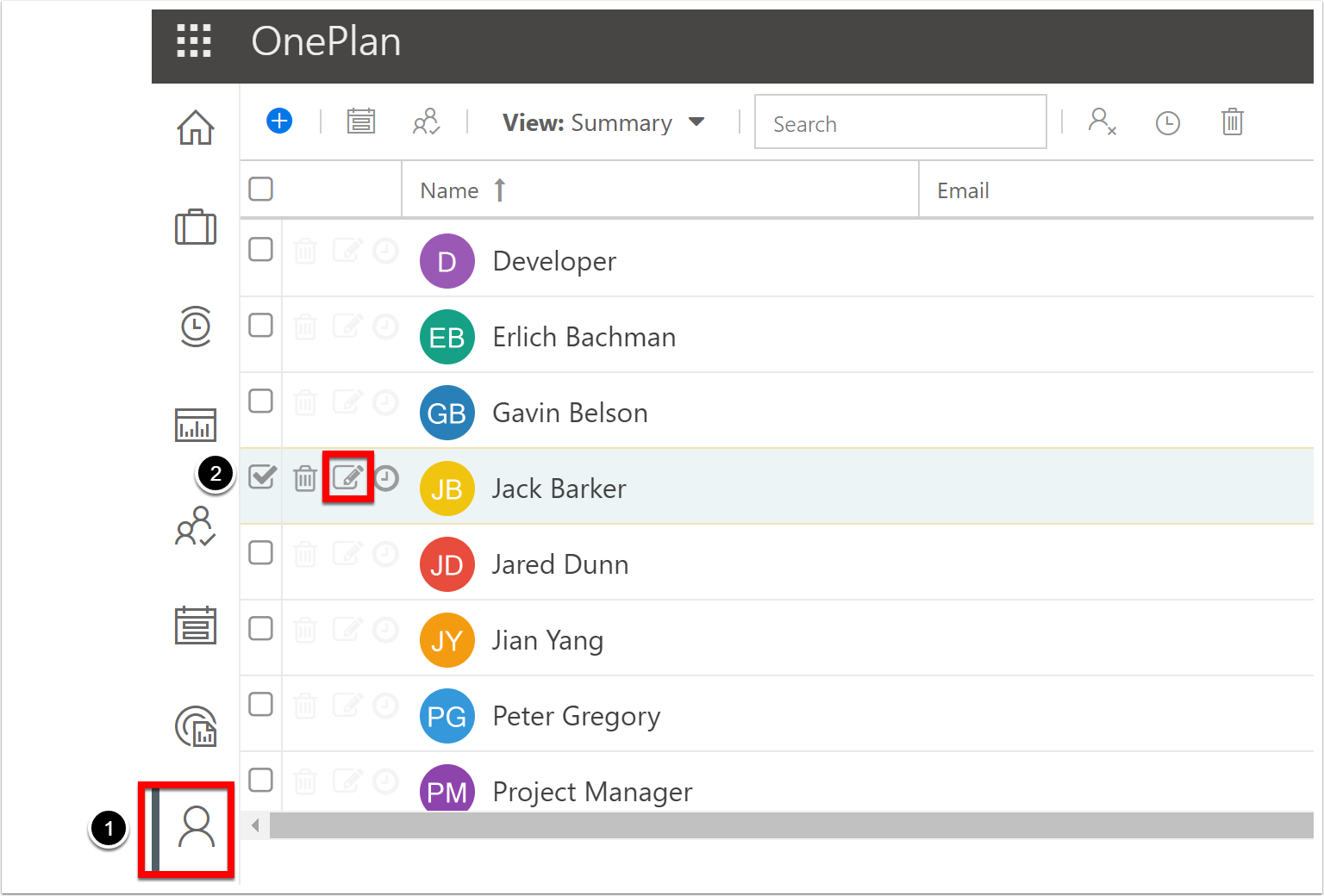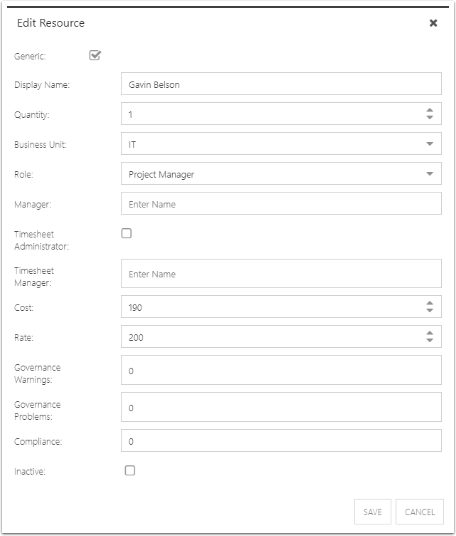How do I edit a resource?
This article explains how to edit a resource's details.
From Admin > Users, you can edit a resource's display name and permissions (depending on if the resource is generic or not).
To fully edit resource details, go to the Resource Center.
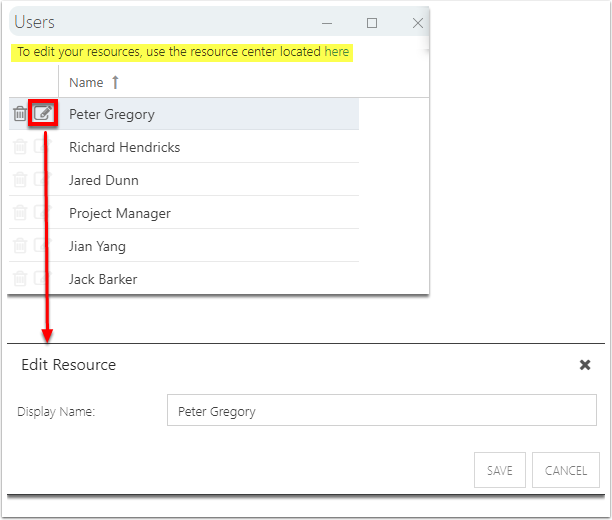
OnePlan User Permissions
Permission Levels
None: The user does not have access to OnePlan. The user is still available in the Resource Center to be used for scheduling and resource planning.
Requestor: The user has access to the Requests area. The user can submit requests.
Team Member: The user has access to My Work, Insights and Reporting areas in OnePlan. The user can update statuses of items in their work.
Team Member Plus: The user has access to My Work, Insights, Timesheets, Reporting. The user can update statuses of items in their work.
NOTE: Team Member and Team Member Plus users both appear as "Team Member" in OnePlan. The different permissions are differentiated on a license-level.
Contributor: The user can create plans and plan content, but can only see plans that they have created.
Executive: The user has read-only access to all plans and plan content.
Manager: The user can create plans and plan content. The user can view and edit all plans and plan content.
Owner: The user can create plans and plan content. The user can view and edit all plans and plan content. The user can access and configure OnePlan administration settings.
Permissions and OnePlan Licenses
Resource Status | Permissions | OnePlan License | Description |
|---|---|---|---|
Active | Owner, Manager, Executive, Contributor, Team Member | Consumes a license | The resource can be utilized for resource planning, and has access to OnePlan. |
Active | None | Does not consume a license | The resource can be utilized for resource planning, but does not have access to OnePlan. |
Inactive | None | Does not consume a license | The resource cannot be utilized in resource planning, and does not have access to OnePlan. |
Resource Center Editable In-Line
Click on a field value in the Resource Center to edit it. If the field you want to update isn't in the view, you may Add Column to add to the view.