How do I set up Negotiations?
This article explains how to configure Resource Negotiations for OnePlan. This requires the app 'Resource Plan' to be installed.
Go to the Admin pages, select Resource Plan, and expand the Negotiation topic heading.
This is an advanced OnePlan feature called Negotiations. If enabled, both the Plan Owner (for the plan) and the Resource Manager (for each resource) would both need to agree on the resource allocation in order for the Resource Plan row to change from draft to proposed to committed.
1. Enable Negotiations
Check the Negotiation On checkbox to enable resource negotiations.
From the Cost Type drop-down, elect the cost type for resource negotiations. Default is All Types. Options include Committed, Scheduled, or Timesheets.
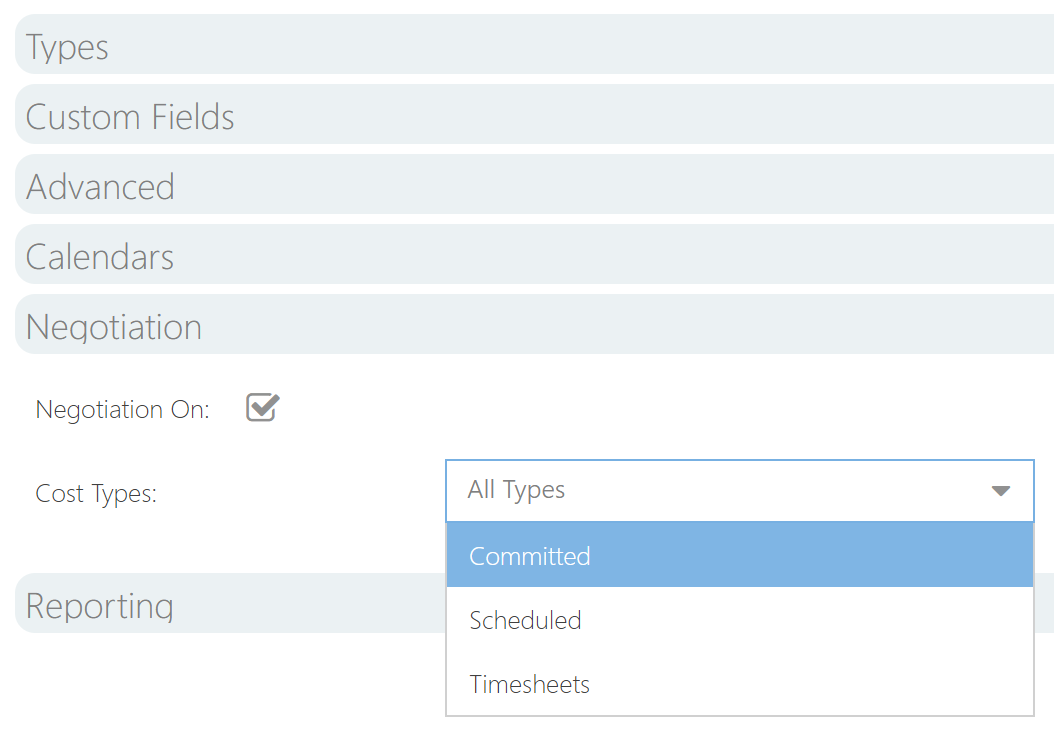
2. Set Resource Managers
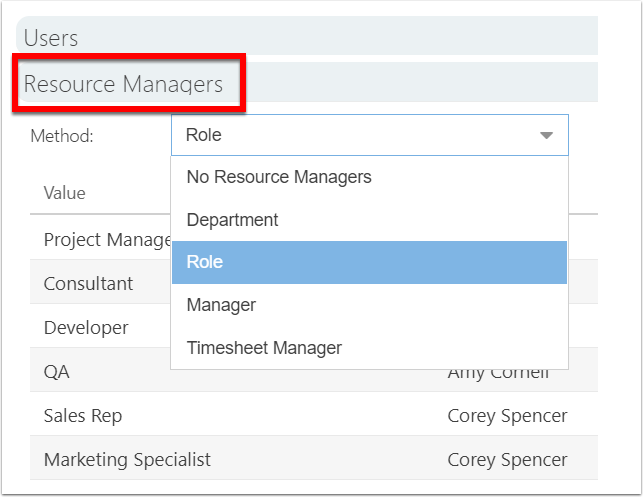
Navigate to the Users Admin page. Expand the Resource Managers heading.
2.1. Select Method
Method: Select No Resource Managers, Department, Role, Manager, Timesheet Manager, or another resource-level field. Note: Timesheet Manager only shows if the Timesheets App has been added.
Based on the selection here, the resource manager will be the user who reviews and approves resource plan allocations. This applies only when the Resource Negotiations are enabled. When Negotiations are disabled, select No Resource Managers as the method.
If you select Manager or Timesheet Manager as the method, the field values from each resource's form will be the resource manager. If you select Department or Role, follow the next steps to designate managers and delegates.
No Resource Manager
Department - Enter manager for each department
Role - Enter manager for each role
Manager - Resource-level field
Timesheet Manager - Resource-level field (if Timesheet app installed)
Other Resource-level fields will show for selection, if applicable
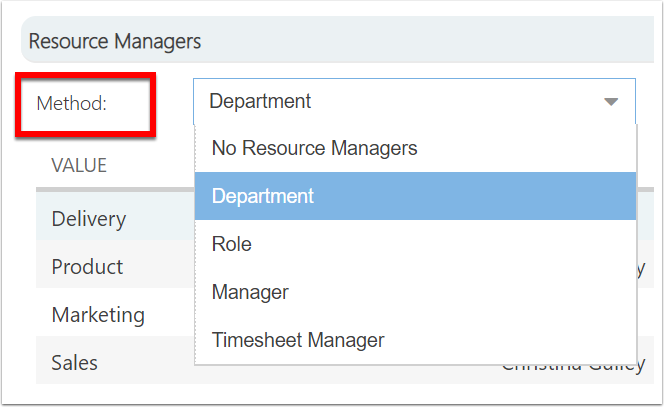
2.2. Designate the Manager
If you select Department or Role, a table with the configured departments or roles shows. Departments and Roles are both configured on the Fields admin page, under the Resource topic heading. Designate the one manager for each department or role, based on method selected.
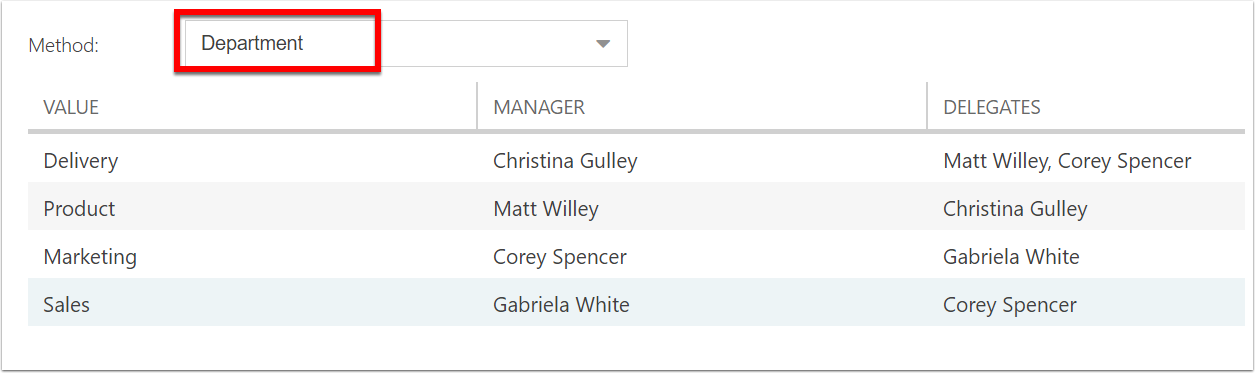
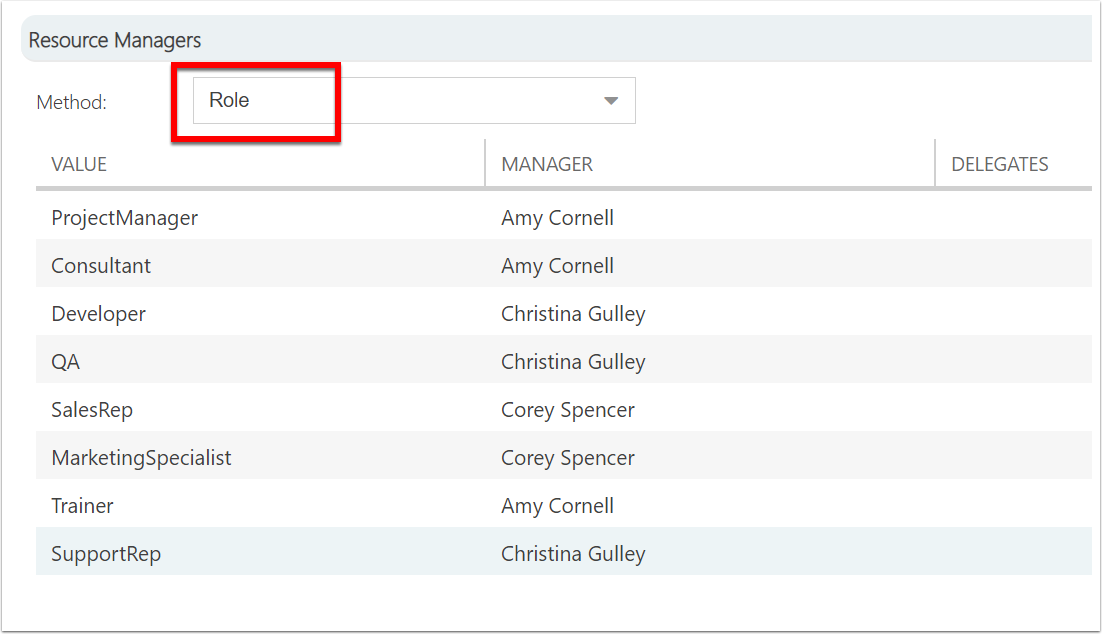
2.3. Designate Delegates
Designate the delegates (multiple allowed) for each department or role, based on method selected. These are the default delegates for each department or role. Each manager will also be able to change the delegates (on the Resource Plan page) for any groups that they are the designated manager.
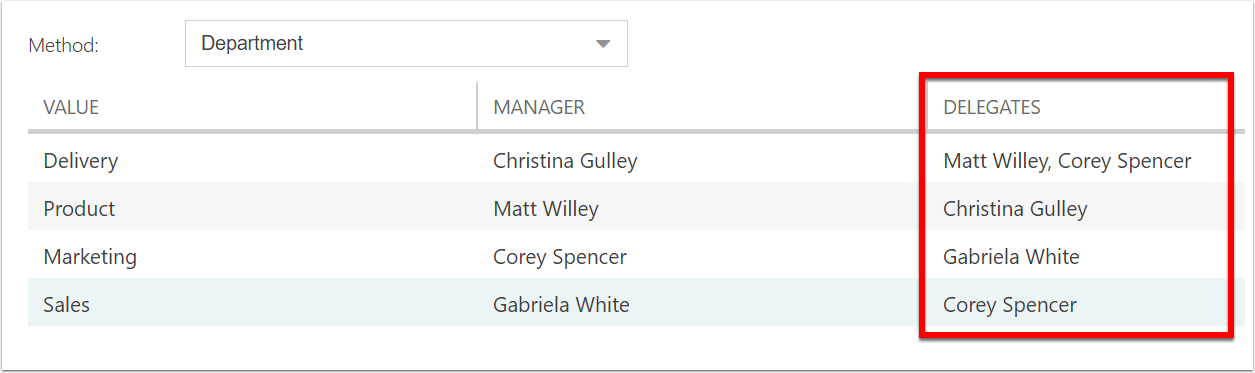
If Negotiations are enabled after initial setup of your OnePlan environment, previous time data in the Resource Plan will not change.
Time proposed in the Resource Plan will remain proposed and will now need to be approved by the Project Manager (PM) and Resource Manager (RM).
Time committed in the Resource Plan will remain in a committed state, and does not need approval from the PM and RM. However, the PM and RM approval icons will remain blank in the Resource Plan.