Set Up Plan Type Conversions
This article explains how to set up plan type conversions.
You must have Owner permissions to access the configuration settings.
Go to the configuration settings > General > Plan Types.
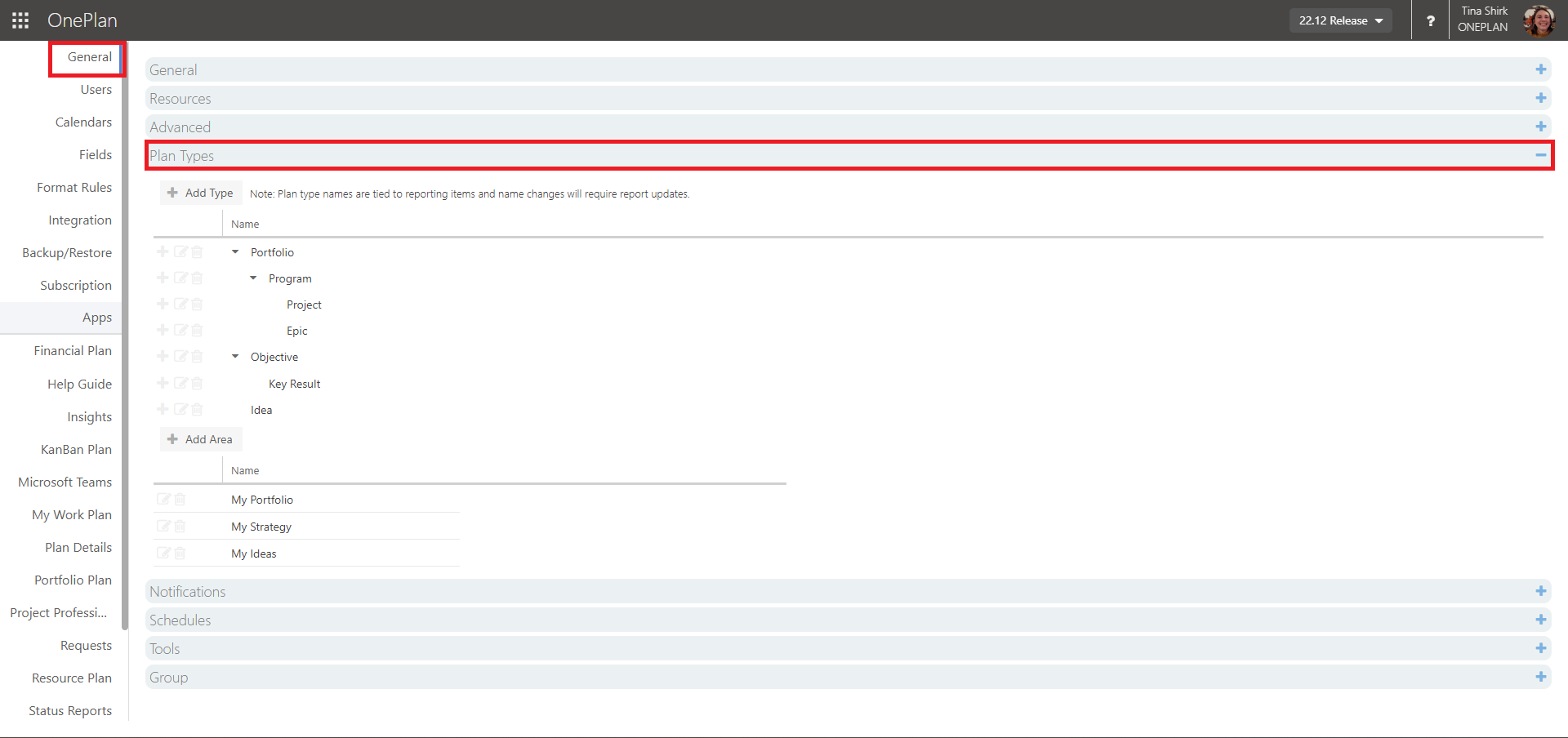
Click the Edit icon for the plan type that you would like to convert into other plan types. In this example, I will select Idea.
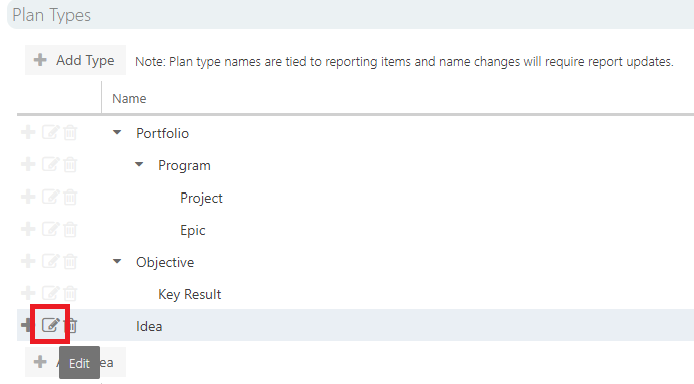
Under "Conversions", click Add. The Add Conversion form will open.
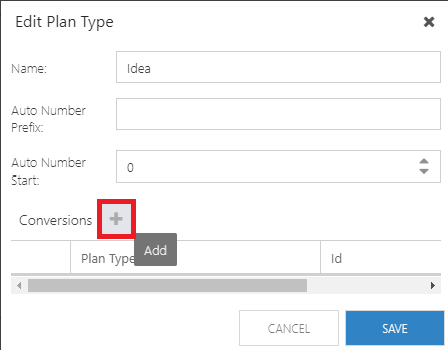
Complete the Add Conversion form:
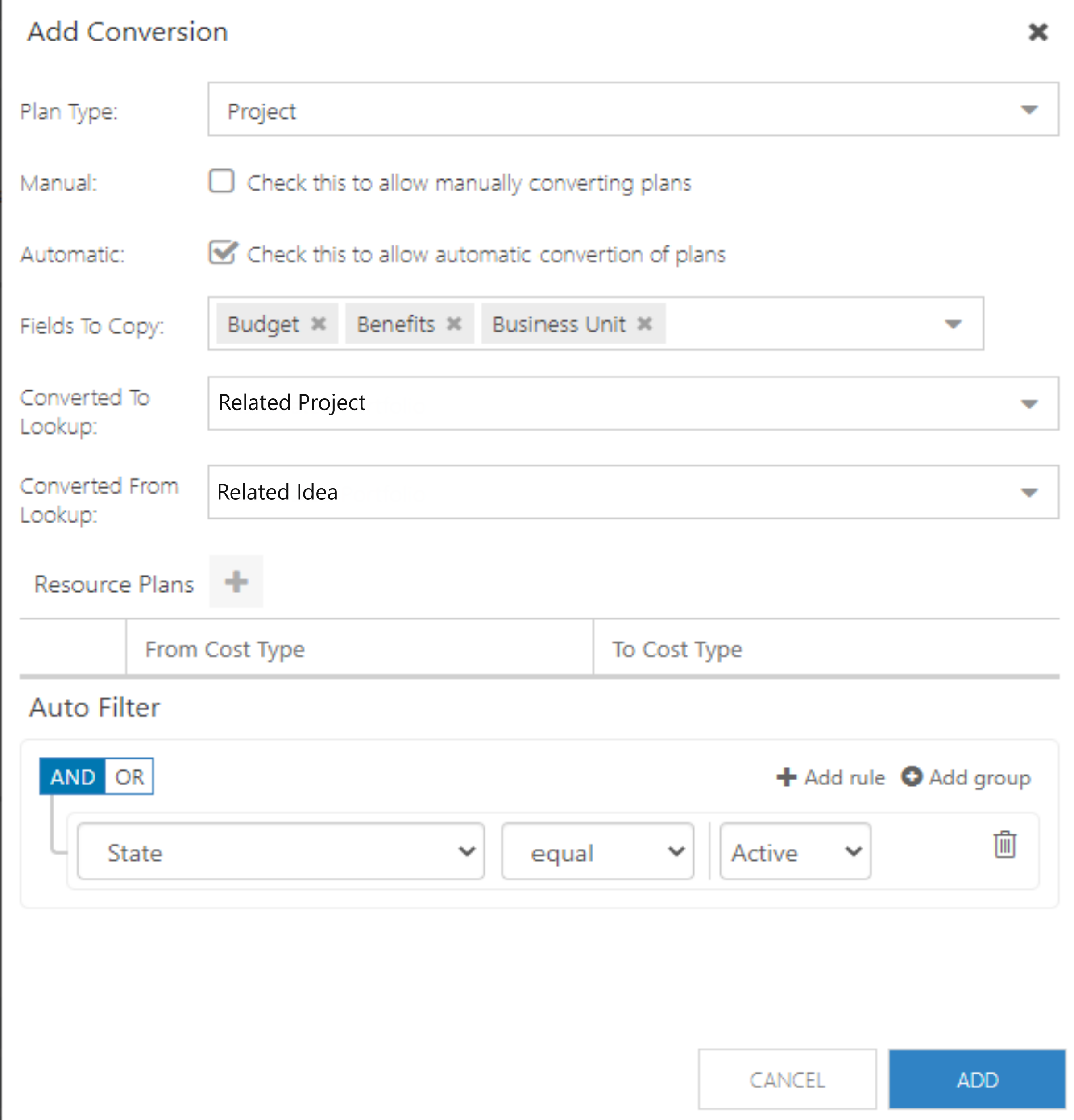
Plan Type: Select the plan type you would like to convert to. In this example, I want Ideas to convert to Projects.
Manual: Check the checkbox to allow manually converting plans.
Automatic: Check the checkbox to allow automatic conversion of plans. If automatically converting plans, you will need to setup Auto Filters.
Fields to Copy: Select the plan-level fields that you would like to copy over in the plan type conversion. In this example, I want the Budget, Benefits, and Business Unit fields from Ideas to copy over to the Projects when they convert.
Converted To Lookup: Select a lookup field from the drop-down. The Converted To Lookup is the field used in the original plan type that will point to the new plan.
Converted From Lookup: Select a lookup field from the drop-down. The Converted From Lookup is the field used in the new plan that points back to the original plan.
Note
The Converted To and Converted From Lookup fields are for lookups between the original plan and the new plan so you can link between them.
Resource Plans: If you are converting from plan types with resource plans, you need to setup the resource plan conversion here.
Click the Add icon. The Add Resource Plan form will open.

Select the From Cost Type. In this example, I selected Committed.
Select the To Cost Type. In this example, I selected Scheduled.
Click Add.
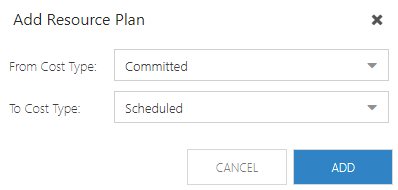
Auto Filter: Set up filters to trigger automatic plan conversions. In this example, I have the Auto Filter set so when Ideas are moved to the Active state, they will automatically convert to Projects.
Note
The Automatic checkbox needs to be checked for the filter to function.
Click Add.
Click Save.