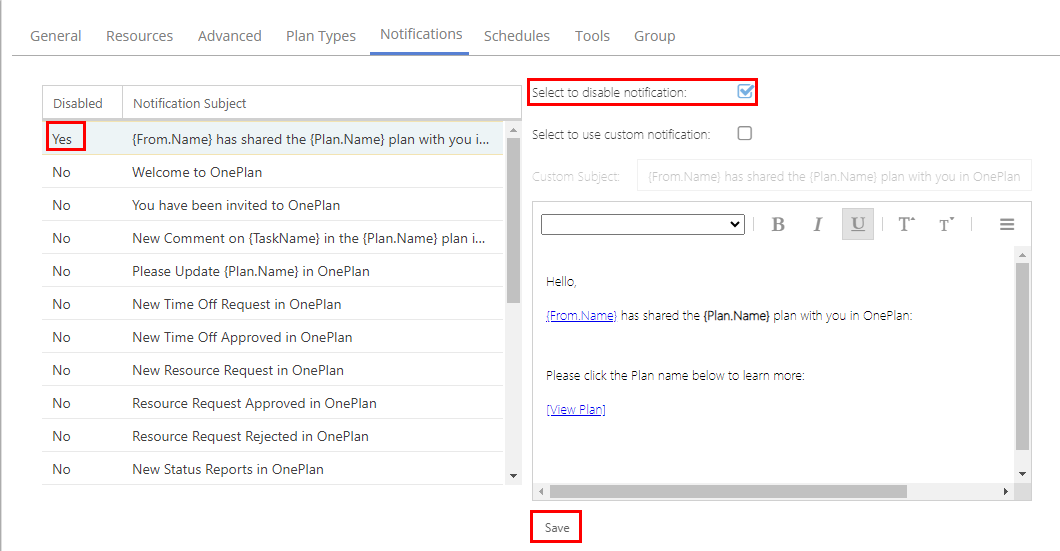Manage System Notifications
This article explains the various available system notifications in OnePlan. As the Admin/Owner of your OnePlan group, you may select to disable any notifications as needed, as well as customize the out-of-the-box notifications to better meet your organization's needs.
Note
You cannot create new system notifications.
Navigate to the configuration page, and select General in the navigation. Then, expand the Notifications topic heading.
Each notification includes an email to the recipient user(s), as well as a notification in the Notifications center in the OnePlan header menu.
{From.Name} has shared the {Plan.Name} with you in OnePlan: You will receive this notification if another user shares a plan with you in OnePlan. The notification will include a link directly to the plan.
Welcome to OnePlan: You will receive this notification when you first set OnePlan. This notification will include a link directly to your OnePlan environment.
You have been invited to OnePlan: You will receive this notification when you are added as a new resource in a OnePlan environment. This notification contains the same information as the Welcome to OnePlan notification.
New Comment on {TaskName} in the {Plan.Name} plan: You will receive this notification when another user comments on a task that you are assigned to, or have already commented on. The notification will include a link for you to view the comment thread and respond.
Please Update {Plan.Name} in OnePlan: You will receive this notification if you are an assigned resource to tasks/items on a plan, and the plan owner requests updates for item/task status. The notification will include a list of tasks that need updates, as well as a link to the OnePlan task update form.
New Time Off Request in OnePlan: You will receive this notification if you are a manager or resource manager (depending on your configuration) of a user who has submitted a time off request. The notification will include information regarding the time off request, as well as a link to review the request in OnePlan.
New Time Off Approved in OnePlan: You will receive this notification if your time off request has been approved by your manager. The notification will include information regarding the time off request, as well as a link to review the request in OnePlan.
New Resource Request in OnePlan: You will receive this notification when one of the resources that you manage has been requested for a project. You will only receive this notification if your organization is using resource negotiations, and you are a Resource Manager in OnePlan.
Resource Request Approved in OnePlan: You will receive this notification if your resource request is approved by the resources' Resource Manager. You will only receive this notification if your organization is using resource negotiations, and you are the manager who requested the resource.
Resource Request Rejected in OnePlan: You will receive this notification if your resource request is rejected by the resources' Resource Manager. You will only receive this notification if your organization is using resource negotiations, and you are the manager who requested the resource.
New Status Reports in OnePlan: You will receive this notification when a new status report is generated for your plans. The notification will include a list of all of the plans where a new status report has been generated.
New Status Report Ready for Approval in OnePlan: You will receive this notification when a status report has been submitted for your approval (if your organization is using a status report approval workflow). You will only receive this notification if you are listed as an approver for status reports. The notification will include a link directly to the status report that needs your approval.
Timesheet Rejected in OnePlan: You will receive this notification if a timesheet item you submitted has been rejected by your timesheet approver.
Timesheet Not Submitted in OnePlan: You will receive this notification if you have time entered into your timesheet that has not been submitted, or if you have no hours entered into your timesheet for a given timesheet period. The notification will include a list of all of the timesheet periods that are affected.
Timesheet Approvals Needed in OnePlan: You will receive this notification if you are a timesheet approver, and there are timesheet entries that require your approval. The notification will include a list of all of the timesheet periods that are affected.
Resource Plan Comment in OnePlan: You will receive this notification if another user leaves a comment on a line in one of your resource plans.
New Comment on the {TaskName} plan in OnePlan: You will receive this notification if another user leaves a comment on one of your plans.
Resource Request Needs Approval in OnePlan: You will receive this notification if your resource requests for a plan have been approved but have been changed and require your review and approval again. This notification applies when your organization is using resource negotiations.
Status Report Rejected in OnePlan: You will receive this notification if your status report has been rejected by the status report approver. The notification will include comments from the approver, and a link directly to the report.
{WorkPlanNotificationSubject}: This is the template for work plan notifications. Work plan notifications are configured within the work plans. If you are using work plan notifications, leave this notification enabled and do not alter it.
Customize Notifications
You can adjust the content of the out-of-the-box notifications. To customize the system notifications:
Select a notification from the list. This will ioen the settings for that notification.
Check the Select to use custom notification checkbox.
Update the notification subject as desired. If you want to add further information and customization, there are several notification variables available for your use. See Notification Variables for more information on available variables and how to use them.
Update the notification message as desired. There are a lot of text formatting options available including bolding, text color, highlighting, text alignment, lists, and more. Additionally, if you want to add further information and customization, there are several notification variables available for your use. See Notification Variables for more information on available variables and how to use them.
Click Save.
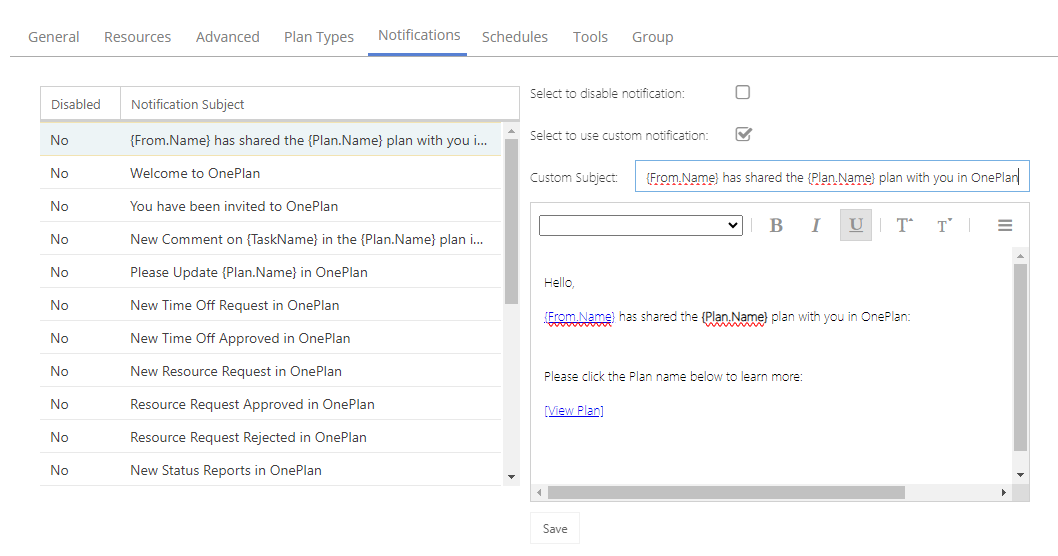
Disable Notifications
Note
If you disable a notification, users will not receive the email or the in-system notification.
To disable notifications for all users in your OnePlan group:
Select a notification from the list. This will open the settings for that notification.
Check the Select to disable notification checkbox.
Click Save. The notification is now disabled for all users in your group. After saving your changes for the notification, the Disabled field updates from "No" to "Yes" for the selected notification.