Insert a Work Plan Template
This article describes how to insert a work plan template into your Work Planner.
Note
When you insert a template, the rollup / plan summary calculations will run automatically.
To insert a template into the Work Planner:
Go to the Schedule work type view.
Grid OptionsInsert Template. The Insert Template window will open.
Insert an Organization Template
If your organization has created a set of standardized templates for you to use, you can find those in the Organization tab of the Insert Template form.
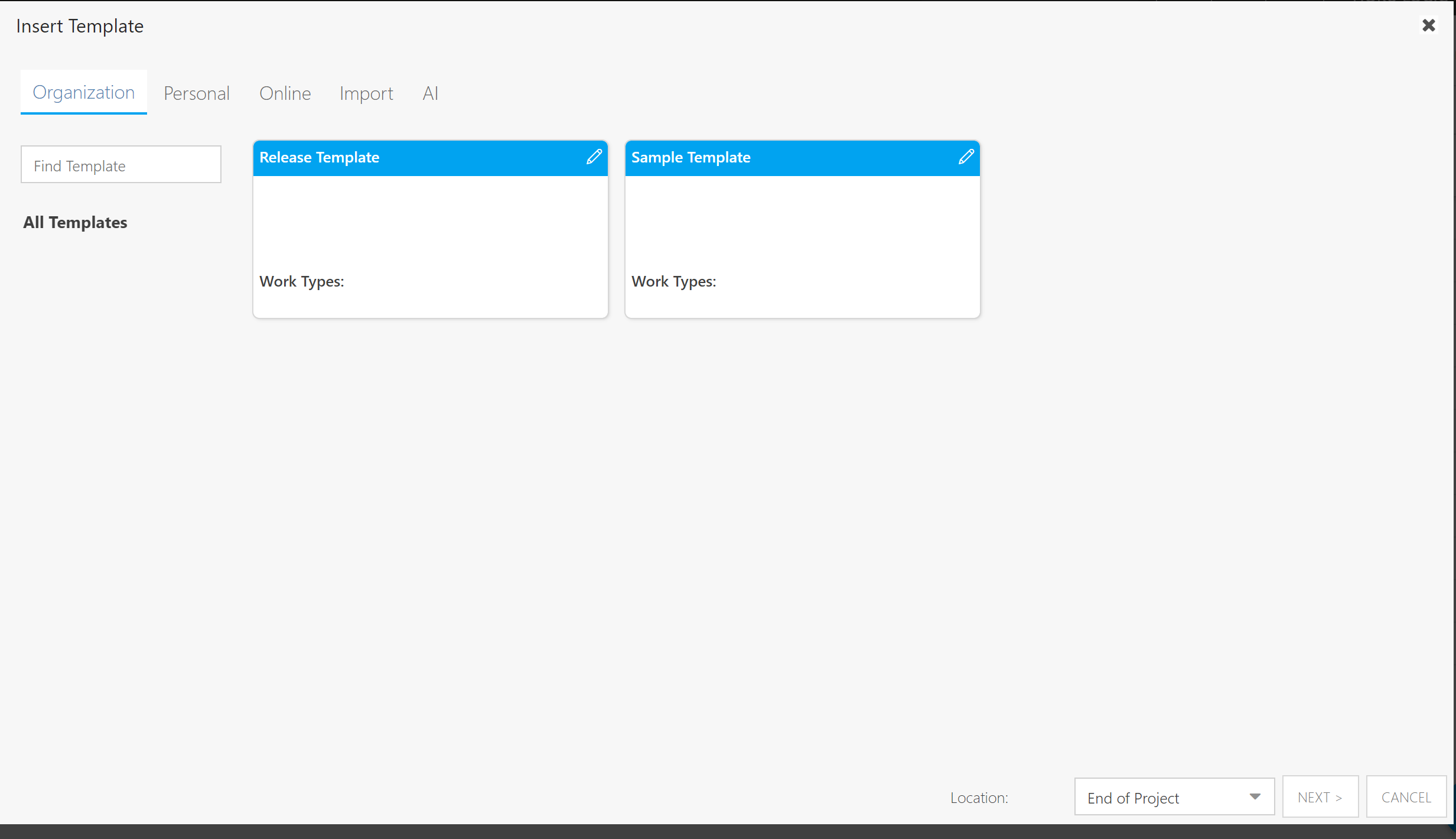
Search for and select the template you would like to use.
Select where you would like to insert the template into your work plan from the Location drop-down menu. Options include End of Project, Under Selected Task (As Child), or After Selected Task.
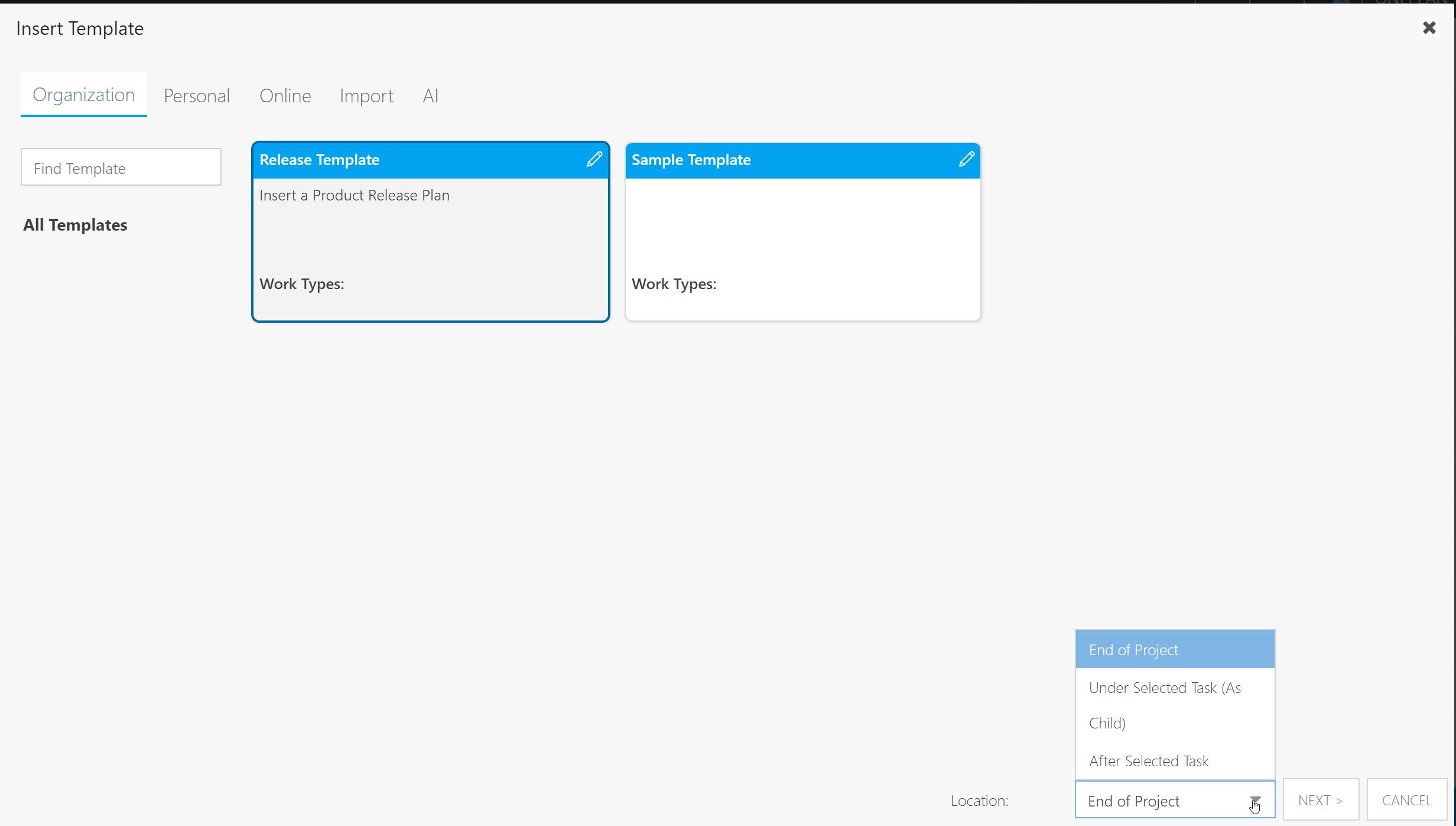
Click Next.
If applicable, review and update field mappings from the template to the corresponding fields in your existing work plan.
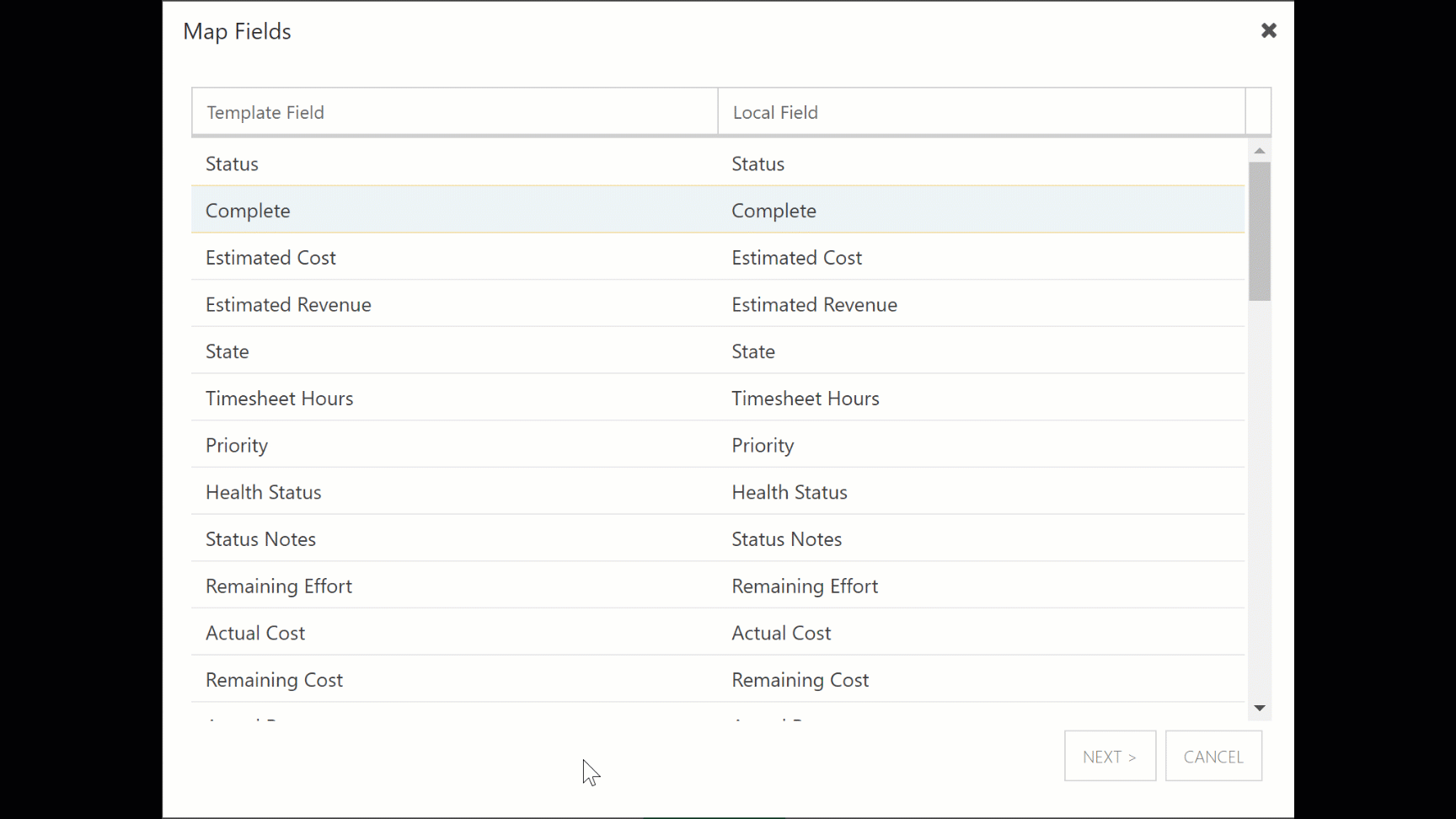
Click Next.
If applicable, review and update resource mappings from the template to the corresponding resources in your existing work plan.
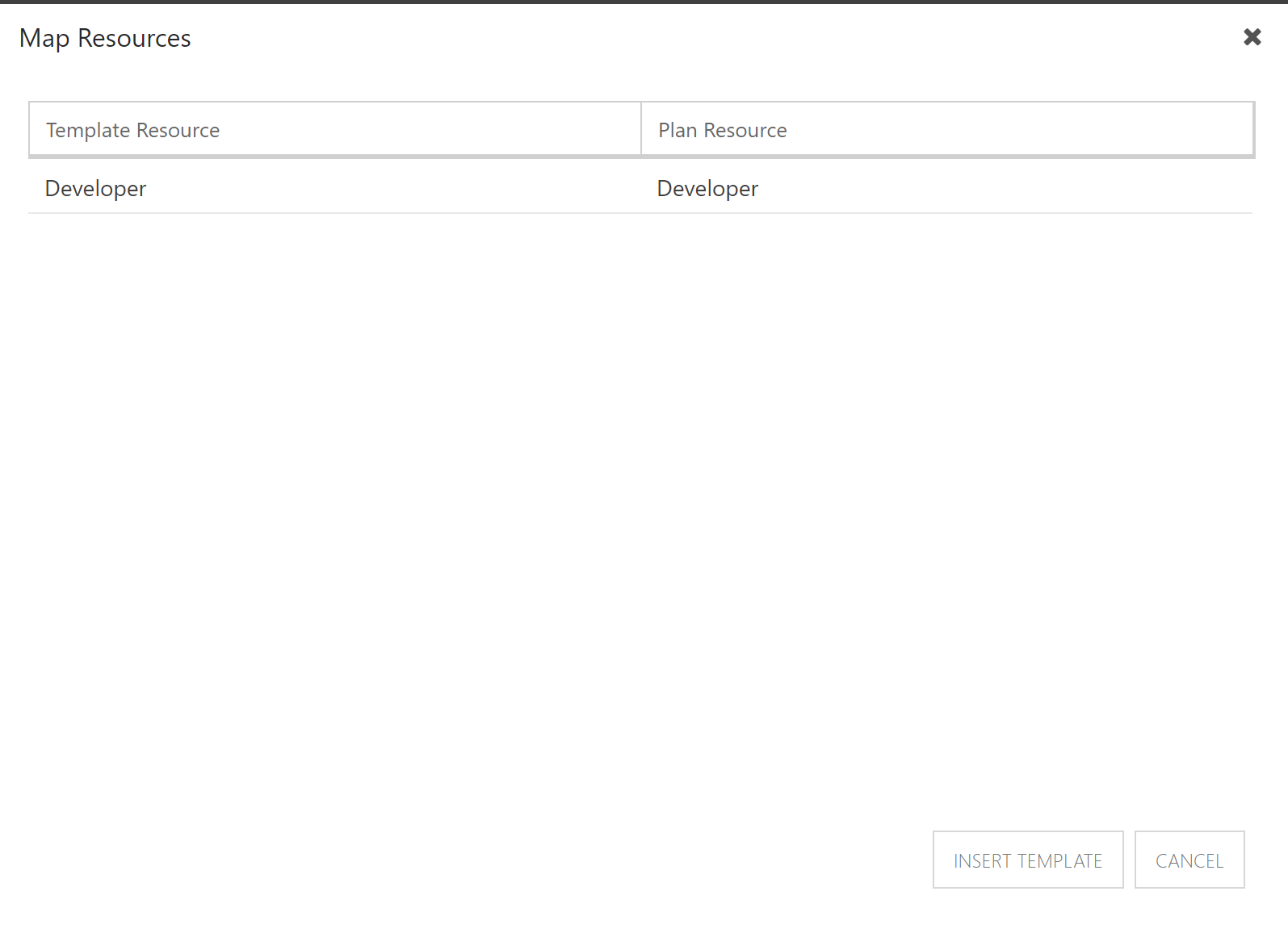
Click Insert. The work plan template will append to your work plan.
Insert a Personal Template
If you have created and saved work plan templates for your own use, you can fond those templates in the Personal tab of the Insert Template form.
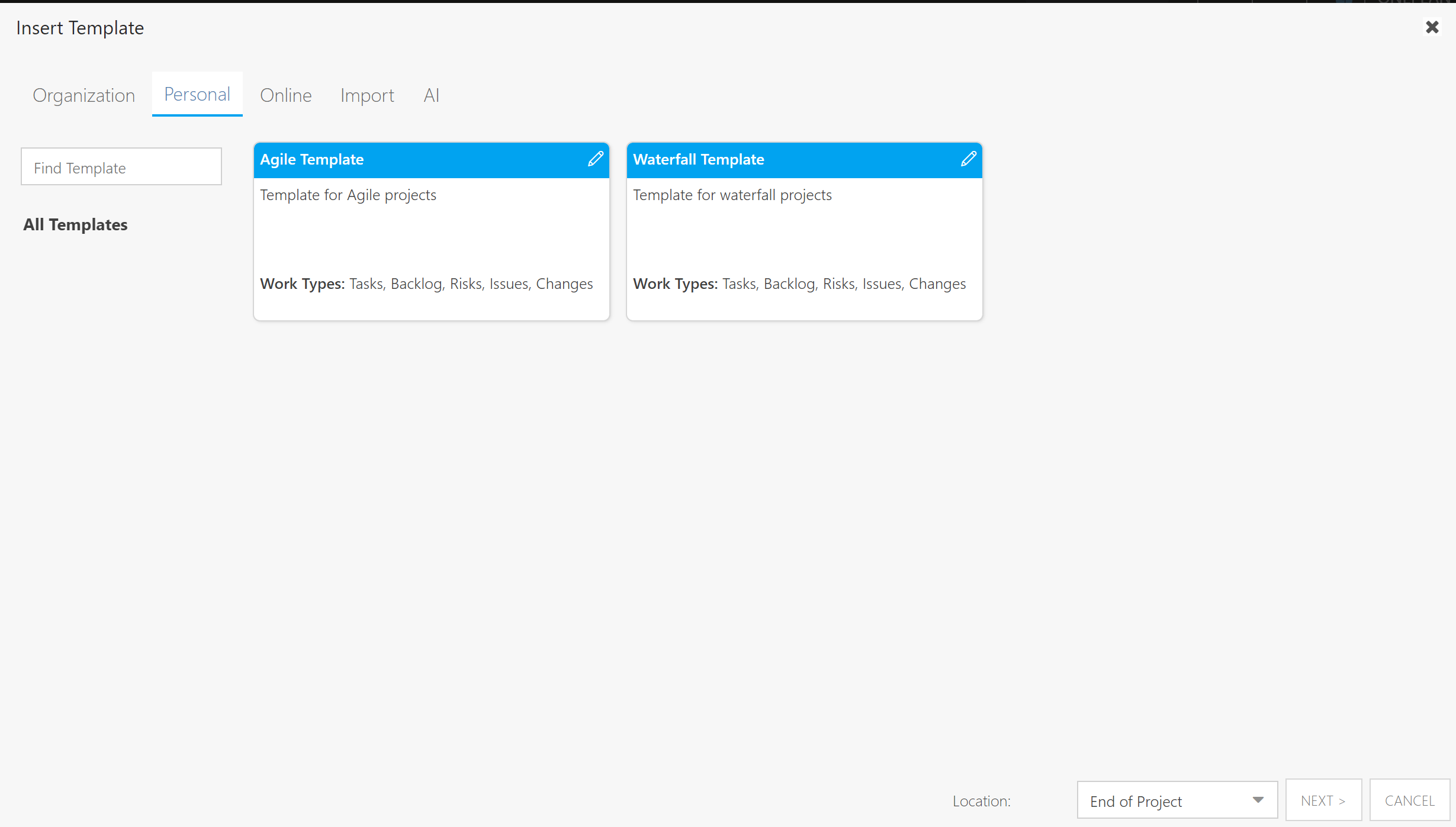
Search for and select the template you would like to use.
Select where you would like to insert the template into your work plan from the Location drop-down menu. Options include End of Project, Under Selected Task (As Child), or After Selected Task.
Click Next.
If applicable, review and update field mappings from the template to the corresponding fields in your existing work plan.
Click Next.
If applicable, review and update resource mappings from the template to the corresponding resources in your existing work plan.
Click Insert. The work plan template will append to your work plan.
Insert an Online Template
OnePlan offers a robust library of work plan templates that you can access from the Online tab of the Insert Template form.
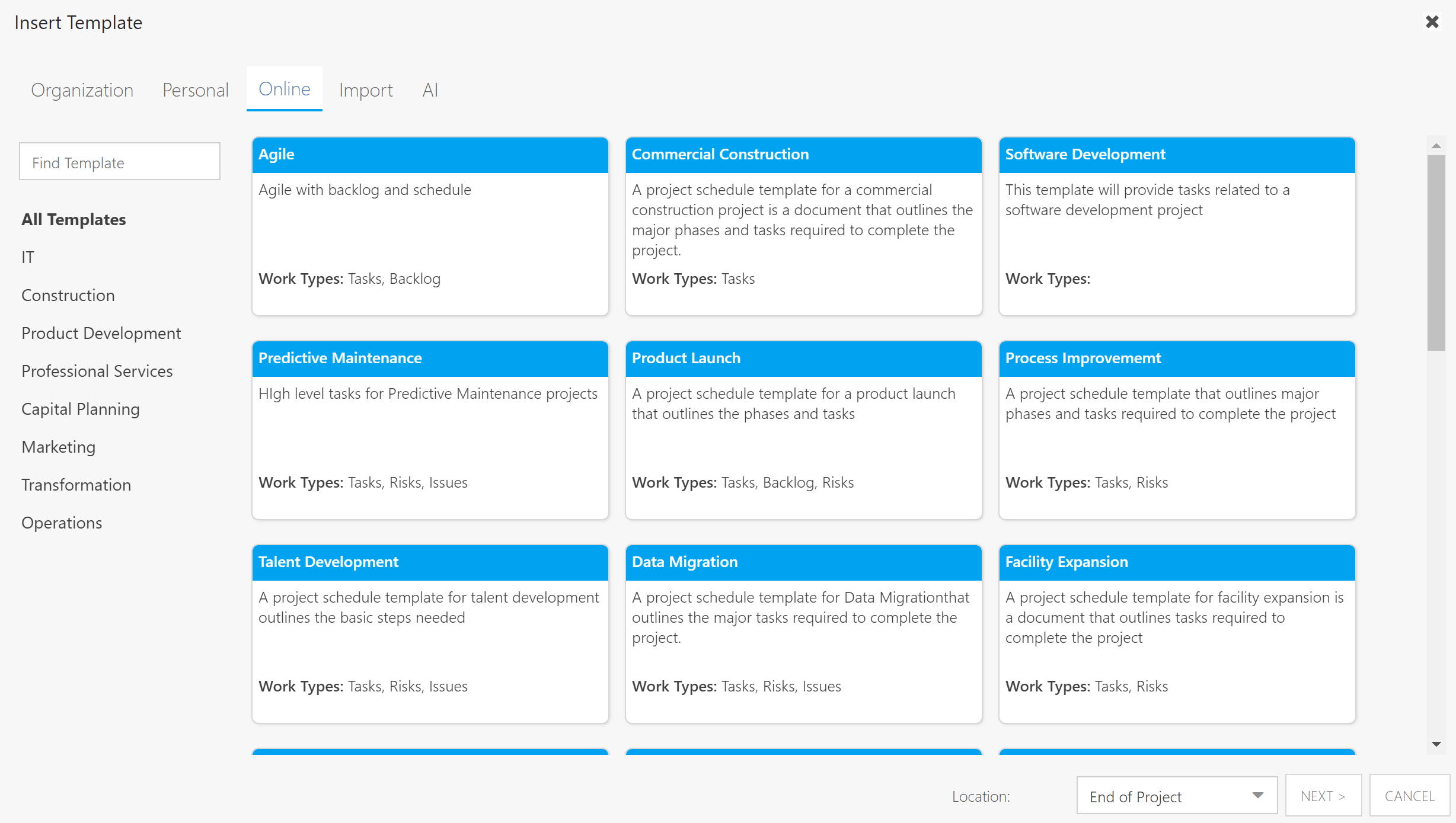
Search for and select the template you would like to use.
Select where you would like to insert the template into your work plan from the Location drop-down menu. Options include End of Project, Under Selected Task (As Child), or After Selected Task.
Click Next.
If applicable, review and update field mappings from the template to the corresponding fields in your existing work plan.
Click Next.
If applicable, review and update resource mappings from the template to the corresponding resources in your existing work plan.
Click Insert. The work plan template will append to your work plan.
Import a Template
If you want to import a OnePlan work plan template file that someone has shared with you, you can do that from the Import tab of the Insert Template form.
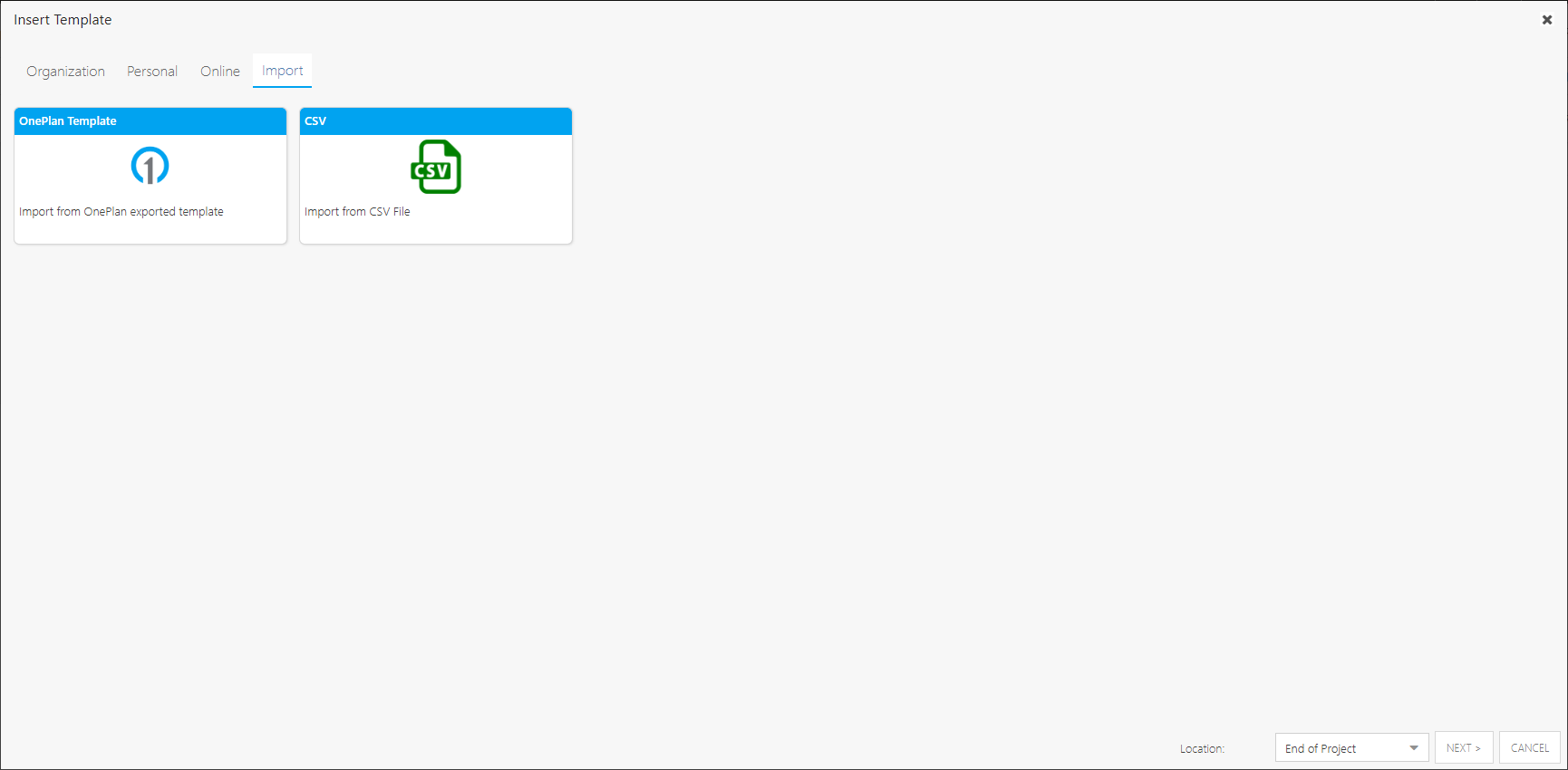
Select the type of template you would like to import. Options include OnePlan Template (use if you exported a OnePlan work plan template JSON file), or CSV (use if you have a work plan template in a spreadsheet format). Then click Next.
Figure 1. Import a OnePlan Template Screen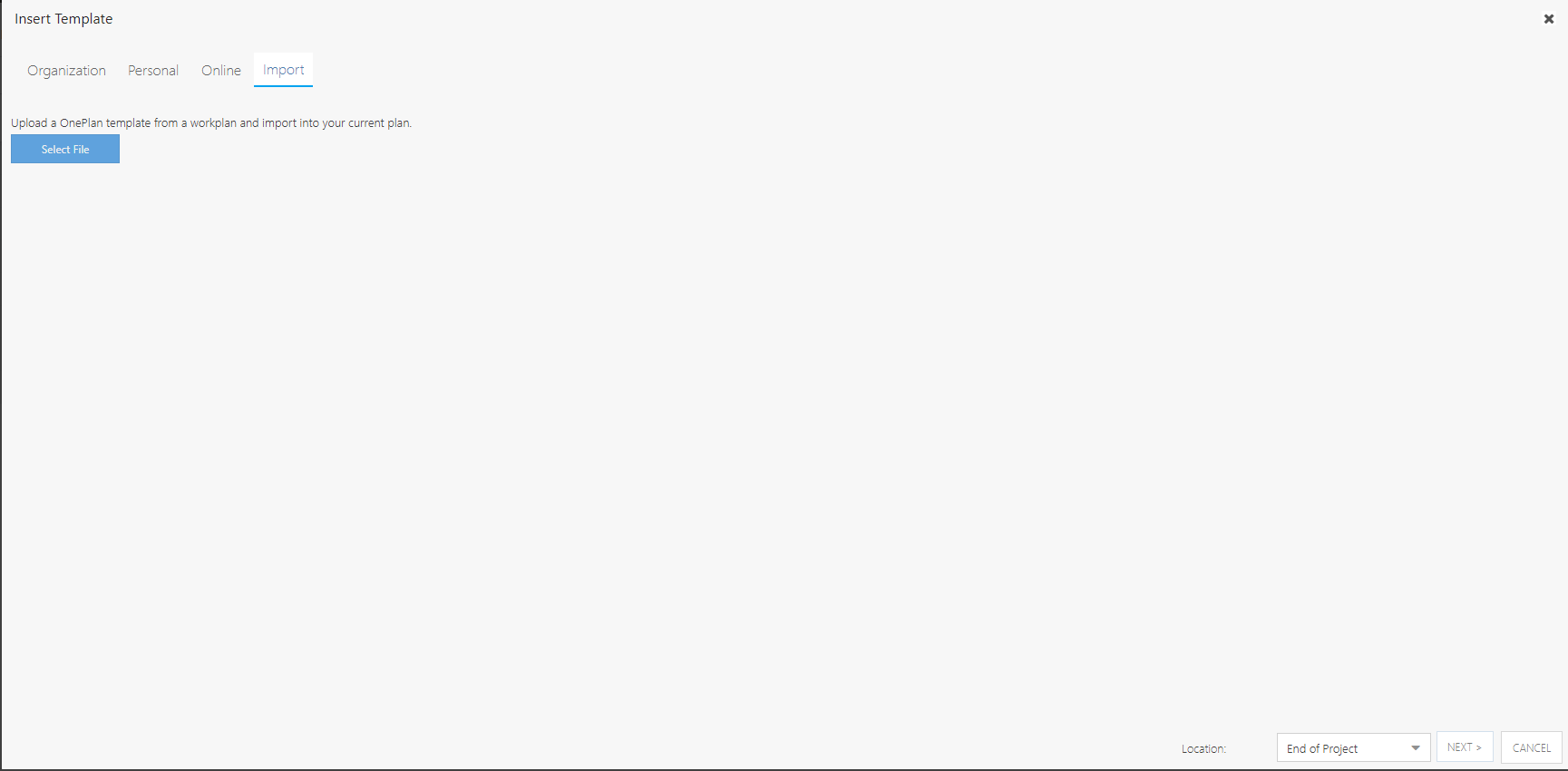 Figure 2. Import a CSV Template Screen
Figure 2. Import a CSV Template Screen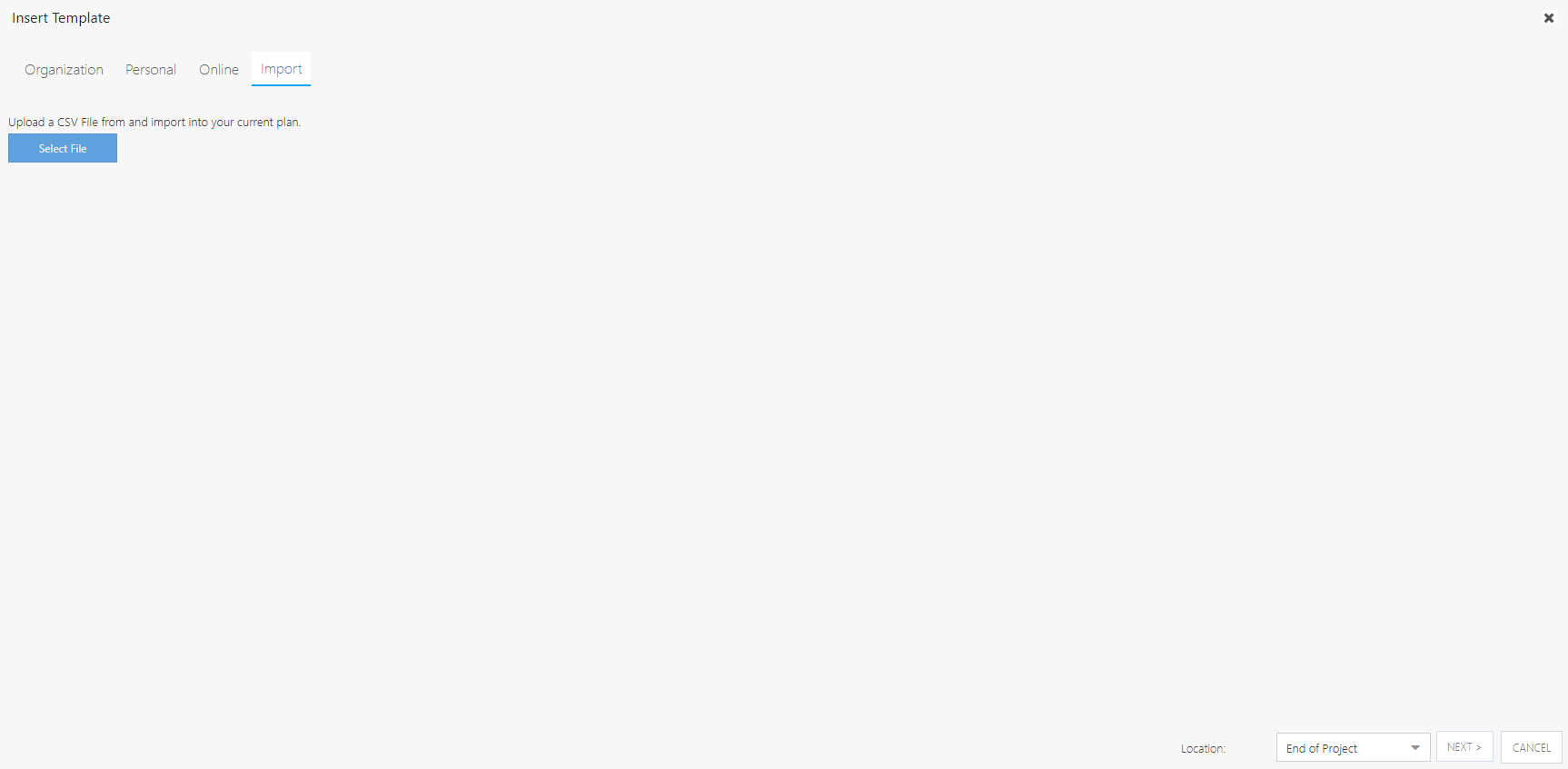
Click Select File. A file browser will open.
Search for and select the desired work plan template file. Then click Open. This will upload the template into OnePlan.
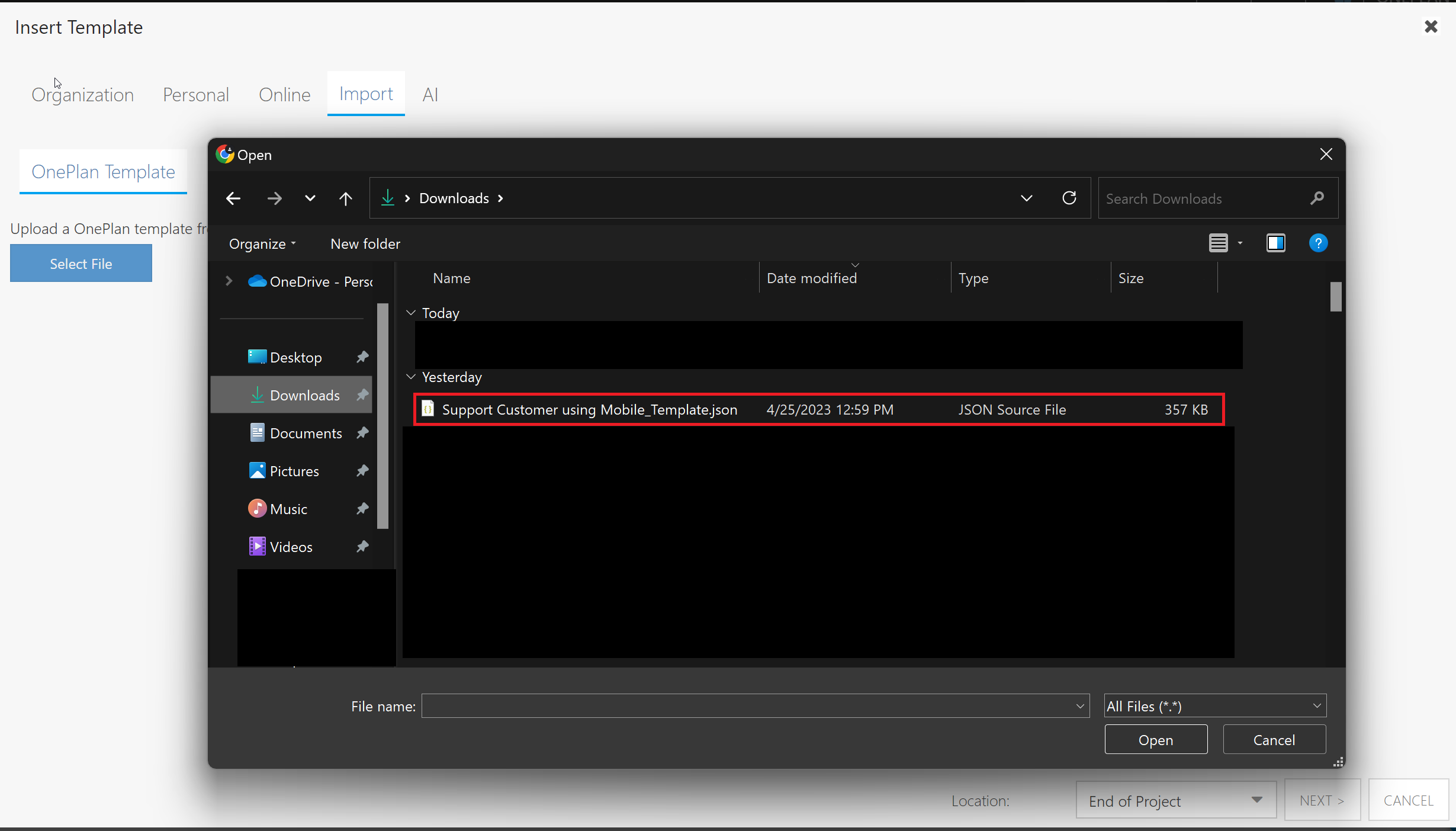
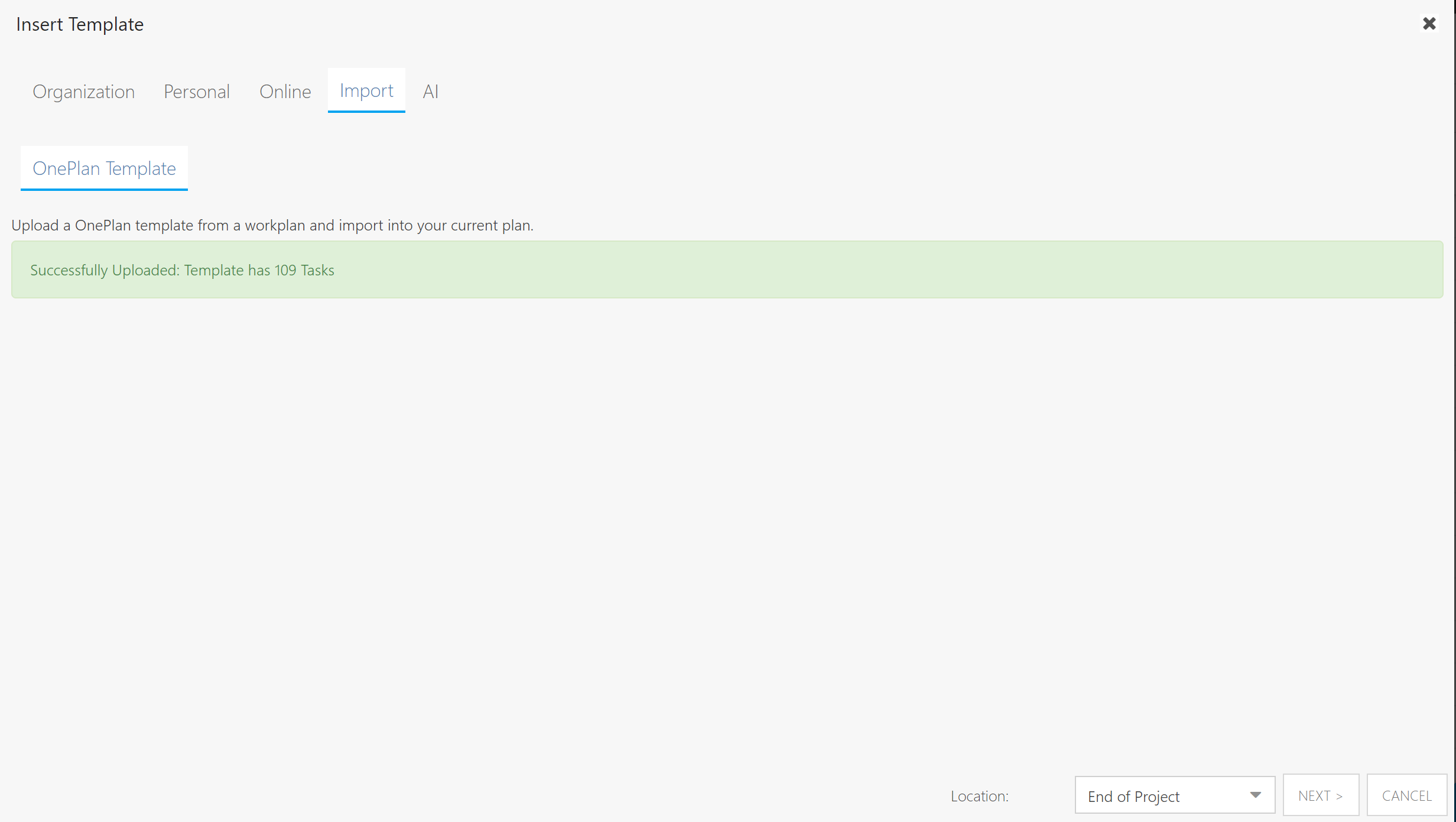
Once the template has been successfully uploaded, select where you would like to insert the template into your work plan from the Location drop-down menu. Options include End of Project, Under Selected Task (As Child), or After Selected Task.
Click Next.
If applicable, review and update field mappings from the template to the corresponding fields in your existing work plan.
Click Next.
If applicable, review and update resource mappings from the template to the corresponding resources in your existing work plan.
Click Insert. The work plan template will append to your work plan.
Generate a Template with AI
You can use Sofia, OnePlan's AI helper, to quickly create new work plan templates from the AI tab of the Insert Template form.
In the text field, describe the type of template you are looking for, and OnePlan AI will suggest possible options. For example, you could enter "I need a software development template for building an e-commerce platform," and the AI will generate work plan template options for you to use.
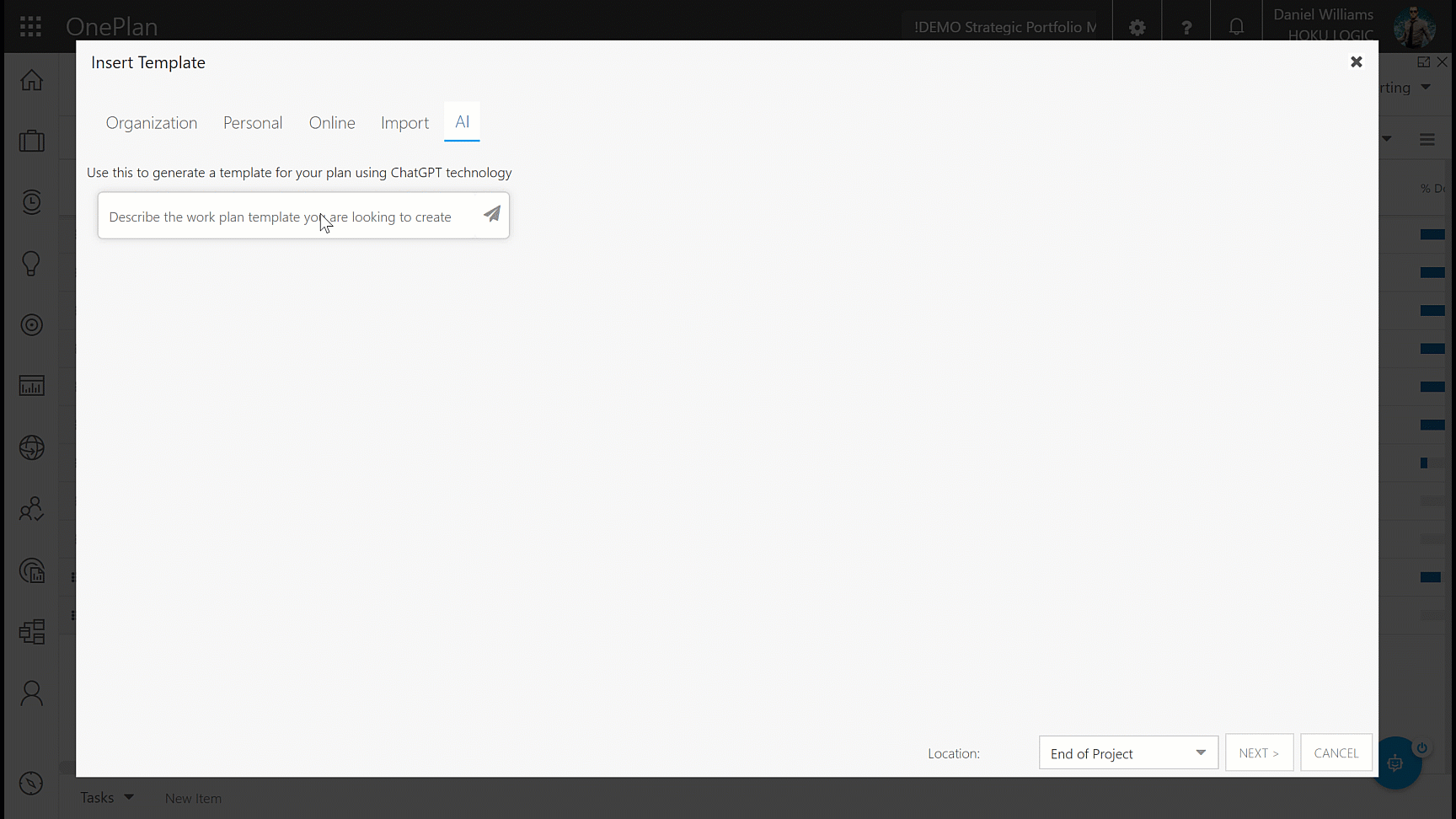
After the template has been generated, review the template. Click Keep to use the template. Or click Try Again to generate a new template until you find a template you want to use.
Select where you would like to insert the template into your work plan from the Location drop-down menu. Options include End of Project, Under Selected Task (As Child), or After Selected Task.
Click Next.
If applicable, review and update field mappings from the template to the corresponding fields in your existing work plan.
Click Next.
If applicable, review and update resource mappings from the template to the corresponding resources in your existing work plan.
Click Insert. The work plan template will append to your work plan.