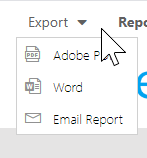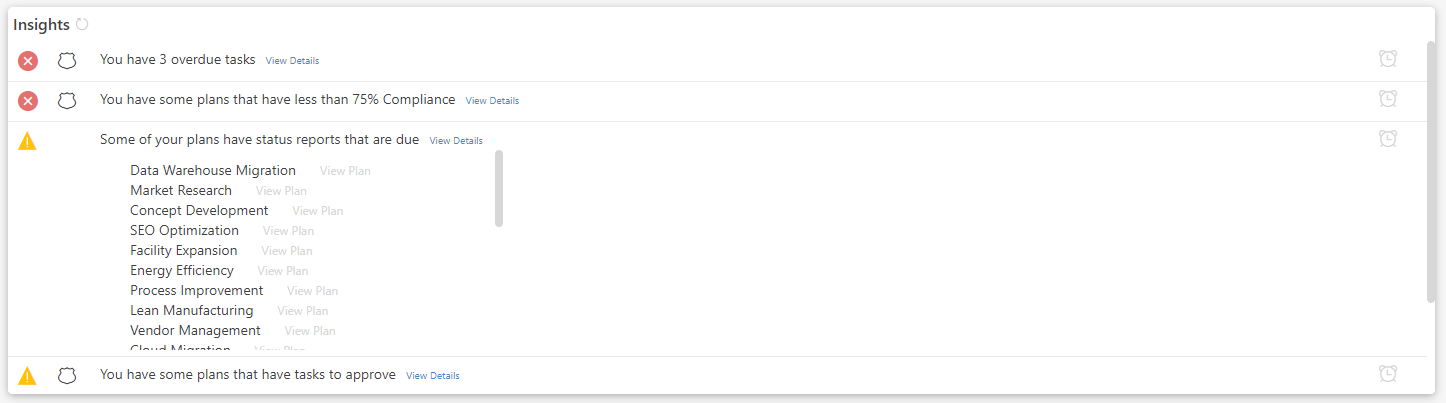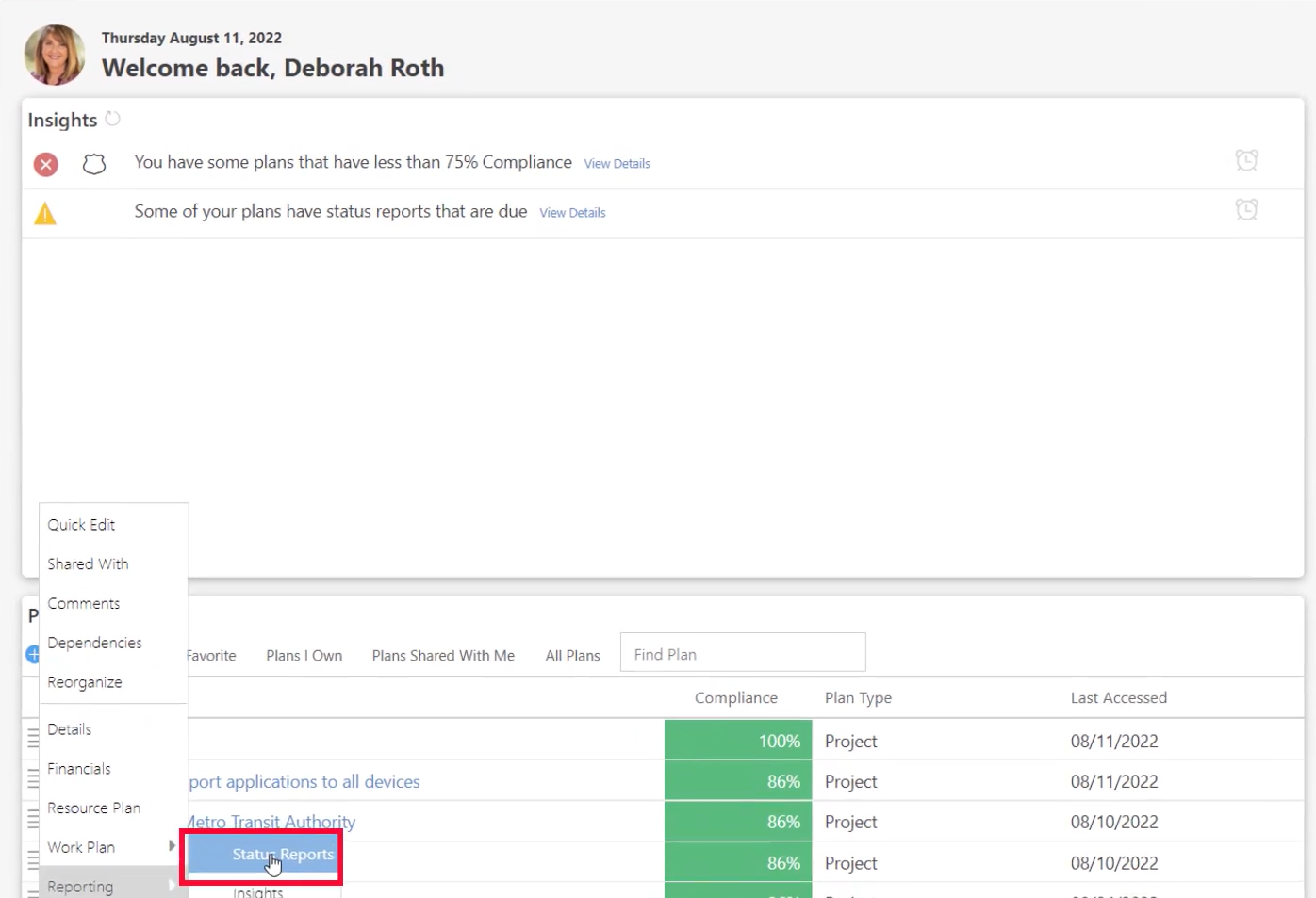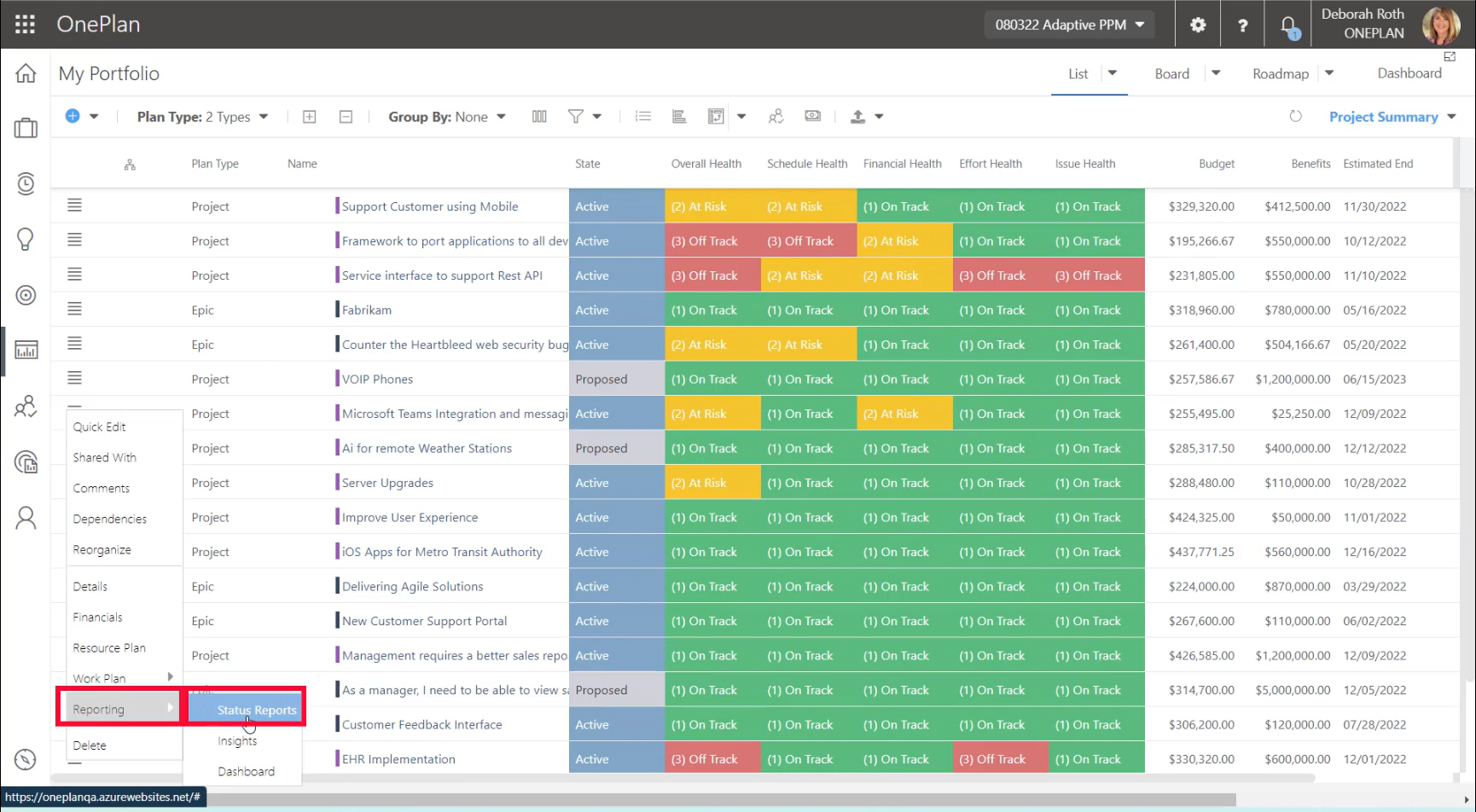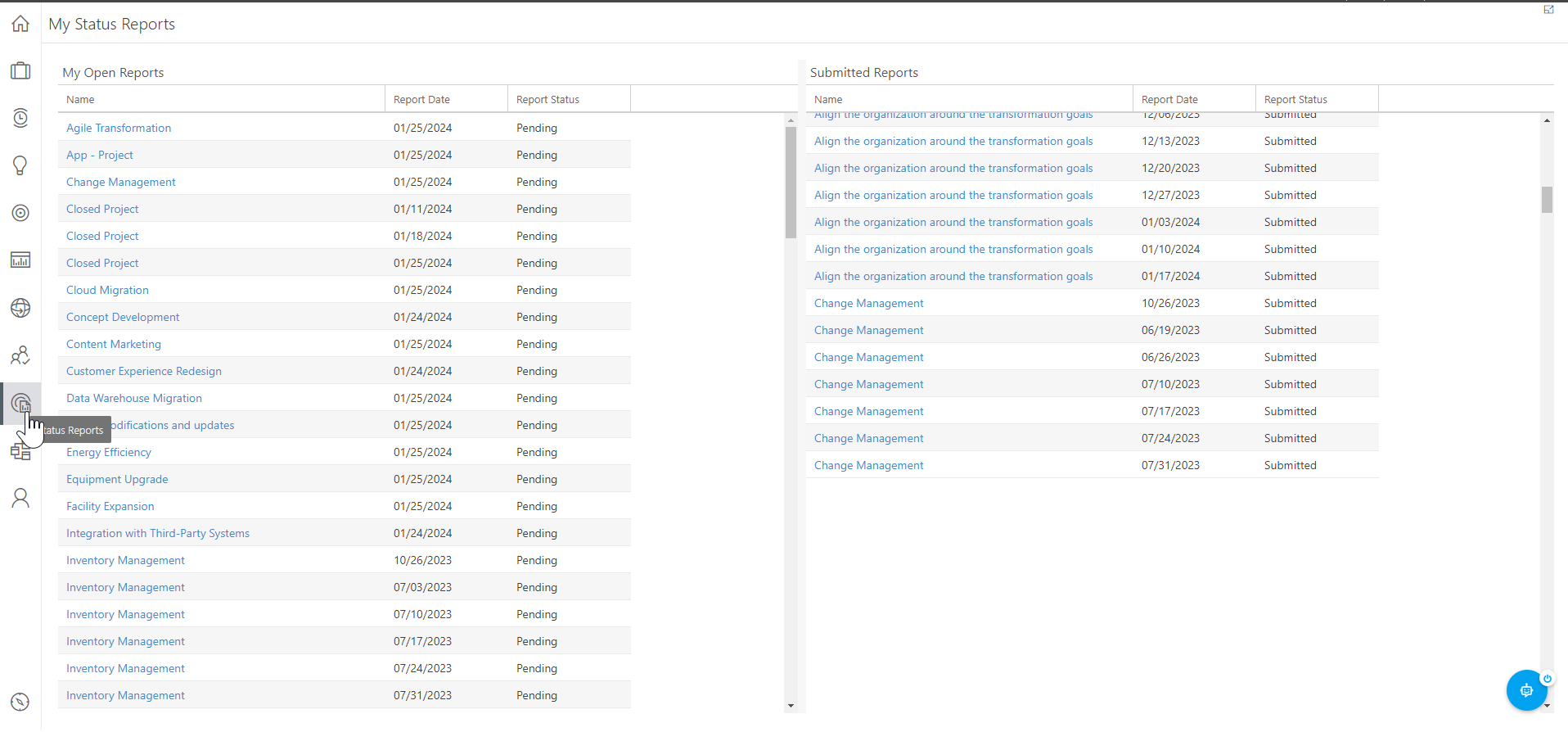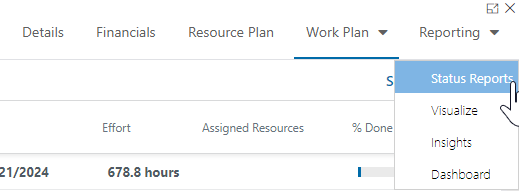Create, Update, and Submit Status Reports
This article explains how to open, update, and submit status reports. This article assumes that your OnePlan Administrator has already configured Status Reports for your OnePlan environment.
One of the nice things about OnePlan is that you can centralize all your work and initiatives into One Plan and allow managers to create and submit a standard status report.
Create a New Status Report
If you have not created a status report for your plan previously, and are running the report for the very first time, you will need to click Create Report. This will run the status report and generate a new report for you. The status report will then run on the schedule set up on the back end of OnePlan by your Administrator.
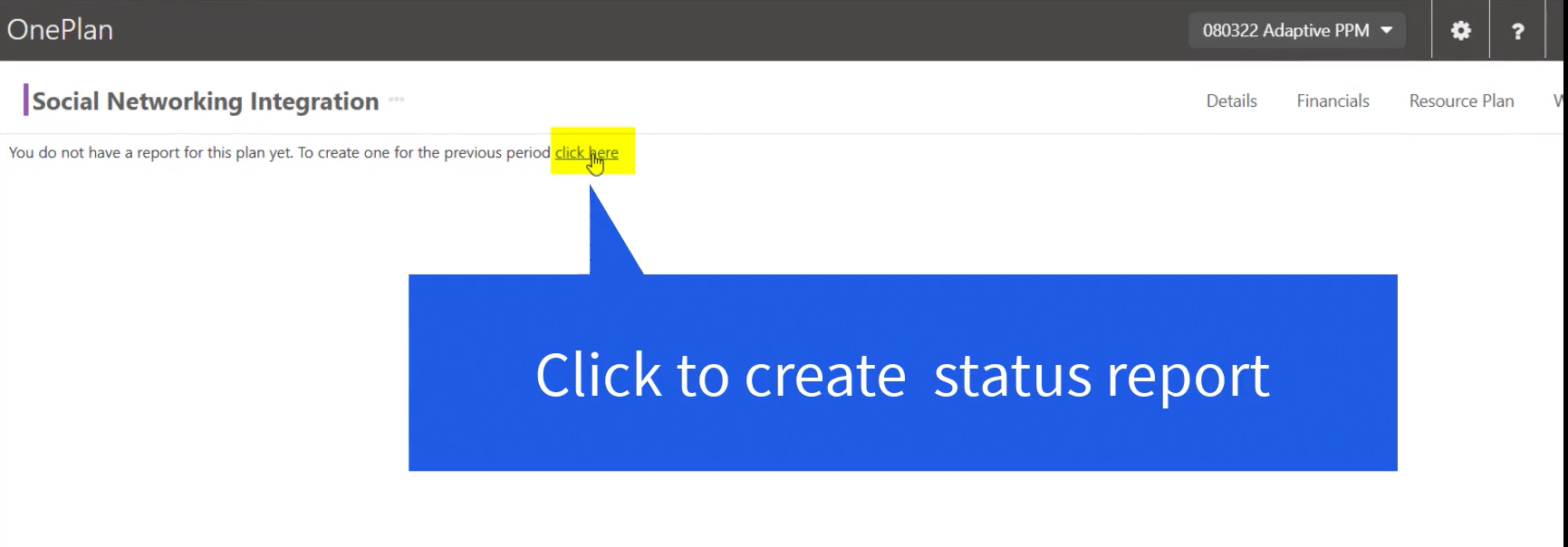
Update Your Status Report
The first thing you’ll see in the upper right hand corner is that you can have snapshots of these status reports. From this drop-down, you can access all of your current and historical status reports. In this example, the status report for 1/25/2024 is Pending, and needs to be reviewed, updated, and submitted.
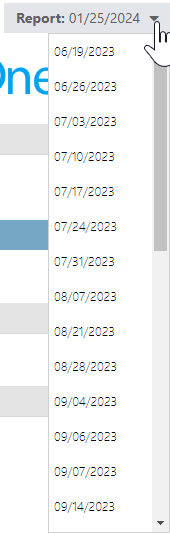

Basically what OnePlan does is it generates a status report based on the current data in your plan. What’s nice about this is that you can actually come into your pending status report and make modifications before you submit it. Any changes that you make in the status report will also be reflected in the plan itself, so your data is accurate across the board.
You are able to edit any editable field available in the status report. So, for this example, I may need to update the Status Health of my plan before I submit this report. I can simply click into the Status Health field, and select the correct value. This updated Status Health value will also be reflected in the live plan as well.
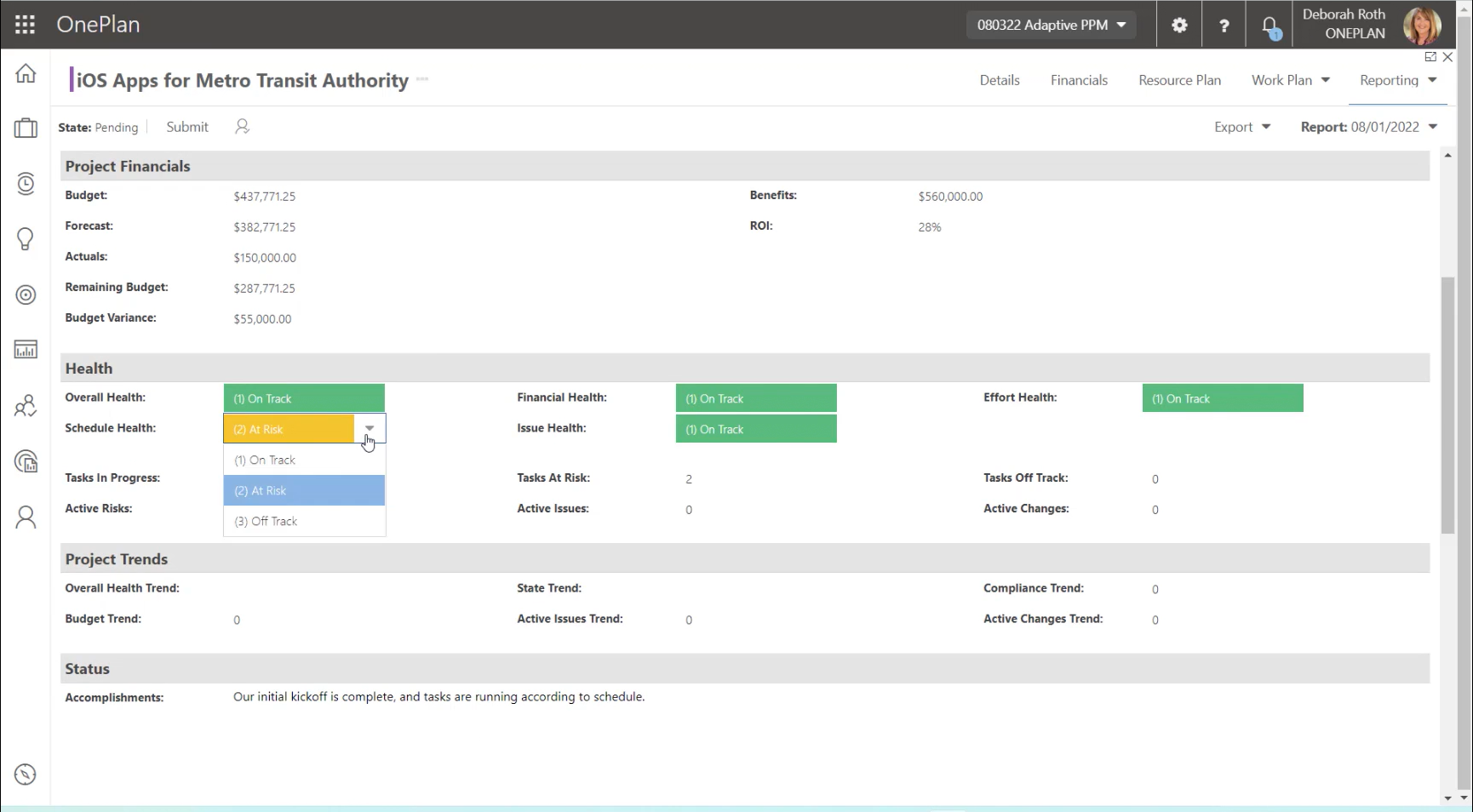
Perhaps I need to update the Forecast value in this status report. I can click into the Forecast field and update this value. Again, this value will also be updated in the plan itself.
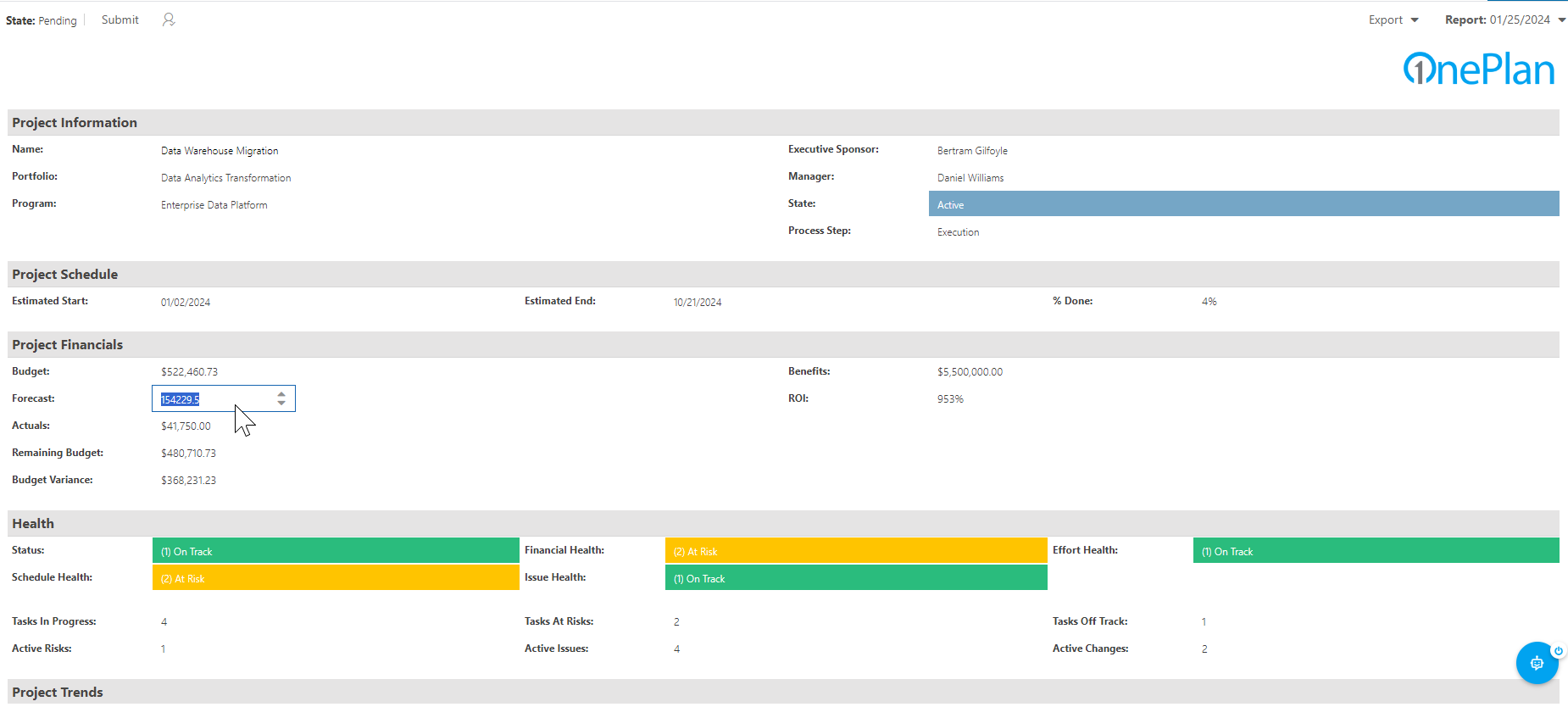
Finally, maybe I would like to add some additional comments into the status report, I can enter those comments into the Additional Comments field, and those comments will be tracked as your plan progresses and future status reports are generated.
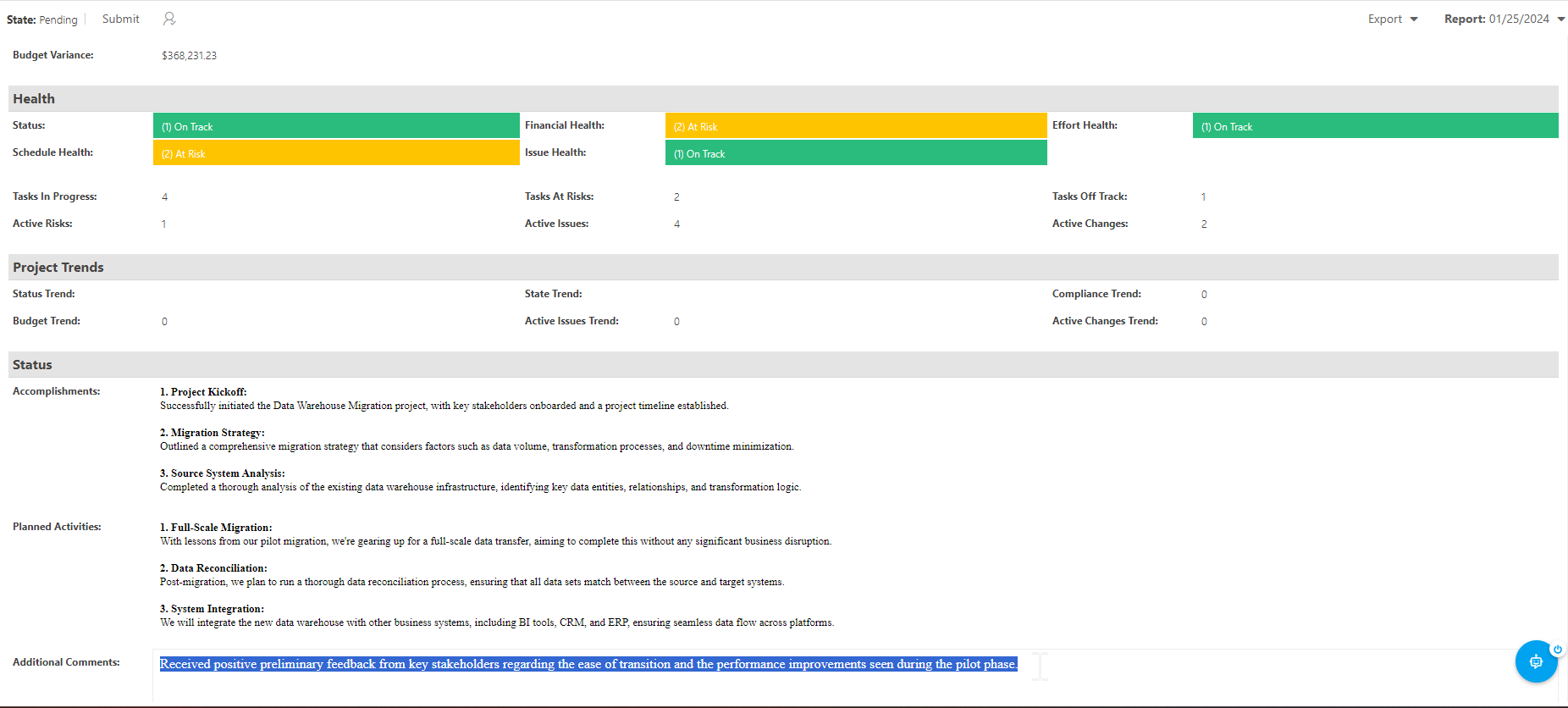
Submit Your Status Report
Once you have your status report set up and updated the data, you can now submit this report to your manager.
To submit the status report, simply click Submit. Then confirm the submission in the pop-up. The status report will be sent off to the required reviewers for their review and approval.
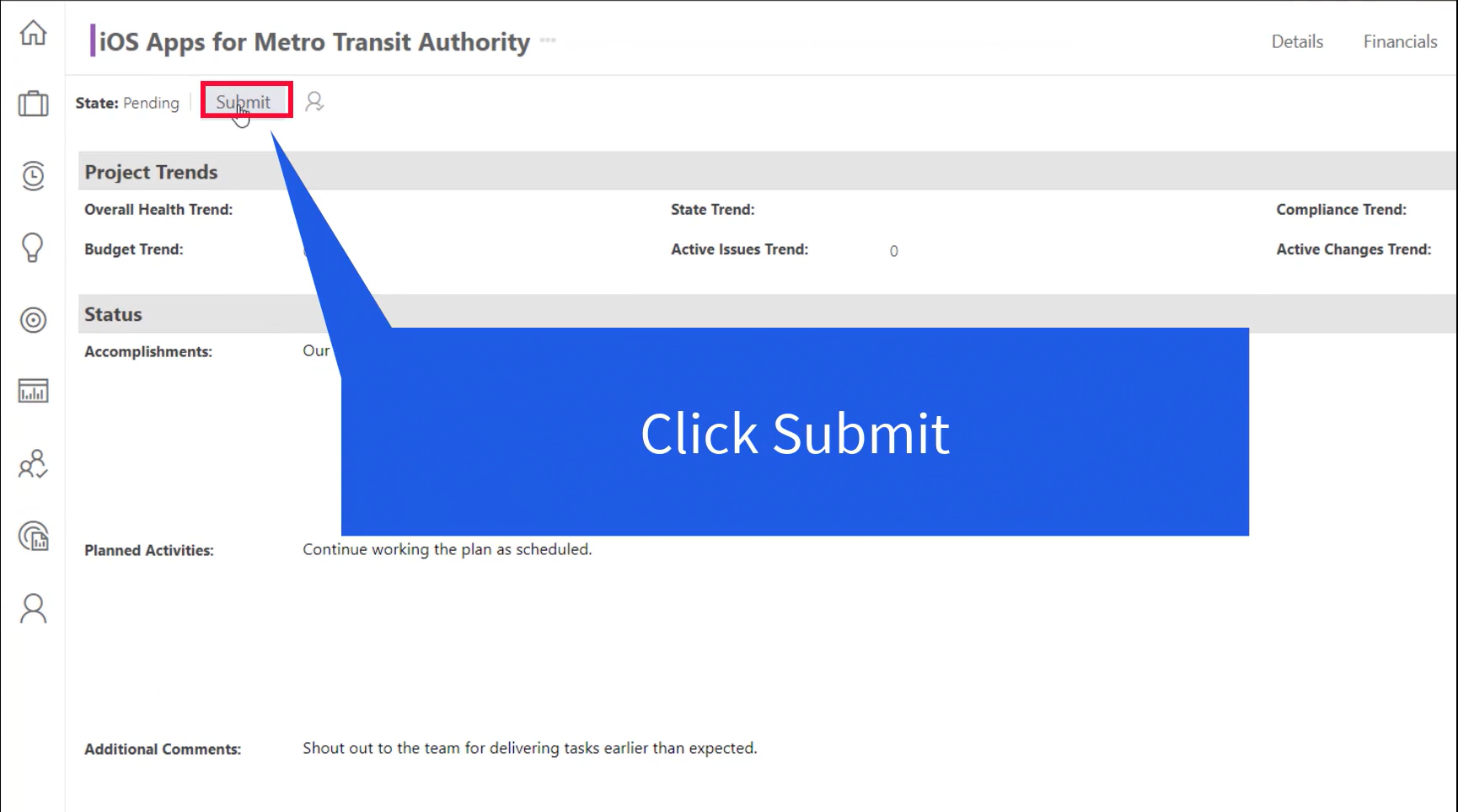
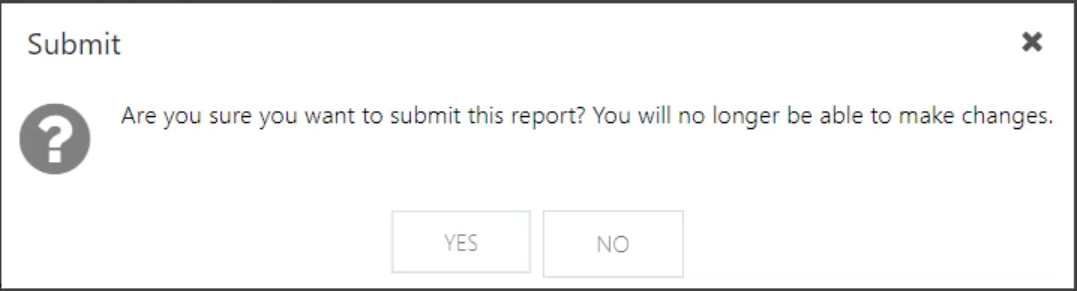
Once submitted, OnePlan will lock down the status report so now you can no longer update, add or make changes to this status report.
Recall Your Status Report
You can recall a status report before a manager approves it. So if you forgot something, you can come back and recall it. As soon as a manager approves it, that report becomes the official status report for that period.
To recall a status report, simply click Recall.
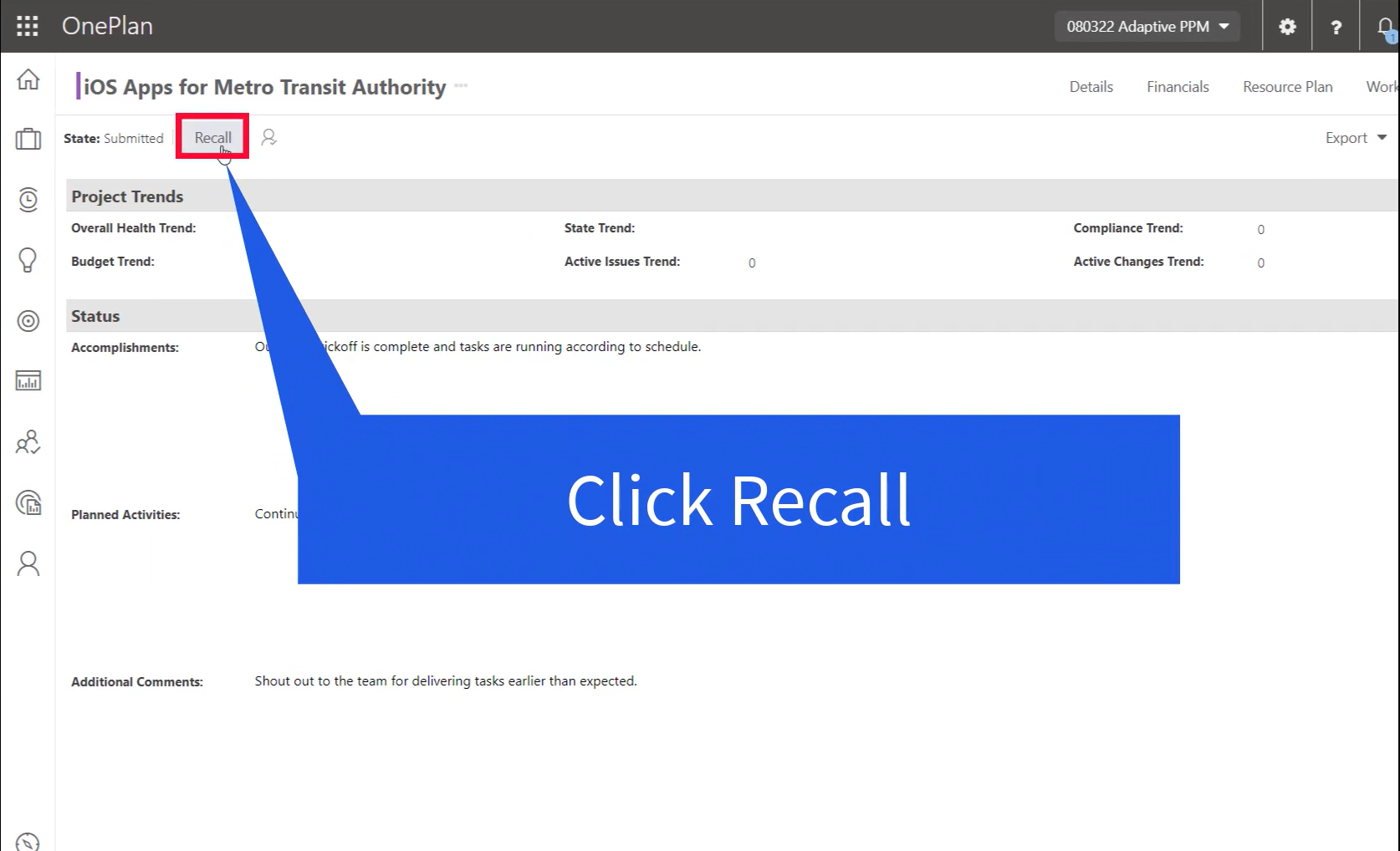
Export Your Status Report
Once your status report has been approved, you may want to export the report so you can share it with other stakeholders who may not be using OnePlan. You can export the report as a Word document, PDF, or in an email.
To export a status report, click Export, then select your desired format from the drop-down. The report will then download into your downloads folder, or an email will generate.