Use the One Plan Resource Planner Basics
This article describes the basics for using the OnePlan Resource Planner.
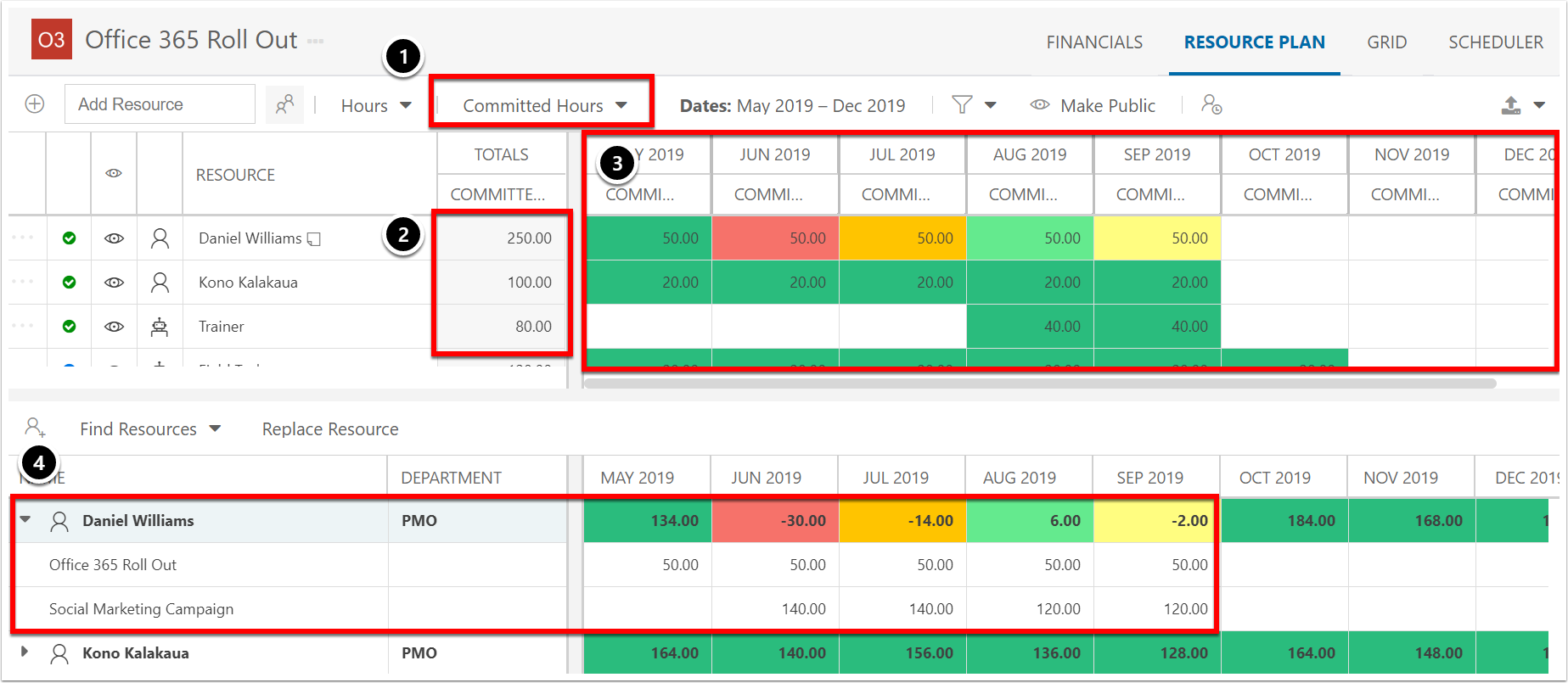
1. Resource Plan Cost Types
Here we see Resource Plan Cost Types. Resource Plan Cost Types allow organizations to calculate, evaluate and monitor how resources are being allocated. There are possible (and often likely) differences between how our resources’ time is initially planned, booked onto specific work, and then actually spent. The Resource Plan allows multiple types so you may analyze the differences. You can toggle from one type to another.
The reason these groupings are called “cost” types is because the resource plan hours may be converted to costs when they are imported into the financial plan. The rate for each resource, according to their role or other cost category factor would be multiplied by the number of hours to get the financial value of that resource’s time.
Your organization may have similar or different cost types depending on business use cases and configuration. Here are some example use cases that may apply.
The Committed Hours cost type would be the initial plan generally estimated at a high level. This is also referred to as top-down planning.
The Scheduled Hours cost type would be the totals from the detailed task schedule. You could import the task schedule hours into this resource plan cost type.
The Actual Hours cost type would be the time spent on this plan. You could import the timesheet hours into this resource plan cost type.
Read more about Resource Plan Cost Types:
2. Totals
The totals show per resource. The calculated total will vary based on the planning mode. The totals are based on which periods are showing in the view.
Hours: The sum of hours allocated in the visible time periods.
%: The average percentage of time of a full time person, based on the number of working days in the visible time periods.
FTE: The average count of a full time person, based on the number of working days in the visible time periods.
Read more about Resource Plan Totals:
3. Time-Phased Resource Allocation
Resource usage is viewed and/or edited per time period shown. Based on the Dates menu selection, resource usage may be summed up or broken out in more or less details (i.e. monthly, quarterly, yearly).
Read more about Resource Allocation:
4. Candidates List
The Candidates List shows in the lower half of your screen. This is where you can see how else the resources are allocated. This is beneficial to first see who is already booked or has availability before or after adding to your plan.
By default, the current plan’s resources will show. Expand any resource to see where else that resource is being utilized.
The colors signify the percentage of the resource’s remaining availability. So, for example, the color will shift from green to yellow to orange to red as the resource becomes overbooked beyond capacity.
Read more about the Candidates List: