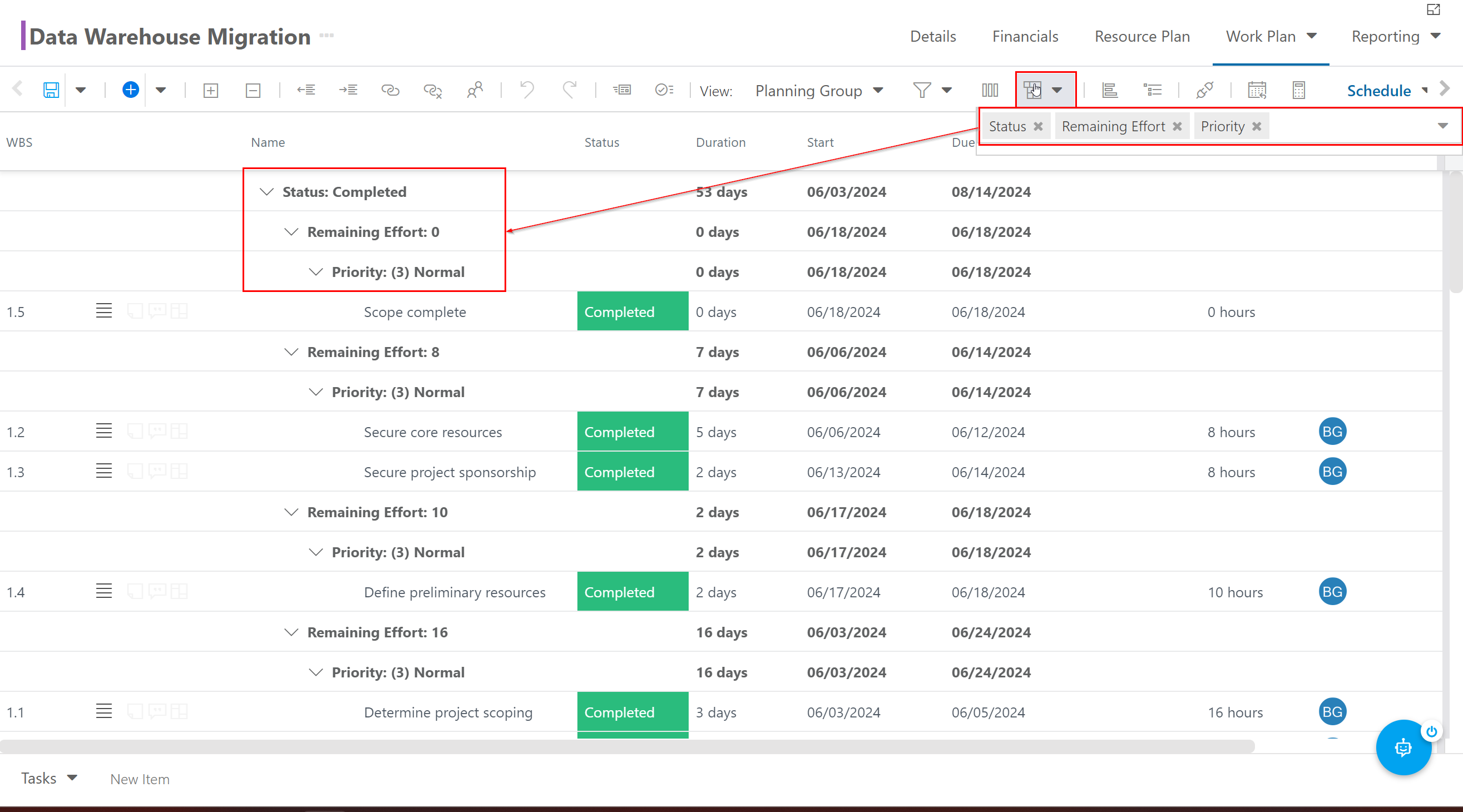Group Tasks in the Work Plan Grid
This article explains how to use the grouping feature in the Work Plan to organize work items in your Work Plan Grid.
Apply a Single Grouping
To apply a single grouping to your Work Plan, click on the Group By icon, then select the field you want to group the work items by.
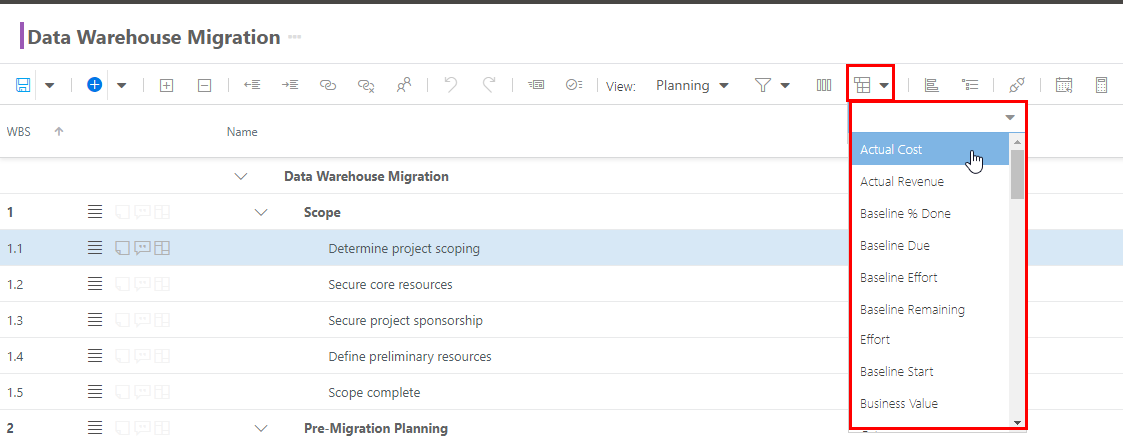
Once the grouping is applied, headers with each group will appear in the Work Plan, and the work items will be sorted based on the grouping selected. In the example below, the Work Plan is grouped by Status.
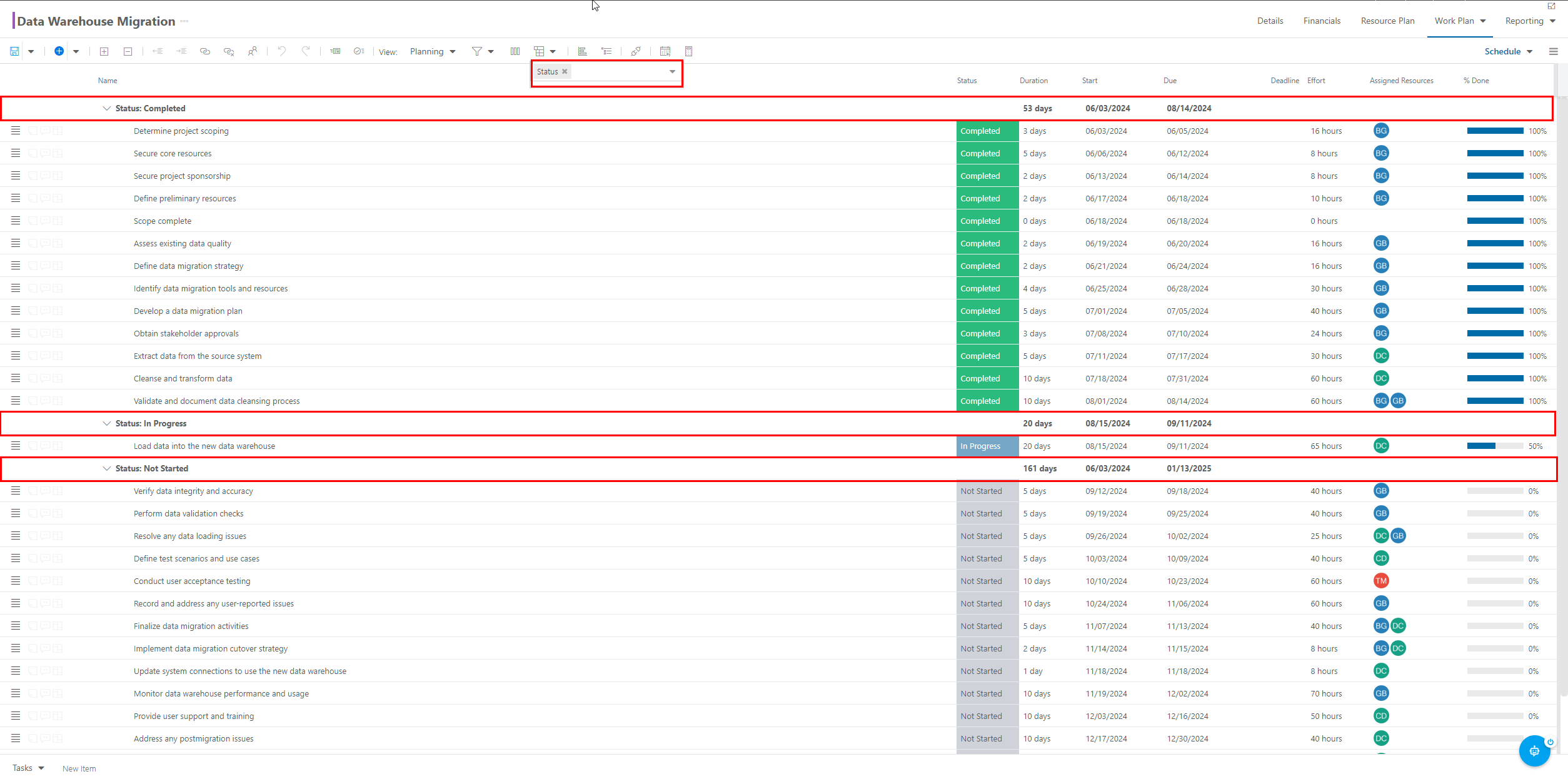
Apply Multiple Level Grouping
As of the May 2024 release, you can group the work plan by up to three levels for streamlined organization of work items.
To apply multiple-level grouping to your Work Plan, click on the Group By icon, then select the fields you want to group the work items by. The grouping hierarchy will stack from left (the top of the hierarchy) to right (the bottom of the hierarchy). So, the first field you select will be at the top of the grouping hierarchy. Then each additional field you add will become a child of the previous field.
In the example below, the Work Plan is grouped by Status (the top level of grouping), then by Remaining Effort (the second level of grouping), and finally by Priority (the bottom level of grouping).