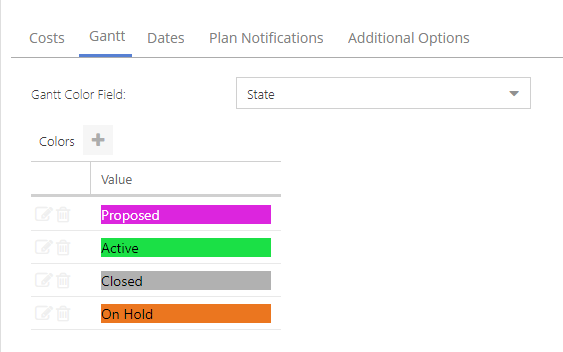Set Up the Portfolio Plan Gantt Chart
This article explains how to manage the Gantt chart settings in the Portfolios module in OnePlan.
Access the Portfolio Gantt Settings
Go to the OnePlan Configuration area by clicking on the Settings gear  . Then select Portfolio Plan from the left navigation, and click on the Gantt tab.
. Then select Portfolio Plan from the left navigation, and click on the Gantt tab.
Configure the Portfolio Gantt Bar Color Shading Logic
The Portfolio Gantt chart bars can have logic for color shading that is configurable in the Portfolio Plan > Gantt settings.
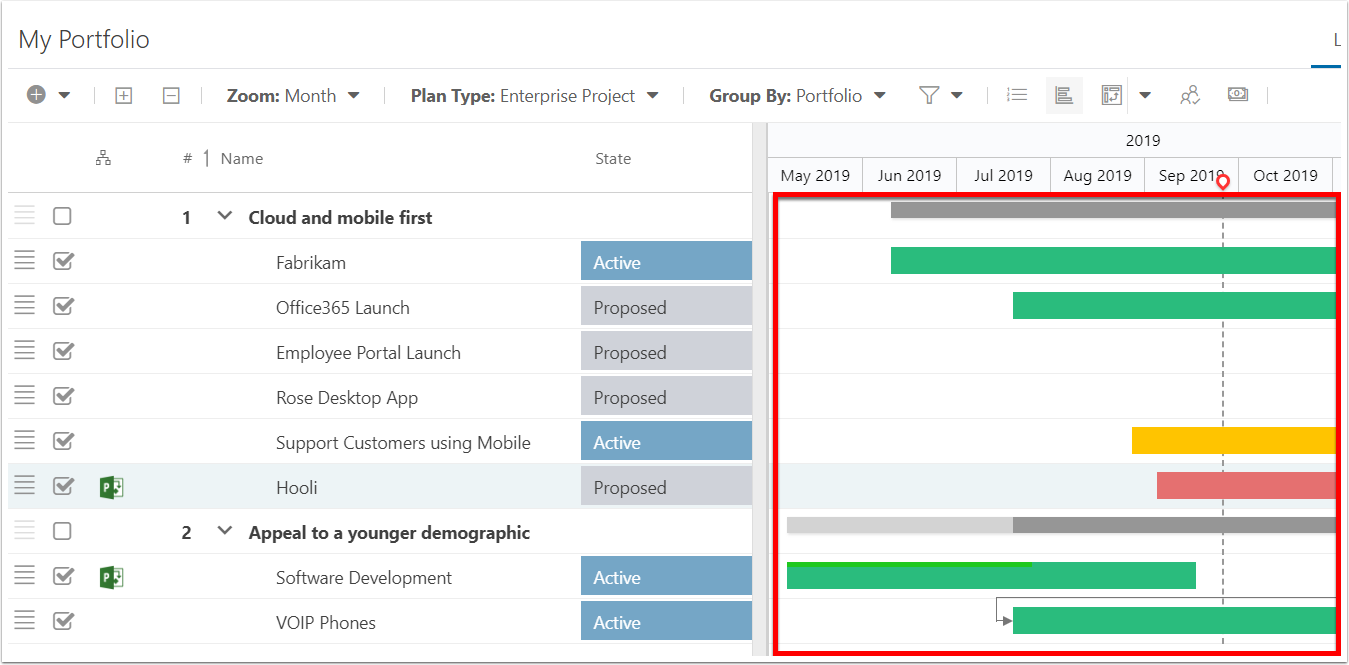
Out of the box, OnePlan utilizes the Overall Health field. The different bar colors correlate to one of three values for the Overall Health field:
Green = On Track
Yellow = At Risk
Red = Off Track
You can see how this logic is set up in the Portfolio Plan > Gantt settings. The Gantt Color field is set to Overall Health. Under the Colors settings, you can see the On Track, At Risk, and Off Track values and their associated colors.
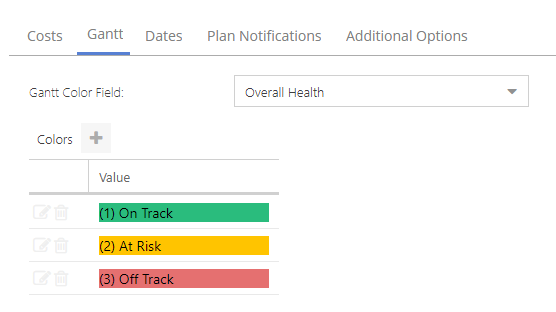
Edit Existing Color Settings
If you want to update the color logic settings for existing Colors:
Click the Edit icon next to the desired color. The Edit Color form will open.
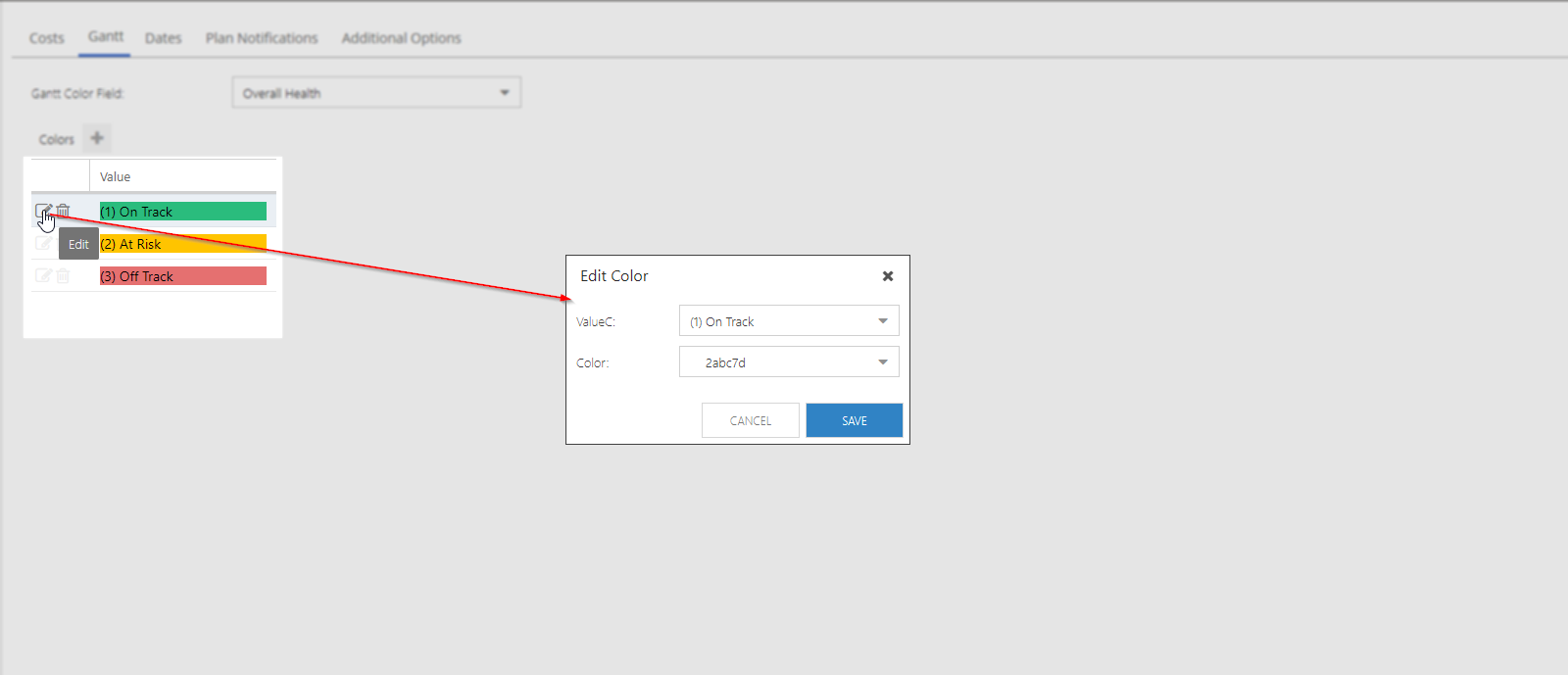
Since we are editing existing colors, we can leave the ValueC field as is. Click into the Color field, and the color picker will open. Use the color picker to select the new color for the selected value. You can also enter a HEX color code, or RBG values for your desired color. Then click OK to apply the new color setting.
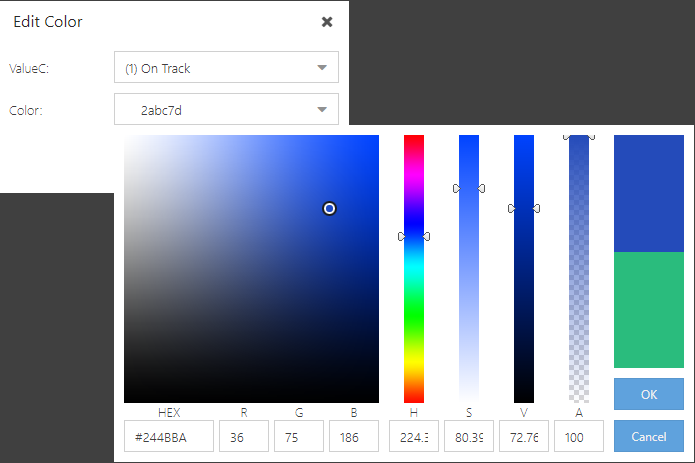
Click Save, and the new color will be applied to the selected value.
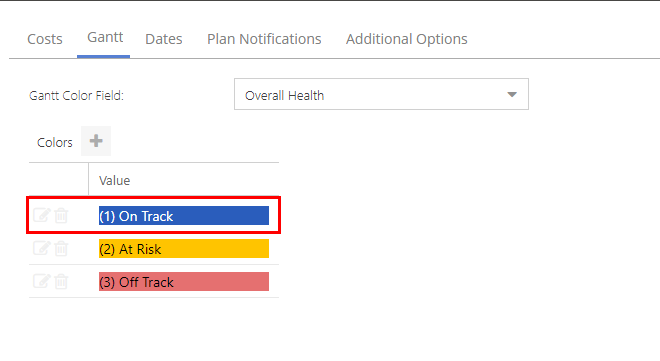
Configure New Color Settings
If you would like to use a different plan field to dictate the color logic of the Portfolio Gantt
Delete all of the existing values in the Colors area.
Select a new value in the Gantt Color Field field. You will want to choose a choice field. In this example, I will select State.
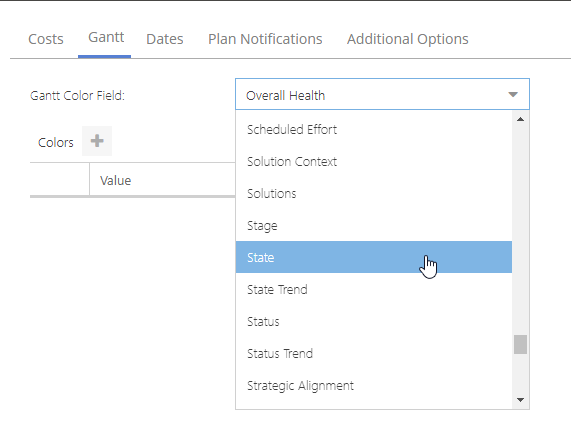
Now we need to set up the colors. Click New Color Option (+). The Add Color form will open.
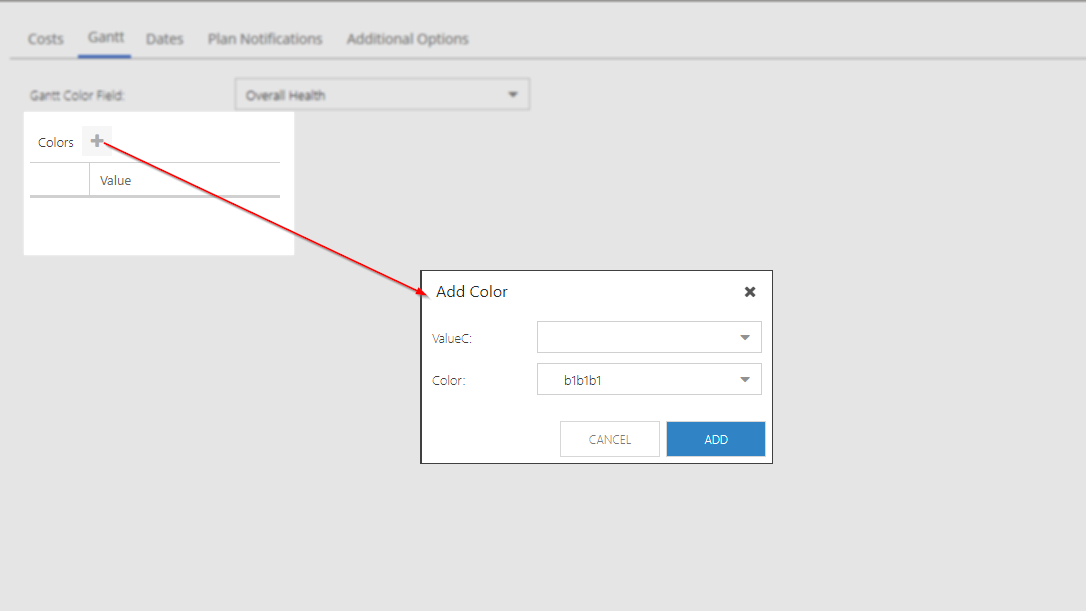
Click into the ValueC field and select a choice value from the selected Gantt Color Field.
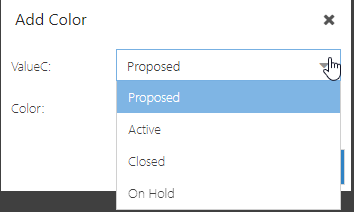
Click into the Color field, and the color picker will open. Use the color picker to select the new color for the selected value. You can also enter a HEX color code, or RBG values for your desired color. Then click OK to apply the new color setting.
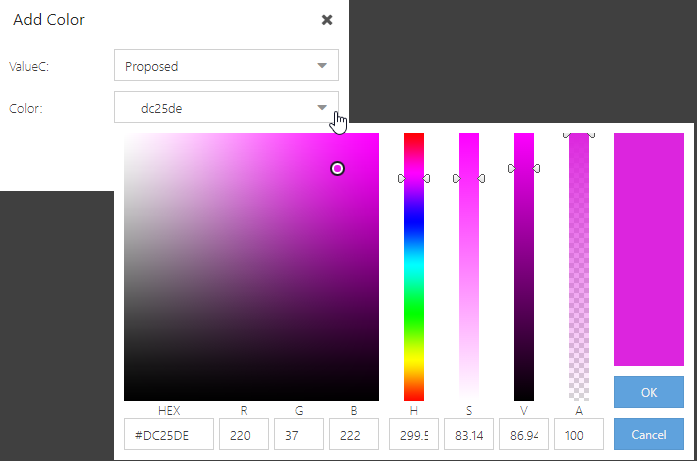
Click Add to create the new color.
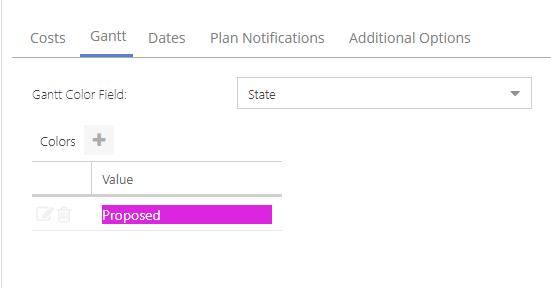
Repeat this process for all choice options for the selected Gantt Color Field.