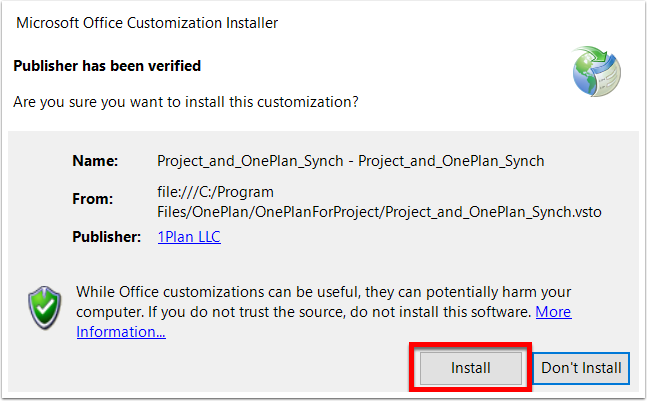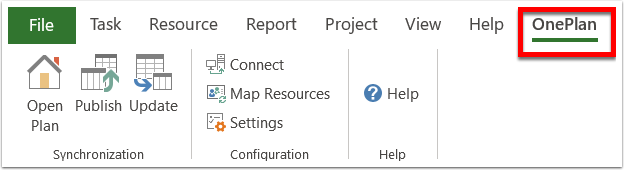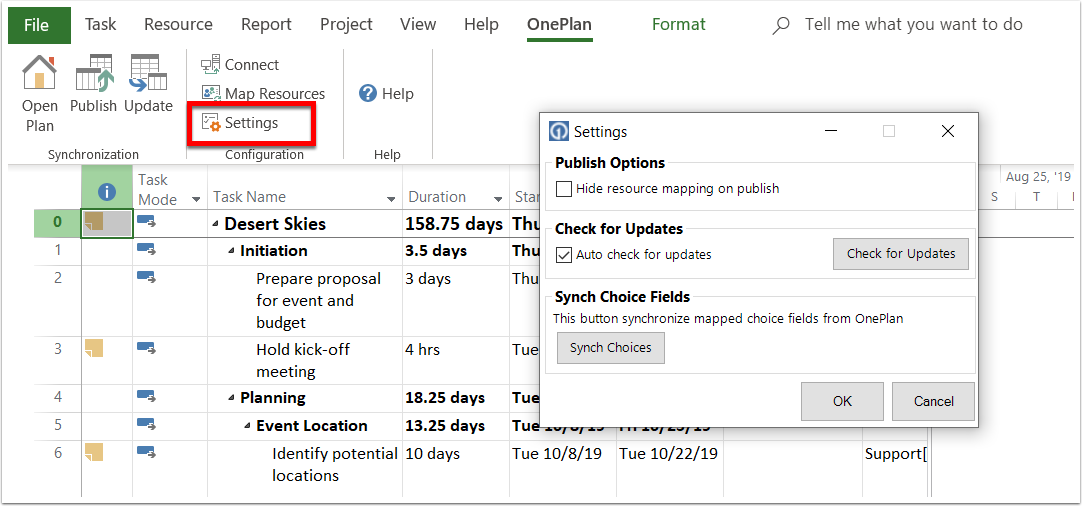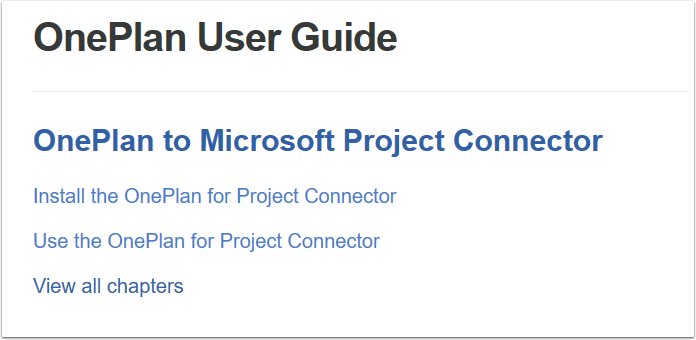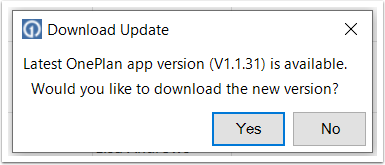Install the OnePlan for Project Connector
This article explains how to install the OnePlan for Project Connector between OnePlan and Microsoft Project. The OnePlan for Project Connector tools allows project managers to build and manage their project schedules in the MS Project Desktop, and then sync the project schedule to OnePlan.
You must have Microsoft Project Desktop installed locally on your machine to use the OnePlan for Project Connector. Have Microsoft Project installed prior to installing the OnePlan connector.
Install OnePlan for Project Connector Tool
Navigate to the OnePlan Integration page for Microsoft Project: https://oneplan.ai/integrations/microsoftproject/.
Click the blue button to install the connector.
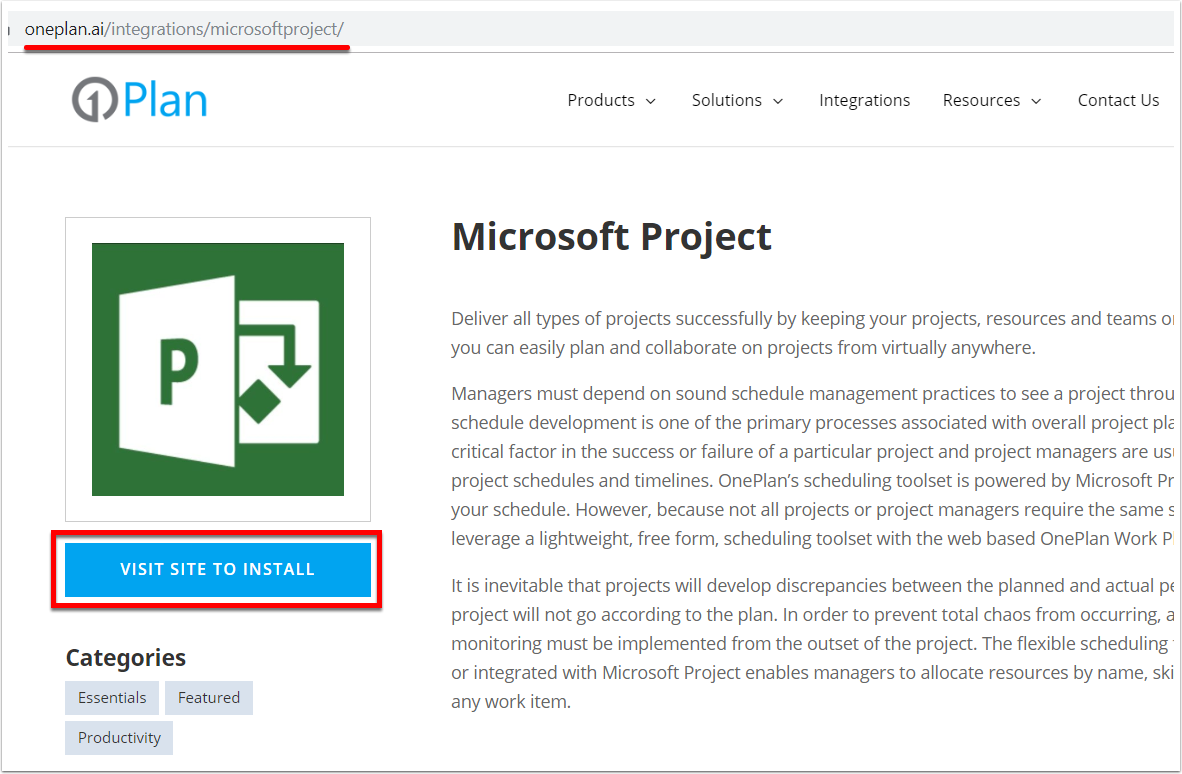
Save the Download File
If prompted, click Save. Do not click Run. Instead, go to your Downloads folder (or wherever you may have saved it).
Unblock Download File
You may prompted that the download file is blocked. Open the properties for the download file. On the general tab, select the check box for Unblock.
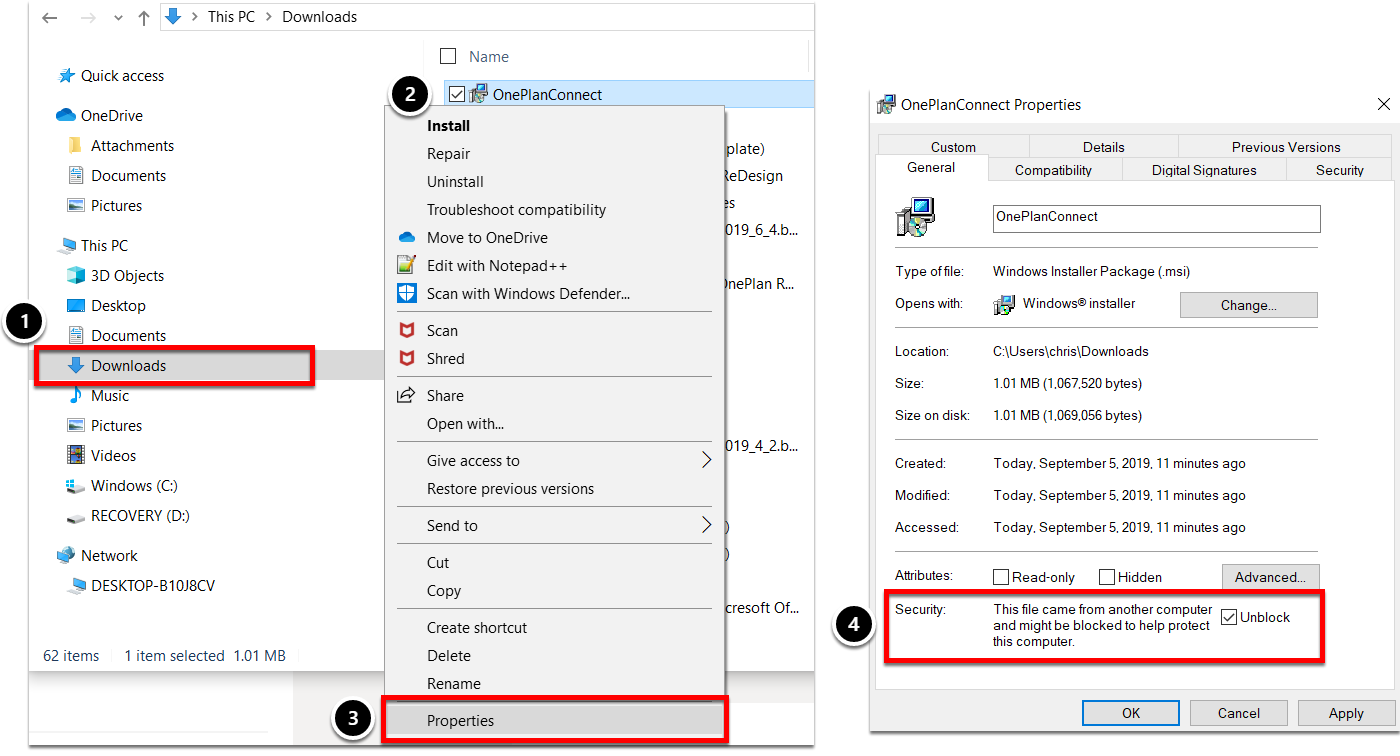
Run Installer Setup Wizard
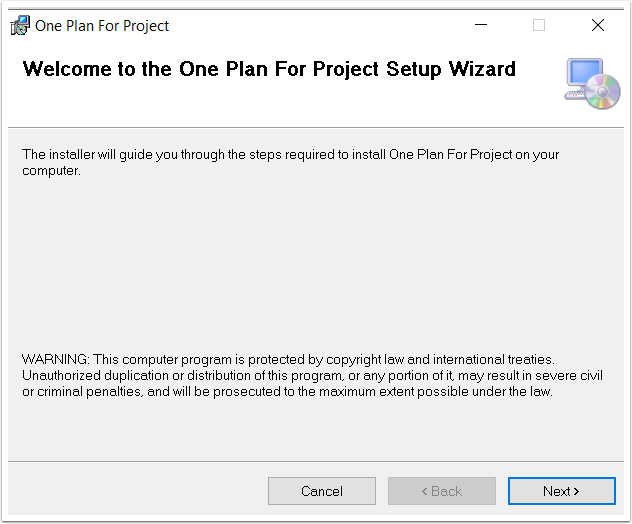
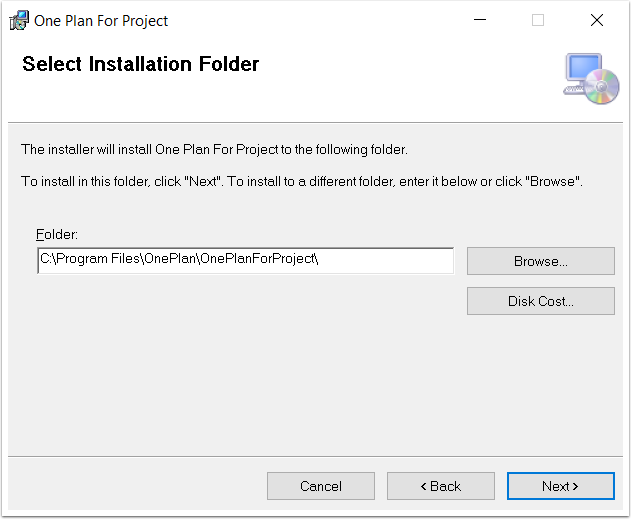
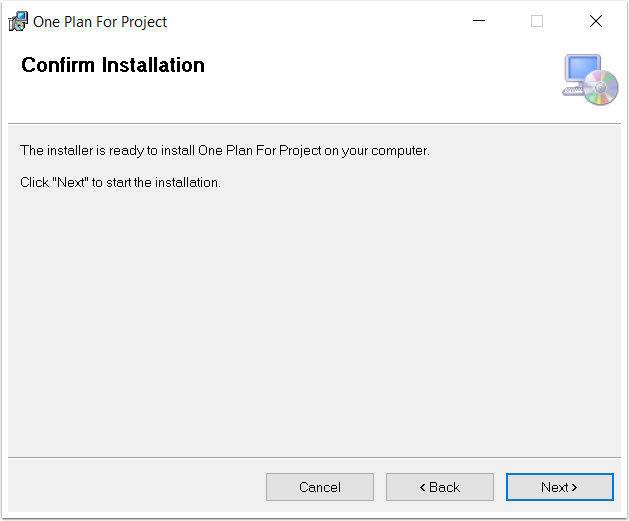
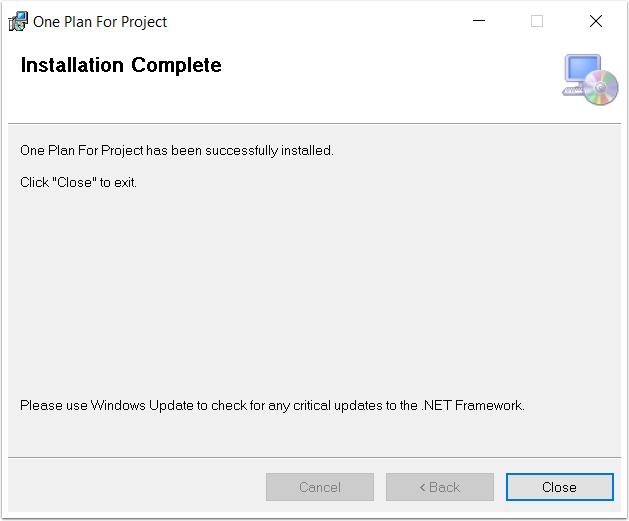
Open Microsoft Project
After the installation is complete, open Microsoft Project. The first time you open MS Project, you will be prompted to confirm installation of the connector add-in. You may start with a blank schedule & build it out, or begin with an existing schedule/template. Click Install.