Import Work Plan Templates
This article explains how to import templates into your OnePlan work plan template library.
You can upload Excel work plan templates (CSV), or OnePlan work plan templates (JSON) to use as a base for building your OnePlan work plans. The import function can be especially helpful if you need to import work items from another system instead of manually creating them.
Important
For the CSV import, most field types can be imported (text, choice, date, etc). You can also import resource assignments. Currently, you can only import a flat list of tasks (no hierarchy or predecessors/successors).
Note
When importing dates, dates should be in the YYYY-MM-DD format. If they are not in this format, you will recieve the following error: 'String was not recognized as a valid DateTime'.
Import a Template
If you want to import a OnePlan work plan template file that someone has shared with you, you can do that from the Import tab of the Insert Template form.
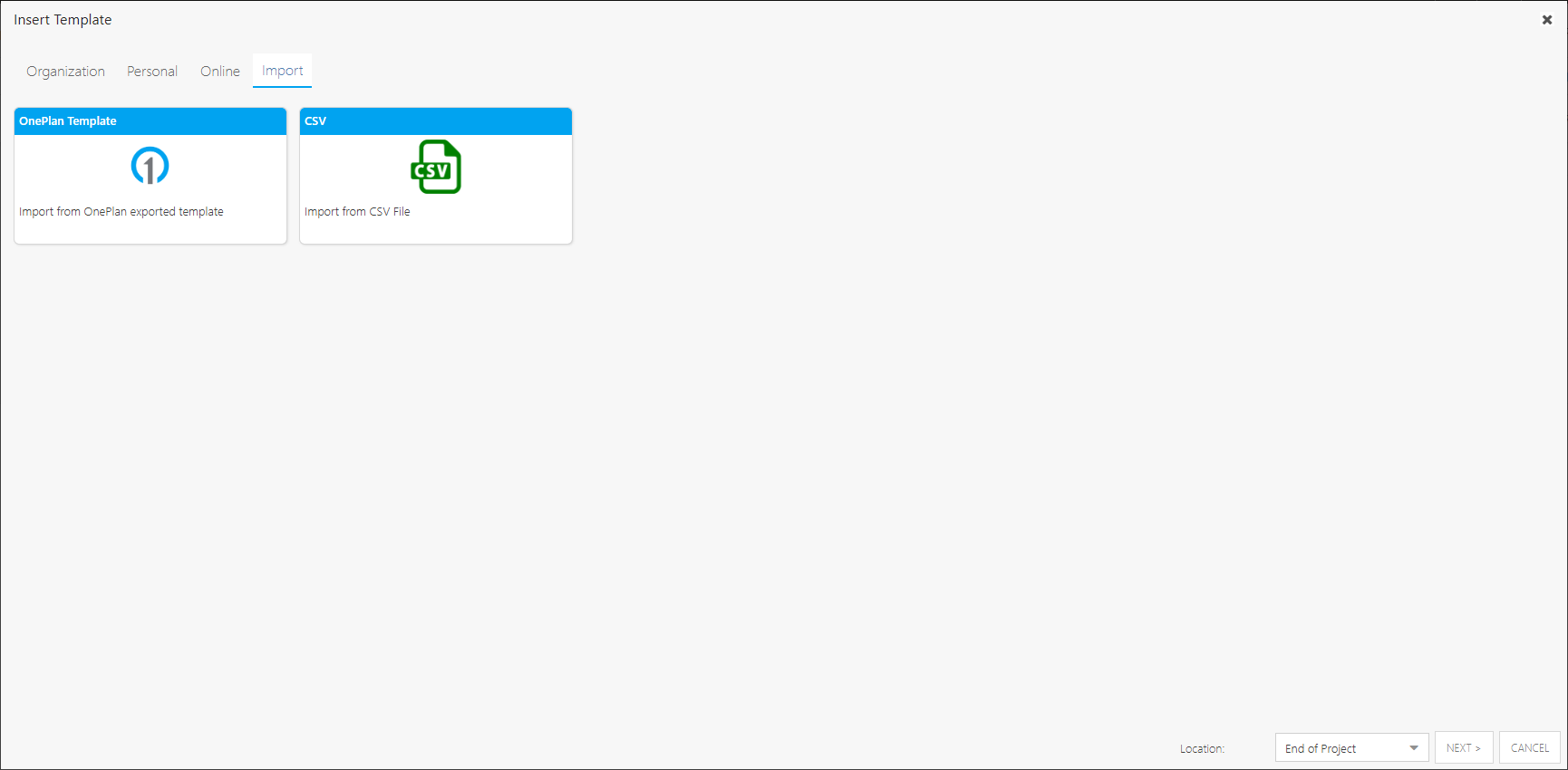
Select the type of template you would like to import. Options include OnePlan Template (use if you exported a OnePlan work plan template JSON file), or CSV (use if you have a work plan template in a spreadsheet format). Then click Next.
Figure 3. Import a OnePlan Template Screen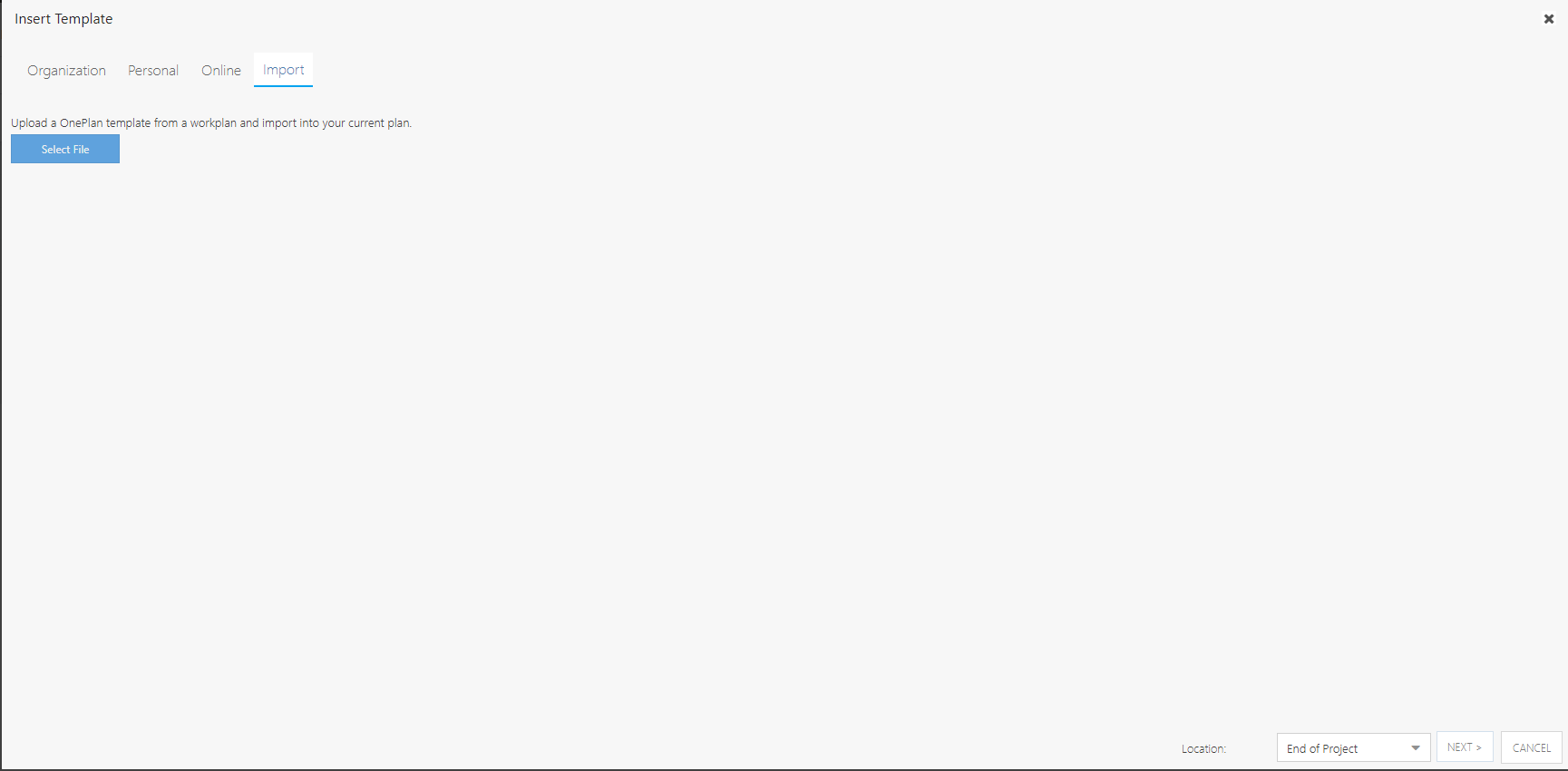 Figure 4. Import a CSV Template Screen
Figure 4. Import a CSV Template Screen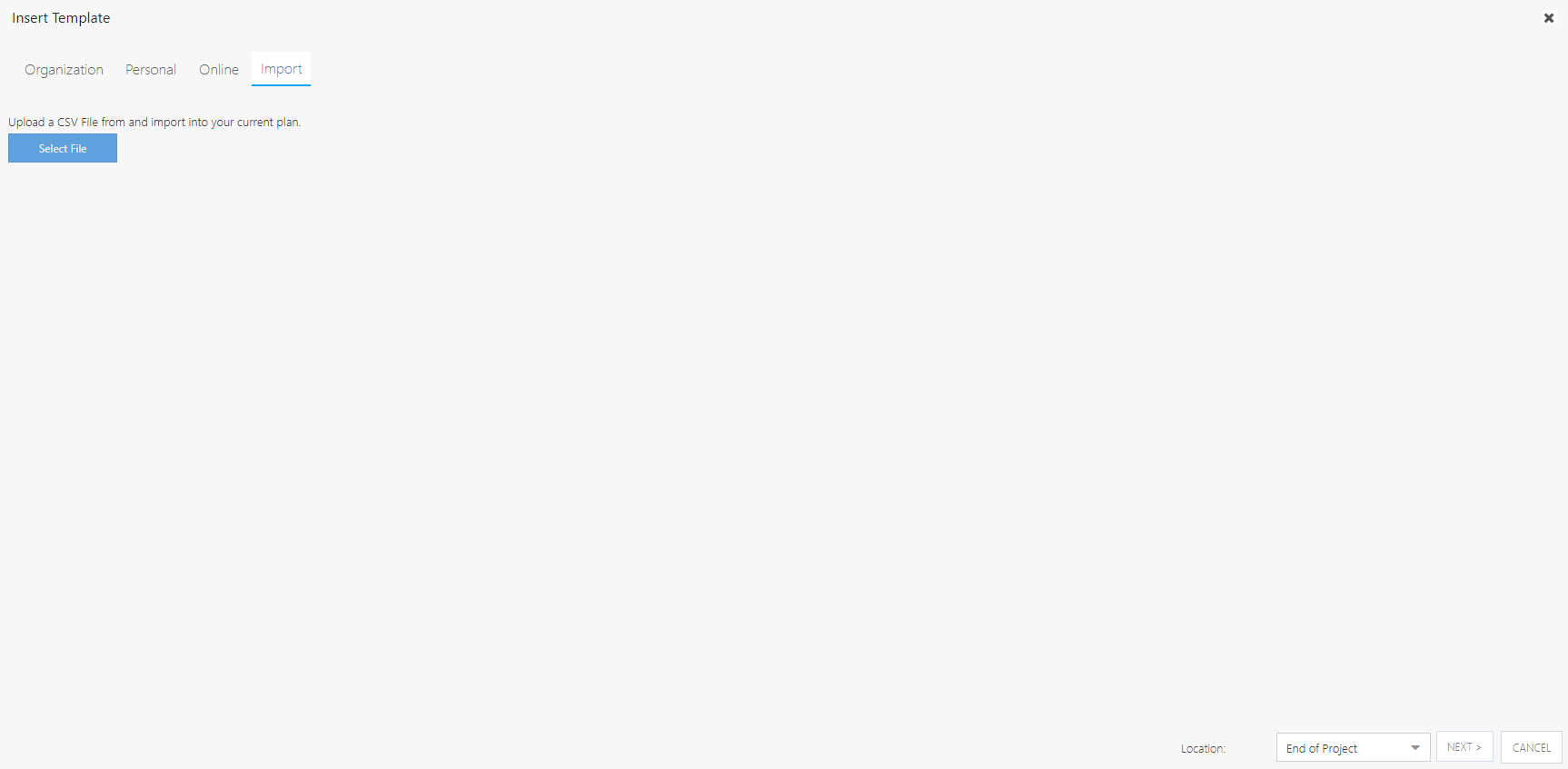
Click Select File. A file browser will open.
Search for and select the desired work plan template file. Then click Open. This will upload the template into OnePlan.
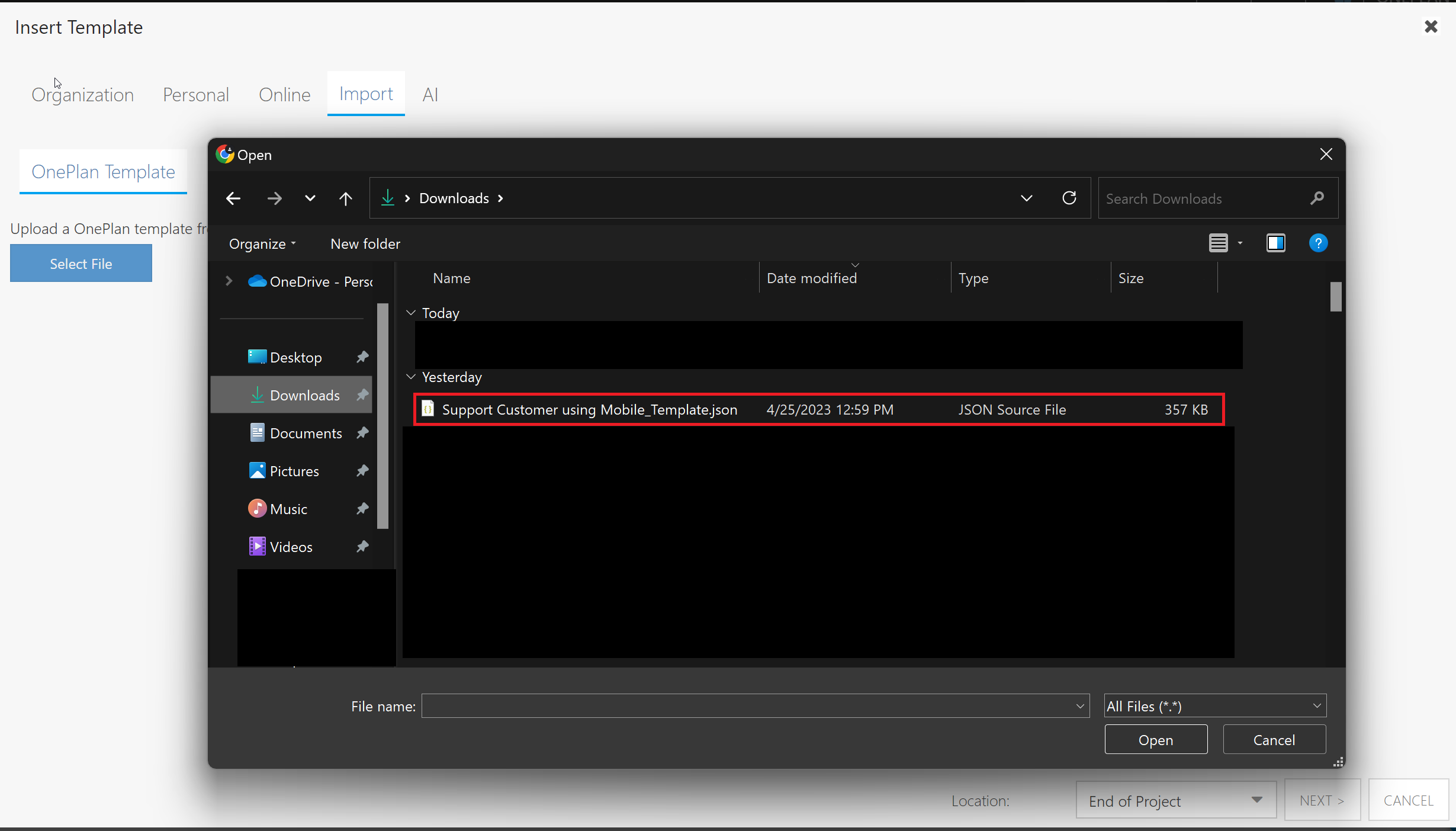
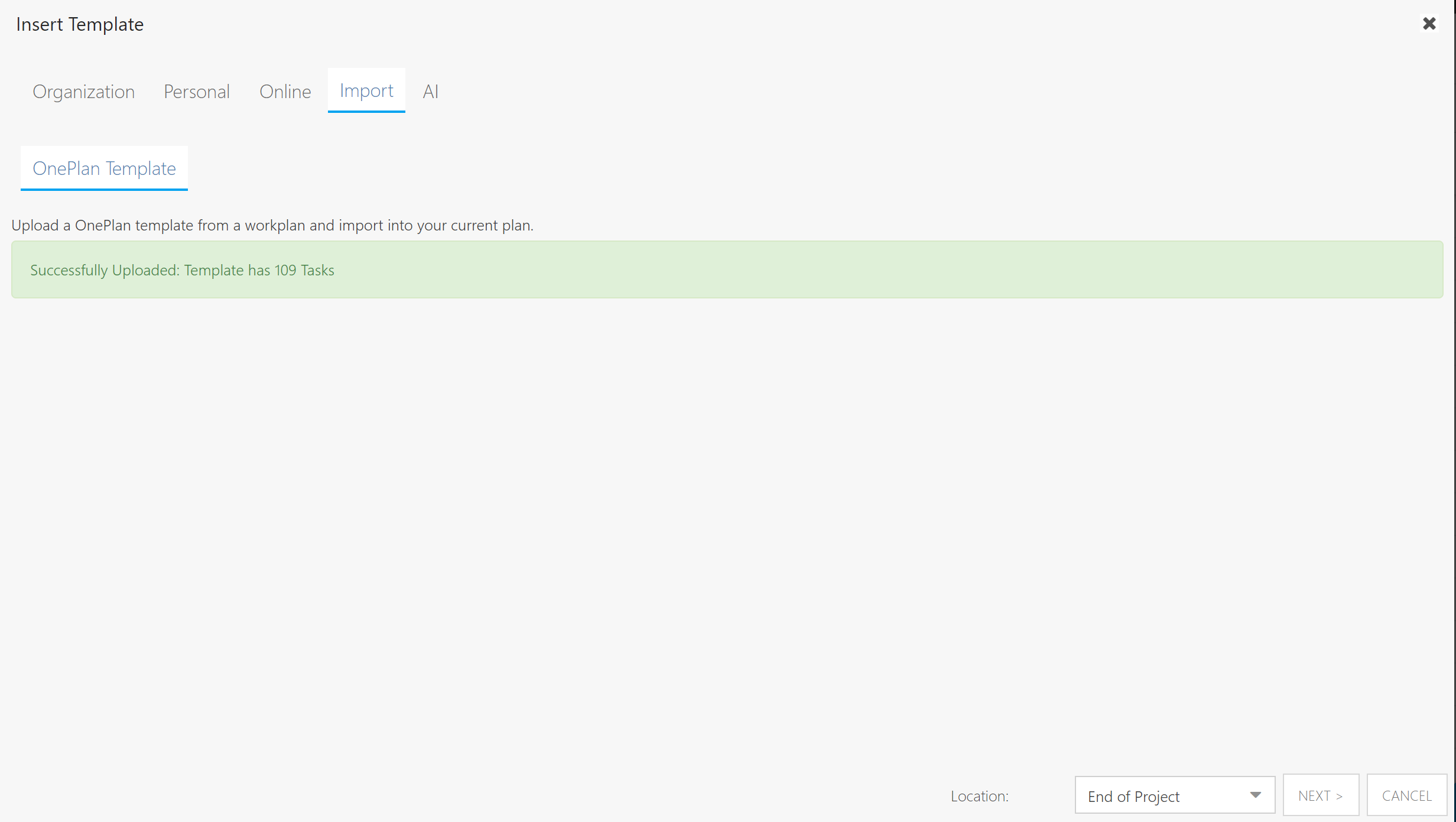
Once the template has been successfully uploaded, select where you would like to insert the template into your work plan from the Location drop-down menu. Options include End of Project, Under Selected Task (As Child), or After Selected Task.
Click Next.
If applicable, review and update field mappings from the template to the corresponding fields in your existing work plan.
Click Next.
If applicable, review and update resource mappings from the template to the corresponding resources in your existing work plan.
Click Insert. The work plan template will append to your work plan.