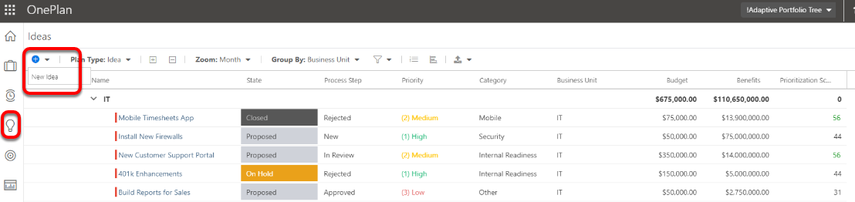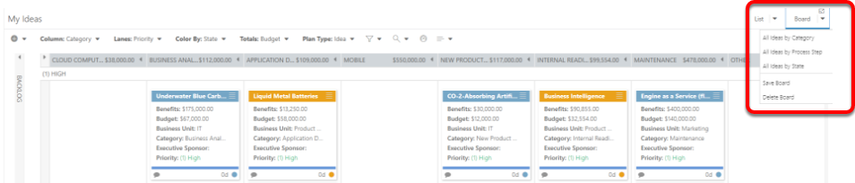Add and approve Ideas
This article explains how to use Ideas or sometimes call project intake. An Idea will usually come from an internal resource. This keeps all ideas in one location for approval of possible upcoming projects. We will go through entering an idea, walk through the process of approving the idea and then creating the project.
This process is optional depending on your organization
Add an Idea
In this example we are going to navigate to the light bulb and click the New button to add a new project idea or request.
Creating a Project from an Idea
One the approval has been completed a project can be created. On the view with the hover over the item and click on the menu. Select Reorganize and change the Plan Type to Project. Then click the pencil next to the Parent Plan to select the Portfolio and Program to associate the project with and click Select and Reorganize.
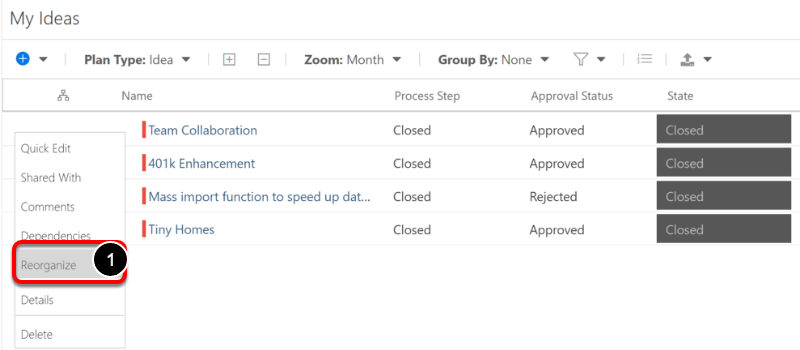 |
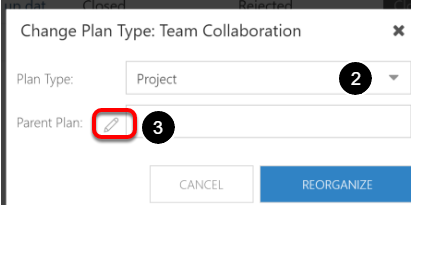 |
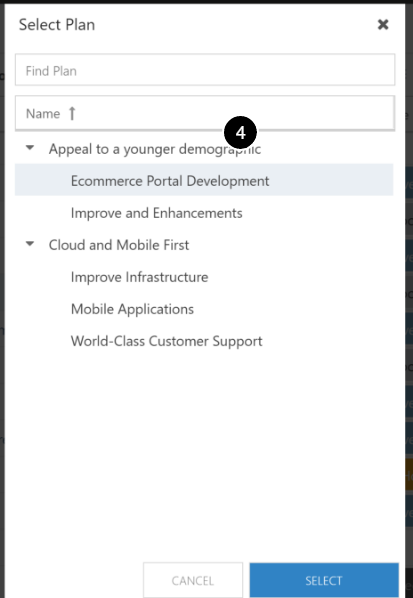 |
This will ask one last time to change the plan type, select Yes. The Idea is now a project to be worked on.
Idea Board Views
The Ideas Board page shows each item in column swim lanes. You can change your groups and choose to include/exclude additional fields on the plan cards.
To get a better understanding lets go through the boards menu. This will be the same for all boards in the system
New Item - items can be added directly from the board
Column - This is the columns shown on the board
Lanes - Additional grouping can be done by creating swim lanes. This one is done by Priority
Color - This is the color of the cards. In this list the only color coding is done by the State field. For example this could show if an item is Green, Yellow, Red
Totals - In the column header this example is showing with the Budget. This can just be a count of card, click on the dropdown to see all the available fields
Plan Type - This is showing us we are looking at the Idea Plan Type
Filter - Filtering can be done on many different fields. For example I only want to see the Category that equals Security
Icon size - The options are Small, Medium, Large. The current board is on the Large cards
Constraints - Budget Constraints can be set for each Category. For Example I only want to see budget items higher than $100,000 dollars
Add Fields - This allows to add/remove fields from the cards
After any changes are made to a view make sure to click Save on the dropdown on the Board menu. You can overwrite the current view or save as a new view.
Idea Details
Complete the plan details. Your form may have different fields based on your organization's use case & configuration. The page is editable and you may always return to the Details page through the life cycle of the Idea. The Approval Status field is used by the Approver.
When you make an update or change, the page will save automatically.
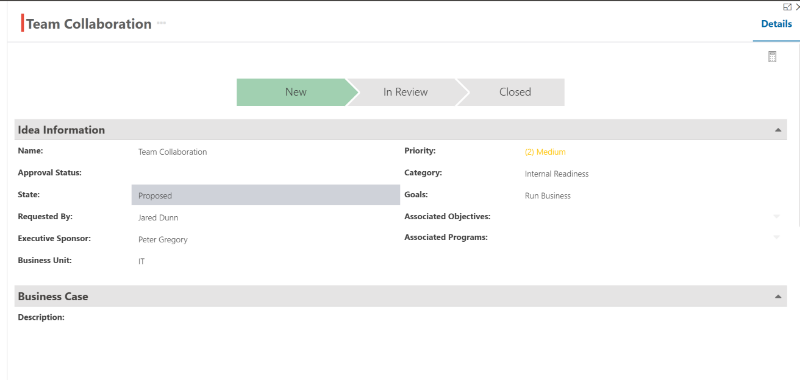 |
Idea Name
Enter the name of your project idea of Team Collaboration and click Add Plan .
Click on the Go To Menu and select Details
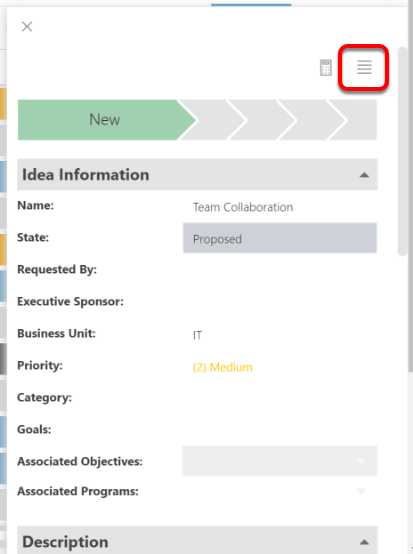 |
Move Idea to the Next Stage
Once all the information has been completed in the Idea, update the Stage to In Review.
Click on the stage name to visually see the current stage. The tab color changes to green on the current stage. Future stages are gray. Previous stages are blue.
Click on New and click next to move to In Review.
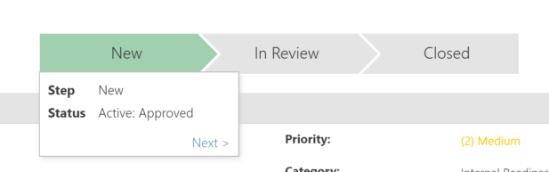 |
Review Submitted Ideas
Depending on your organization this may be a committee meeting where a panel reviews the new Ideas and will put in priority order, or a single person who reviews the requests. The project can be selected based on the Prioritization score or the organizational need.
As they go through and approve, reject or put on hold they will update the State to Closed, Stage to Closed and Approval Status to the final decision. If approved it is time to create a project.
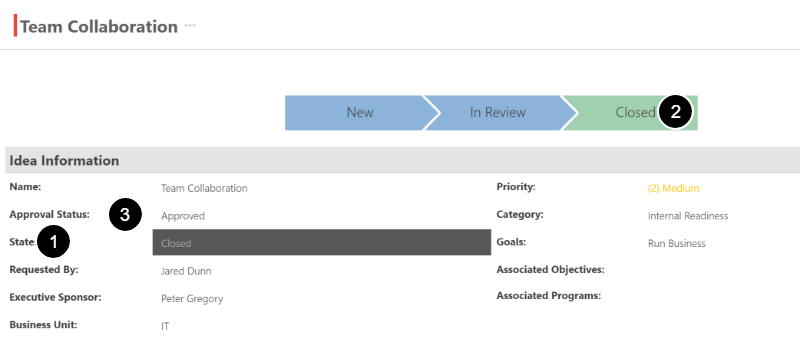 |