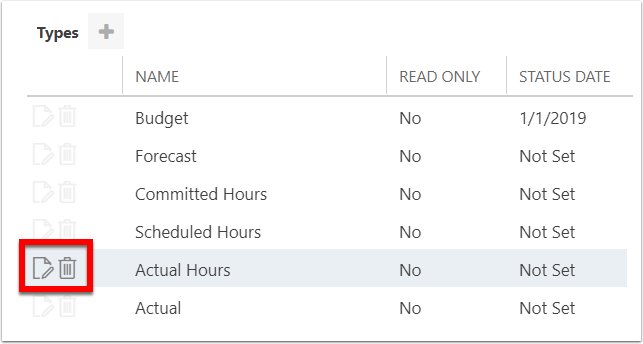Cost Type Settings
On the Resource Plan settings page, expand the Types topic heading.
Note
The Cost Types page shows on both the Financial Plan and Resource Plan settings pages, regardless whether some cost types are only for financial or resource planning (or both).
Cost types allow organizations to calculate, evaluate and monitor how resources are being allocated. There are possible (and often likely) differences between how your resources’ time is initially planned, booked onto specific work, and then actually spent. The Resource Plan allows multiple cost types so organizations may analyze the differences. When multiple cost types are built, users can toggle from one cost type to another.
The reason these groupings are called “cost” types is because the resource plan hours may be converted to costs when they are imported into the financial plan. The rate for each resource, according to their role or other cost category factor would be multiplied by the number of hours to get the financial value of that resource’s time.
Your organization may have similar or different cost types depending on business use cases and configuration. Here are some example use cases that may apply, for reference.
The Committed Hours cost types would be the initial plan generally estimated at a high level. This is also referred to as top-down planning.
The Scheduled Hours cost type would be the totals from the detailed work/tasks schedule. You could import the task schedule hours into this resource plan cost type.
The Actual Hours cost type would be the time spent on this plan. You could import the timesheet hours into this resource plan cost type.
Add a New Cost Type
Click the Add Type (+) button.
Complete the Add Type form.
Name: Enter the name of the cost type.
Method: Select None, Even, or Total of Cost Type.
Resource Total Field: If a method is selected as "Even" or "Total of Cost Type," Field will show. Select the plan-level field to where the total sum value or even distribution from this cost type will populate.
Multiplier: Multiply all values by a common multiple. i.e. “1000” if all values are to be 1000x whatever is entered. So, typing 1000 would really be 1,000,000.
Read Only: Select the check box if data is imported/synced from another system via integration, or only imported from elsewhere.
Status Date: As applicable, select a date. Data entries from before the set date in all resource plans across all plans for the given cost type will be locked for editing. For example, if it is mid 2019 and all resource plan hours have been approved through July 2019, enter 7/31/2019. Everything through July will be locked/un-editable. August 2019 and forward will still be editable.
Lock Field: Select an applicable yes/no plan-level field that will be used for locking the cost type, if needed. This method will only lock the resource plan for the given plan and cost type. This setting can be used in conjunction with the Calculations settings to create automations. For example, you can create a calculation for the plan that if State = Closed, then [the selected Lock Field] = true, thus locking the resource plan.
Available Apps: Select whether the cost type should show in the Financial Plan, Resource Plan, or both.
Import From: Select the source for import, if applicable. Options include:
None
Resource Planner ([Cost Type]): Allows users to import from one resource plan type to another (for example, scheduled, to committed).
Timesheets: Allows users to import resource plan data from the Timesheets type.
Resource Schedule: Allows users to import resource plan data from the Resource Schedule type. Includes all users who the plan is shared with.
Resource Schedule (Assignments): Allows users to import resource plan data from the Resource Schedule type, but only includes users assigned tasks in the schedule.
Status Date Lock: Check the check box to prevent import of data from resource plans prior to the set Status Date.
Auto Import:Available when Import From is set to Resource Schedule or Timesheets. Check the check box to auto import the cost type to the set location.
Note
For Auto Import to function, you must setup the Cost Type Import schedule. See Enable automatic cost imports for instructions.
Note
Resource Schedule imports update in real time when the Auto Import box is checked. You do not need the Cost Type Import schedule set for this function to work.
Plan Types: Select which plan types the cost type will apply to.
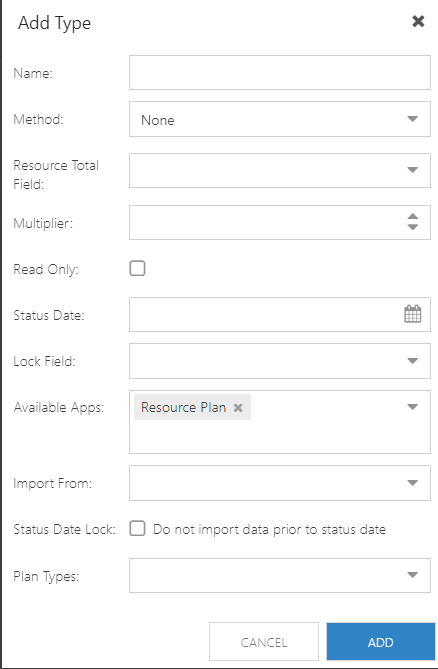
Manage Cost Types
Edit - Open the Type form to edit the settings for the cost type.
Delete - Delete the cost type.
Selecting Delete will delete all data in the cost type.