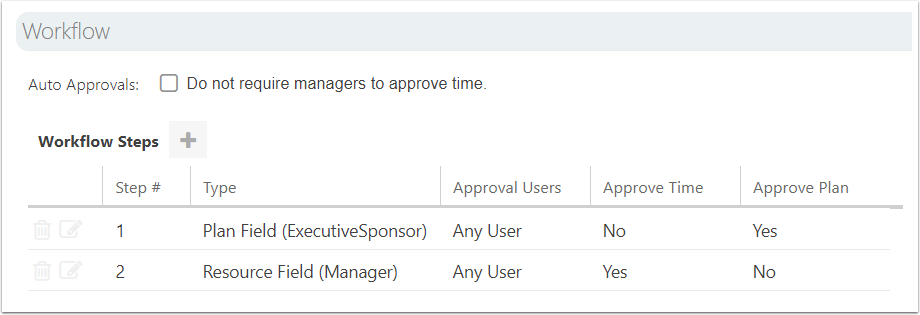Manage Timesheet Approvals Workflows
This article explains how to configure the timesheet approvals for OnePlan. This requires the app 'Time Plan' is installed.
Go to the Admin pages, select Time Plan in the navigation. Then, expand the Workflow topic heading.
Auto Approvals
Select the check box to have timesheet submittals auto-approved. The system will NOT require managers to approve the time. Time will be totalled at the plan and task level as soon as the user submits the timesheet row.
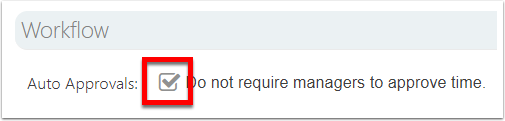
Manage Workflows for Approval
To use approvals, be sure the Auto Approvals check box is unselected.
To create a new workflow step:
Click the Add Step icon (+). The Add Step form will open.
Complete the Add Step form.
Approval Type: Select the approval type from the dropdown. Options include Project Manager, Specific Users, Plan Field, Resource Field, Department Manager.
Plan Owner ("Project Manager"): Any users on the plan team with Owner permissions can approve.
Specific Users: You will be prompted for the name of the user(s) who approve time.
Plan Field: You will be prompted to select a plan-level user field (i.e. Project Manager, Executive Sponsor, etc.).
Resource Field: You will be prompted to select a plan-level user field (i.e. Manager, Timesheet Manager, etc.).
Department Manager:
Require All Users: Check the check box if the workflow step is required for all users in your organization.
Approve if submitter is approver: Check the check box to have a timesheet automatically approved when an approver submits their timesheet.
Step Approves Resource Time: Check the check box if approval of the workflow step approves resource time.
Step Approves Plan Time: Check the check box if approval of the workflow step approves plan time.
Resources: If using the Specific Users Approval Type. Enter user names.
Plan Field: If using the Plan Field Approval Type. Select a plan level field.
Resource Field: If using the Resource Field Approval Type. Select a resource level field.
Department Field: If using the Department Manager Approval Type. Select a field.
Click ADD to create a new workflow step.
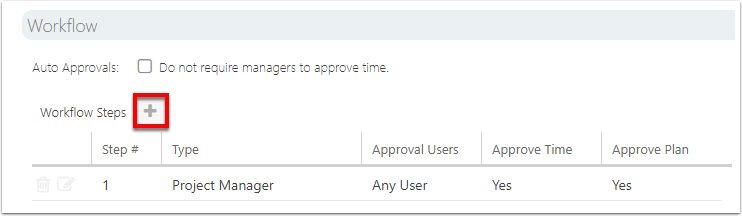
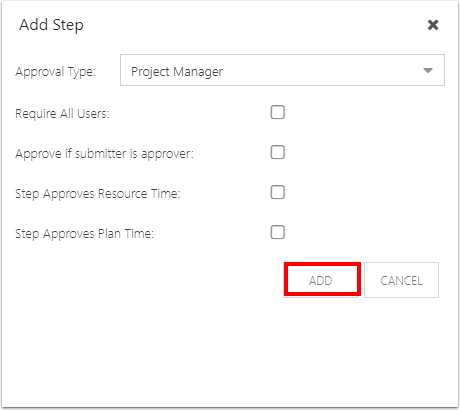
You may repeat these steps to add additional workflow steps to continue the approval process per business needs.