Create a OnePlan Account
This article describes how to create a OnePlan account.
For an Existing OnePlan Group
If your organization has enabled multi-authentication for your OnePlan group, users are able to create a native OnePlan account to access and use OnePlan rather than using Office 365 authentication.
This feature can be particularly useful if you want to invite users to collaborate with you without requiring them to be added to your company's Microsoft 365/Azure Active Directory. These users can be contractors, customers, or whoever you would like to collaborate with who is outside of your company.
To create a OnePlan account for an existing OnePlan group:
Follow the OnePlan invite link sent to you via email. This link will take you to the login page of your organization's OnePlan group.
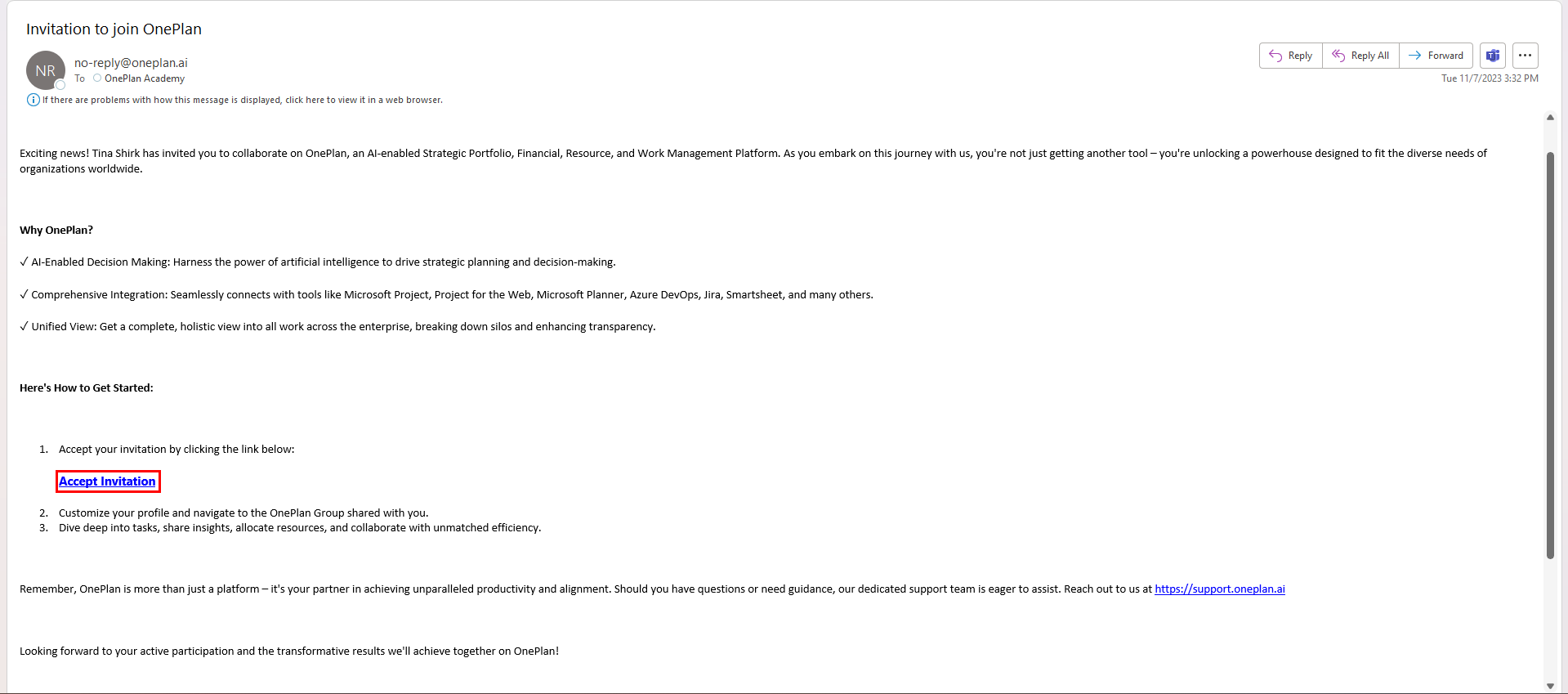
On the login page, click Create Account. This will launch the account creation process.
Note
At this step, you can also click Sign up with Microsoft, and connect any Microsoft account to this OnePlan group and use it to access OnePlan.
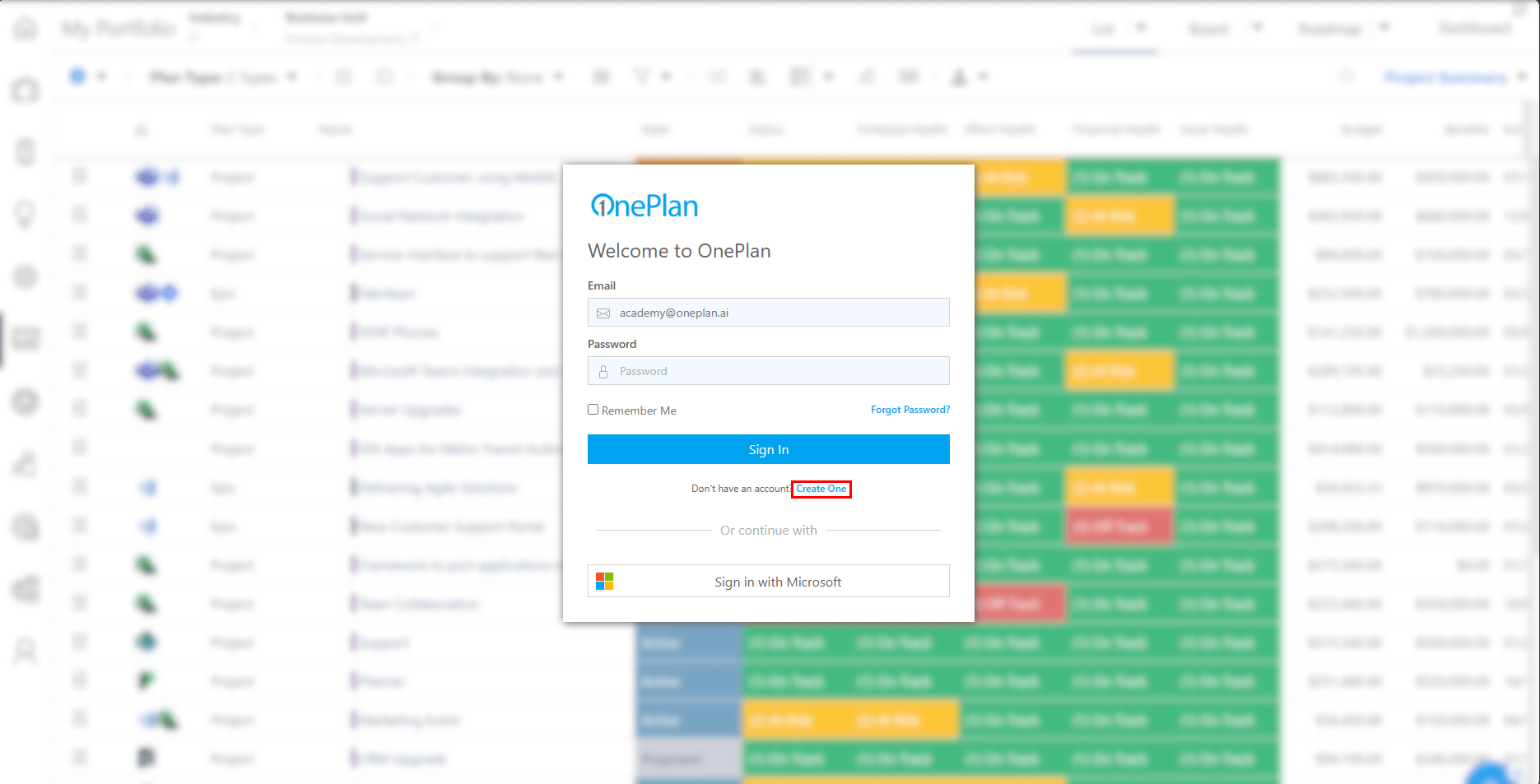
Verify your email address, then click Next.OnePlan will send a verification code to the listed email address.
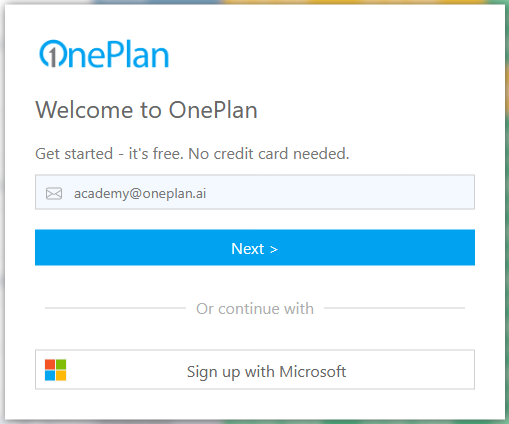
Go to your inbox and copy the verification code sent from OnePlan. Then, go back to OnePlan and paste the verification code into the Enter Verification Code field. Click Next.Enter the verification code from your email, and click Next.
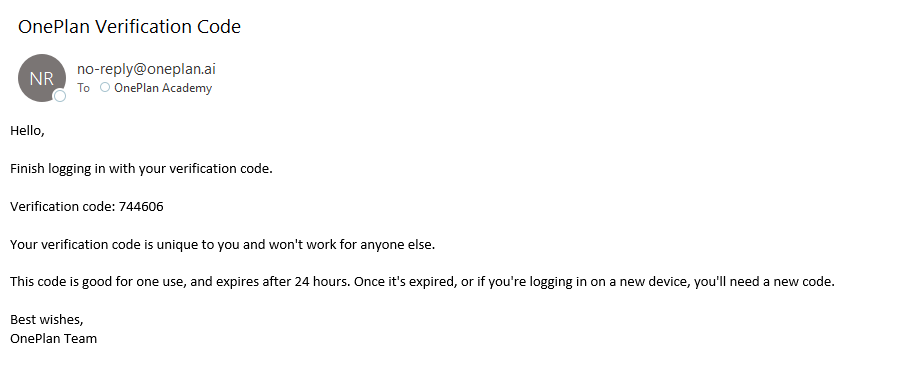
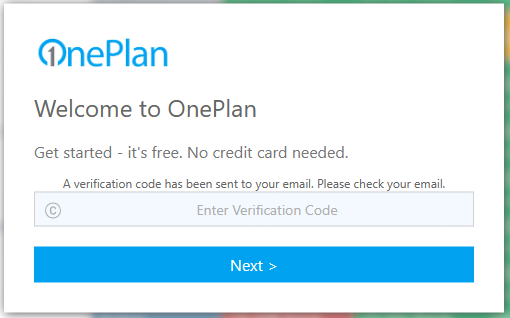
Complete your OnePlan account setup by creating a password, and providing your name and organization. Then click Next to log into into OnePlan.
Note
Passwords must be at least 8 characters long, and contain upper and lower case letters, a number, and a special character.
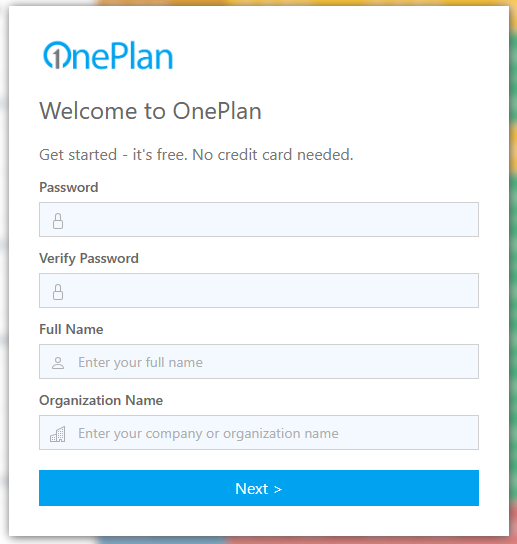
For a New OnePlan Environment
If you are not part of an organization that is using OnePlan, you can still create a OnePlan account. As part of the process, you will also create a OnePlan group. You need to create a new OnePlan group because the account you create will not be associated with any existing OnePlan group.
To create a new OnePlan account and group:
Go to OnePlan (my.oneplan.ai, ca.oneplan.ai, eu.oneplan.ai, au.oneplan.ai, us.oneplan.ai). You will be greated by the login page.
Click Create Account. This will launch the account creation wizard.
Note
At this step, you can also click Sign up with Microsoft, and connect any Microsoft account to this OnePlan group and use it to access OnePlan.
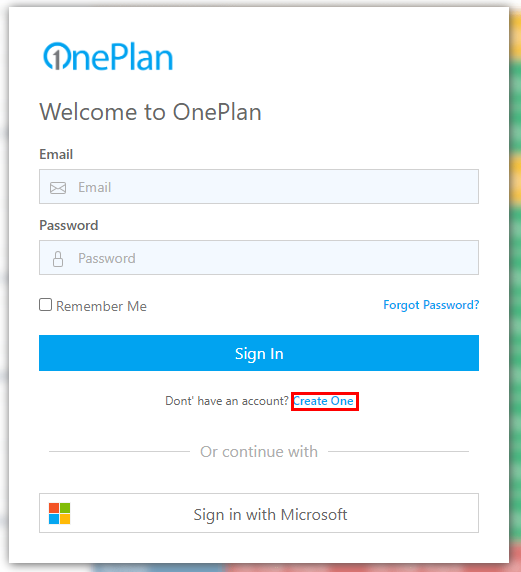
First, enter the email address you would like to use for your OnePlan account. Click Next. OnePlan will send out a uniqe varification code to the email address you just entered.
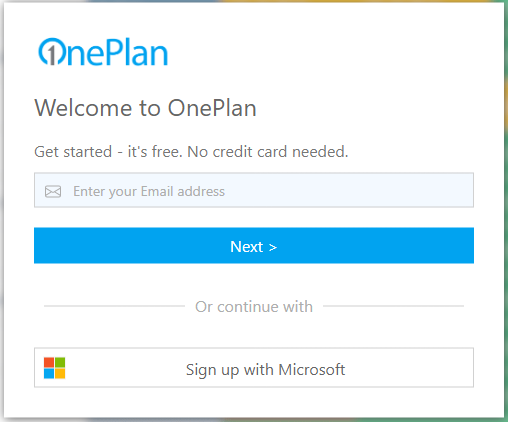
Go to your inbox and copy the verification code sent from OnePlan. Then, go back to OnePlan and paste the verification code into the Enter Verification Code field. Click Next.
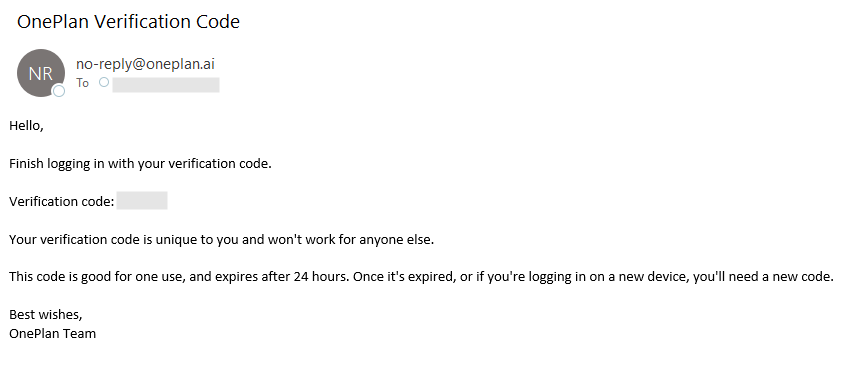
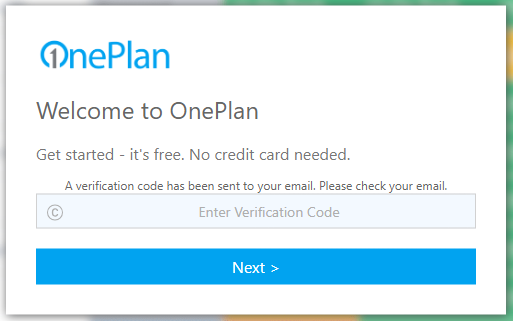
Complete your OnePlan account setup by creating a password, and providing your name and organization. Click Next.
Note
Passwords must be at least 8 characters long, and contain upper and lower case letters, a number, and a special character.
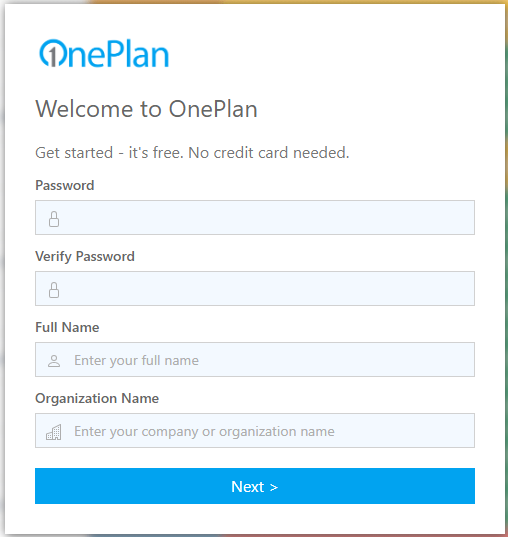
Your OnePlan account is now complete. However, the account is not connected to any OnePlan group, so you need to create a new OnePlan group. Click New Group.
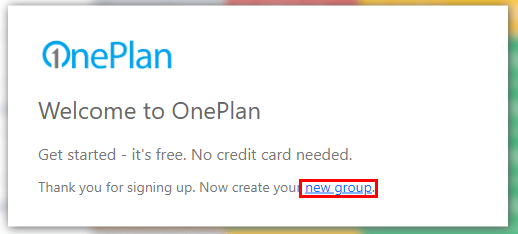
Enter a name for your OnePlan group, determine if you would like to include sample data in this new group, and select the template you would like to use for this new group. Click Create Group. OnePlan will generate your new group and redirect you to the Getting Started page of your new OnePlan site. Now you can begin using OnePlan.
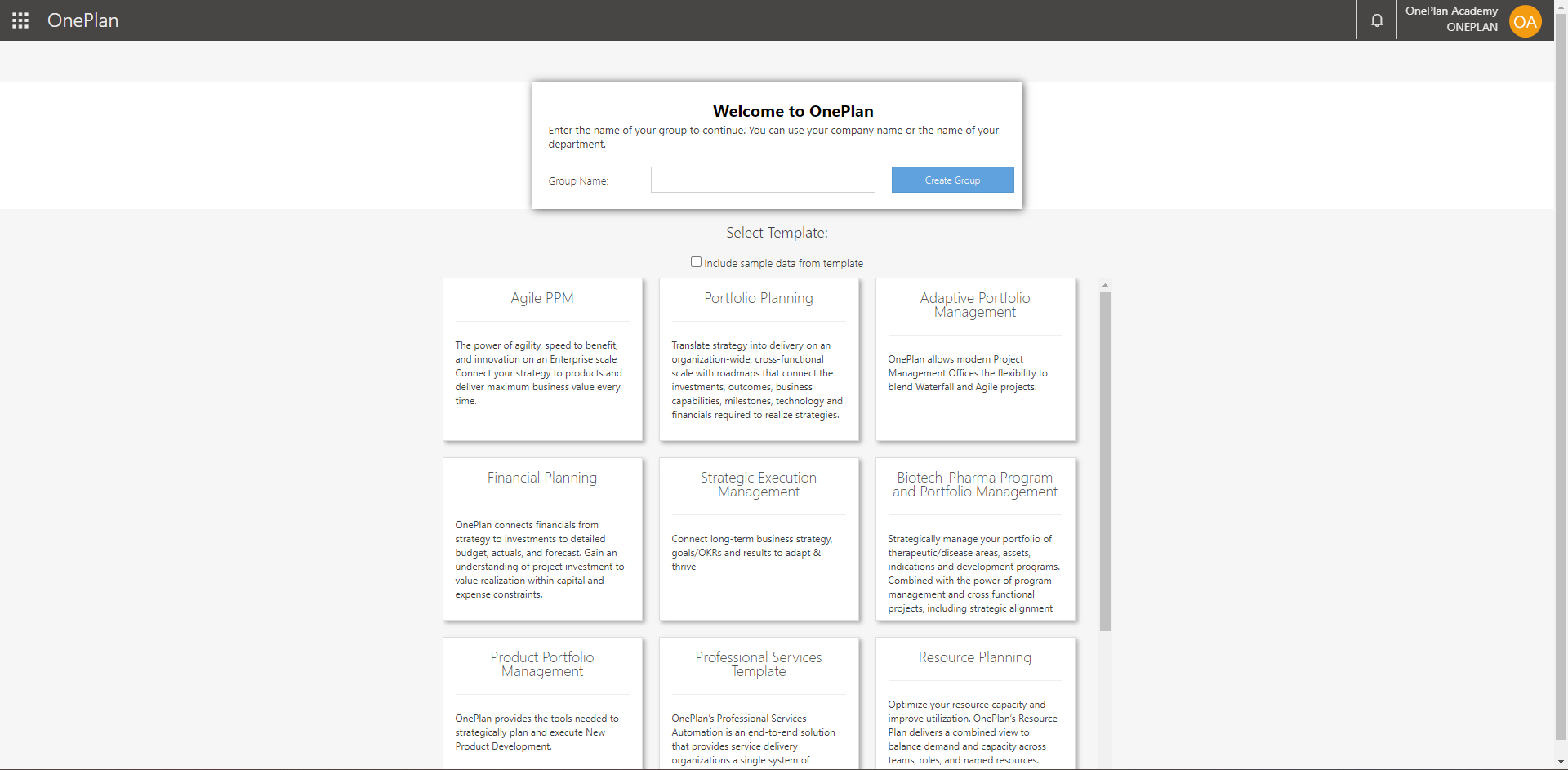
If you would like to add more people to your OnePlan environment, you will need to invite them. See Add Users to OnePlan for instructions. Then, those users need to follow the instructions in the For an Existing OnePlan Group section of this article to create their OnePlan accounts.