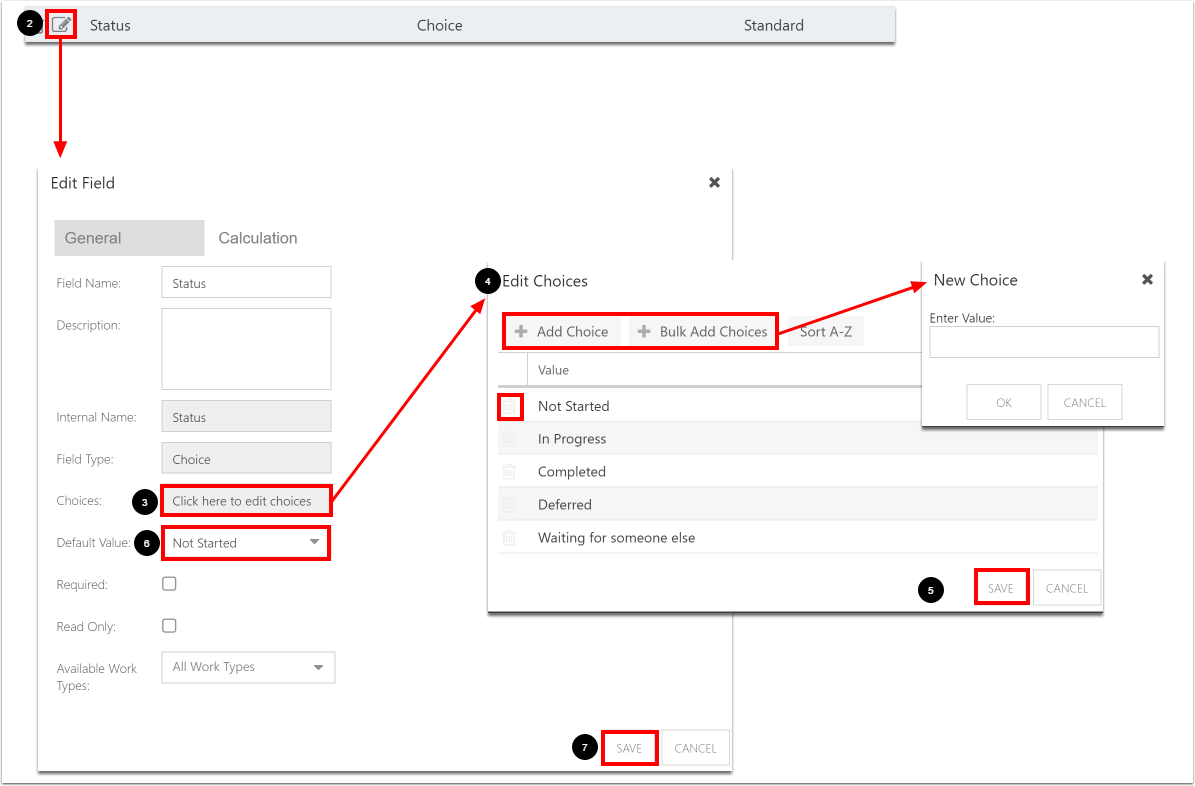Customize the KanBan board
This article explains how to customize the Work Plan and My Work KanBan board columns.
This procedure requires the KanBan Plan app to be installed. See How do I add apps? for instructions.
Go to the Admin pages.
By default, the KanBan board in the Work Plan and My Work areas use Choices from the the Status Work Field to create the columns in the board. For example, the KanBan shown has Not Started, In Progress, Completed, Deferred, and Waiting for someone else columns.
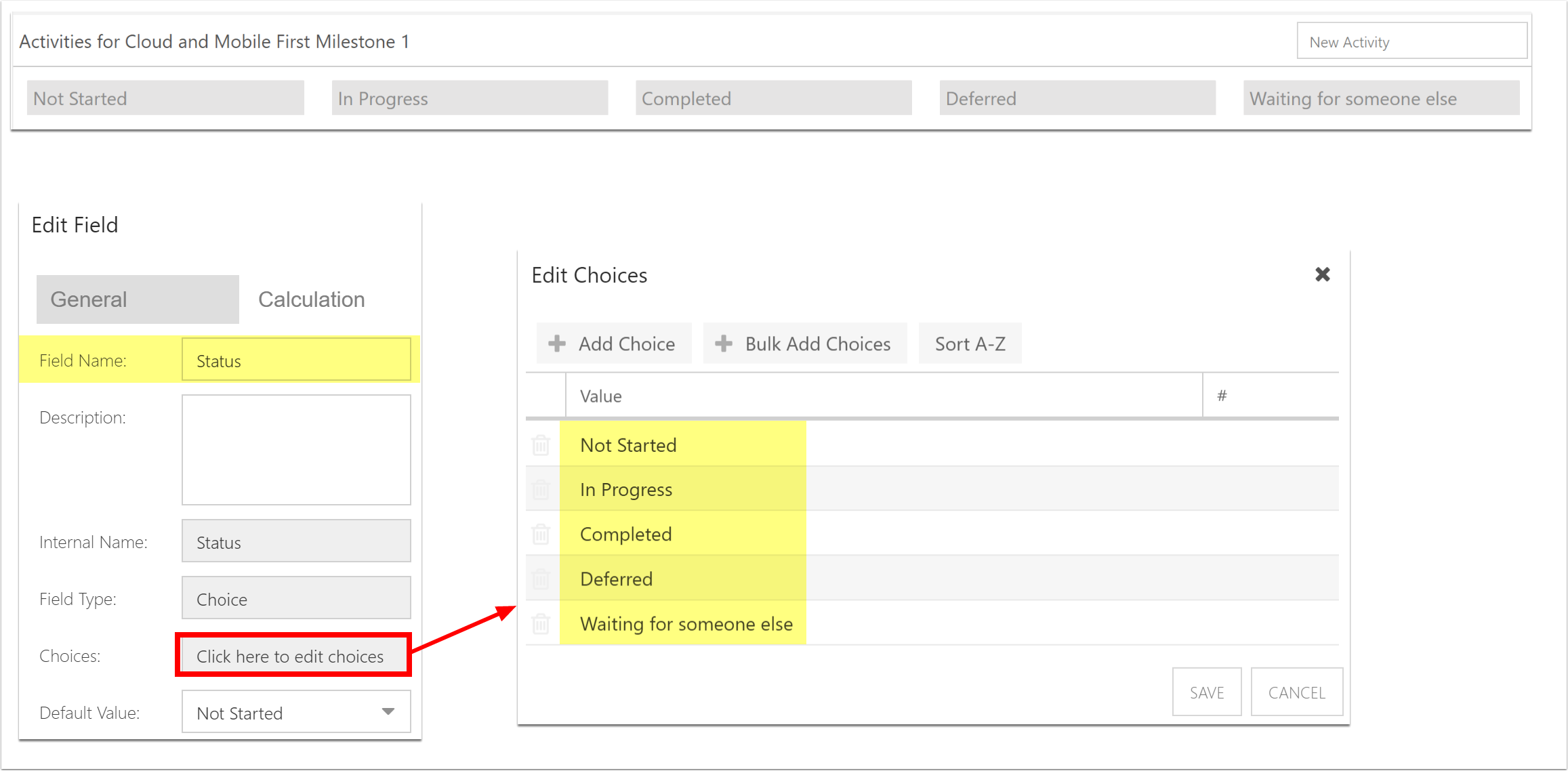
Update the KanBan Status Field setting
The KanBan board can use any Choice type Work Field to create columns in the board. The default field is Status.
To use another Choice type Work Field to create the columns in the board, you must update Status Field in the KanBan Plan settings.
Go to KanBan Plan.
Select the desired Choice type Work Field from the Status Field drop down.
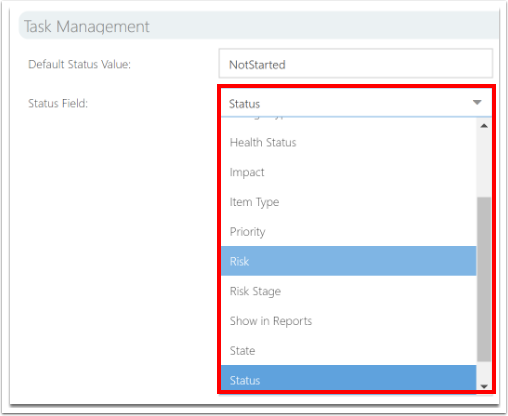
Update the default KanBan status value setting
The Default Status Value set in the KanBan plan is the status given to new activities in the Work Plan and My Work. These "statuses" are Choices of a Choice type Work field.
If the Default Status Value is changed or deleted in the Choice type Work Field, or the Status Field is changed in the KanBan settings, the Default Status Value must be updated in the KanBan Plan settings. If the Default Status Value is not updated, new activities will not be added to the board.
Copy the internal name of the desired default status. See View Choice internal names in View field internal names.
Go to KanBan Plan.
Paste the internal name of the desired default status into Default Status Value field. Make sure the Status Field is set to the corresponding Work Field. See Update the KanBan Status Field setting.
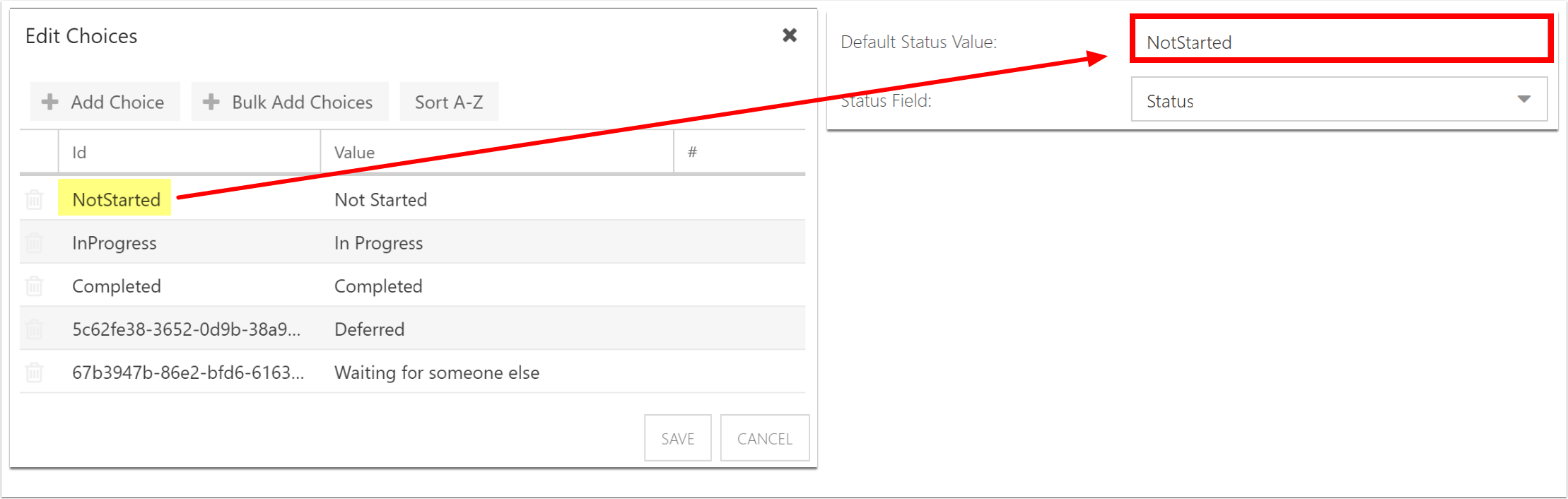
Update the KanBan columns
The KanBan board uses the Choices of Choice type Work Fields as the column headers. To update the KanBan columns:
Go to Fields > Work Fields. Go to the desired Choice type field. In this example, we use the default Status field.
Click the Edit icon. The Edit Field form will open.
Click the Choices field. The Edit Choices form will open.
Update the Edit Choices form.
To delete a choice, click the Delete icon next to the desired choice.
To add a single choice, click Add Choice. The New Choice form will open. Enter the name of the new field in the form and click OK.
To add multiple choices, click Bulk Add Choice. The New Choice form will open. Enter the names of the new fields in the form and click OK.
Click SAVE to save the edits to the Edit Choices form.
Update the Default Value field in the Edit Field form if required.
Click SAVE to save the edits to the Edit Field form.
If required, follow Update the default KanBan status value setting and/or Update the KanBan Status Field setting.
NOTE: See Create and edit fields for more detail on fields.