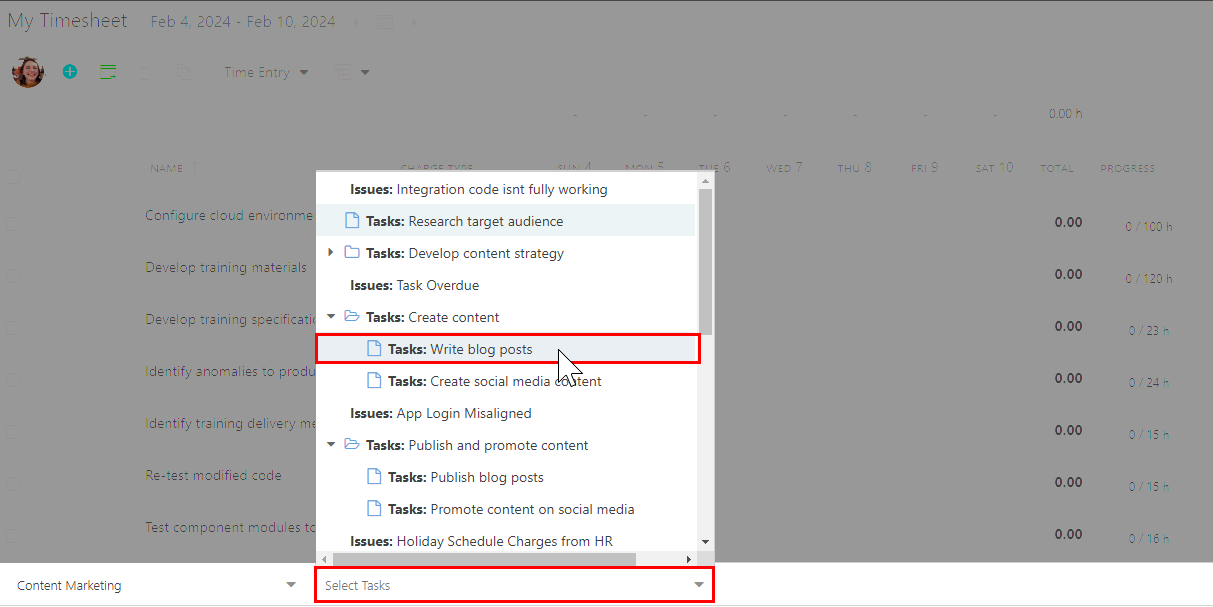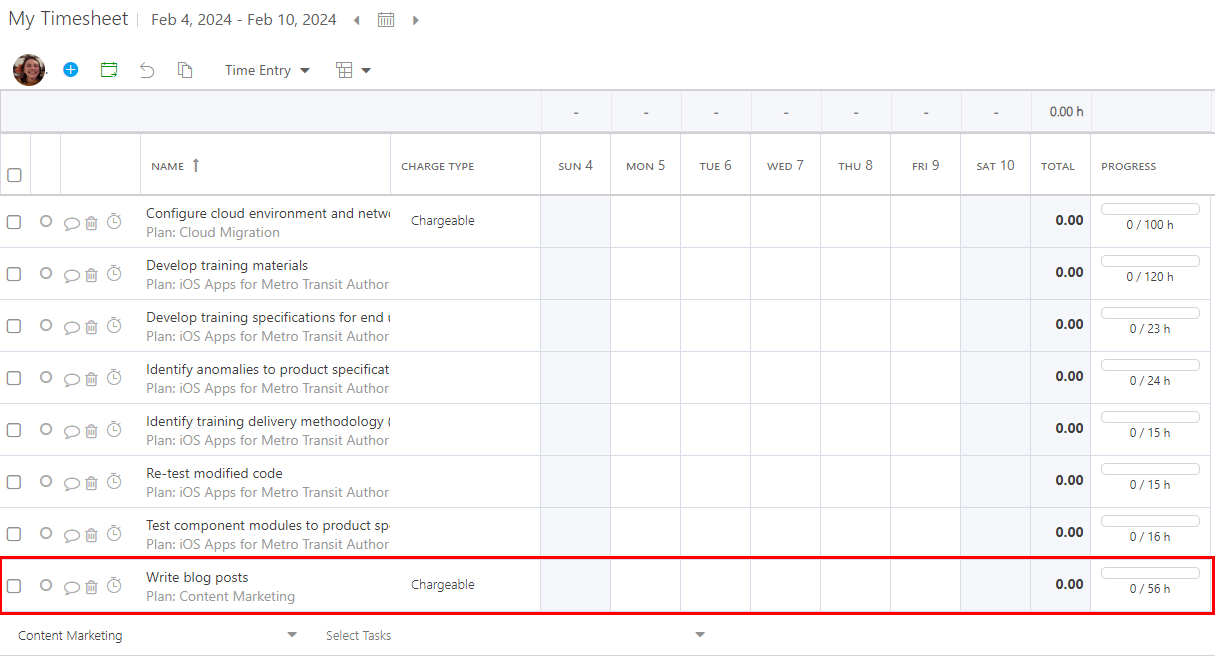Add Tasks and Work Items to Your Timesheet
Important
If a Plan is open to the team or assigned to specific individuals, only team members or those assigned to the plan will have the ability to add time. This restricts access for Managers and Owners, ensuring that time entry is limited to those directly involved with the Plan, contributing to a more focused and controlled time-tracking process.
There are multiple methods to add a task to your timesheet.
Add Timesheet Items Using the Add Item Button from the Header
Click the Add Item icon
 . The Add Tasks window will open.
. The Add Tasks window will open.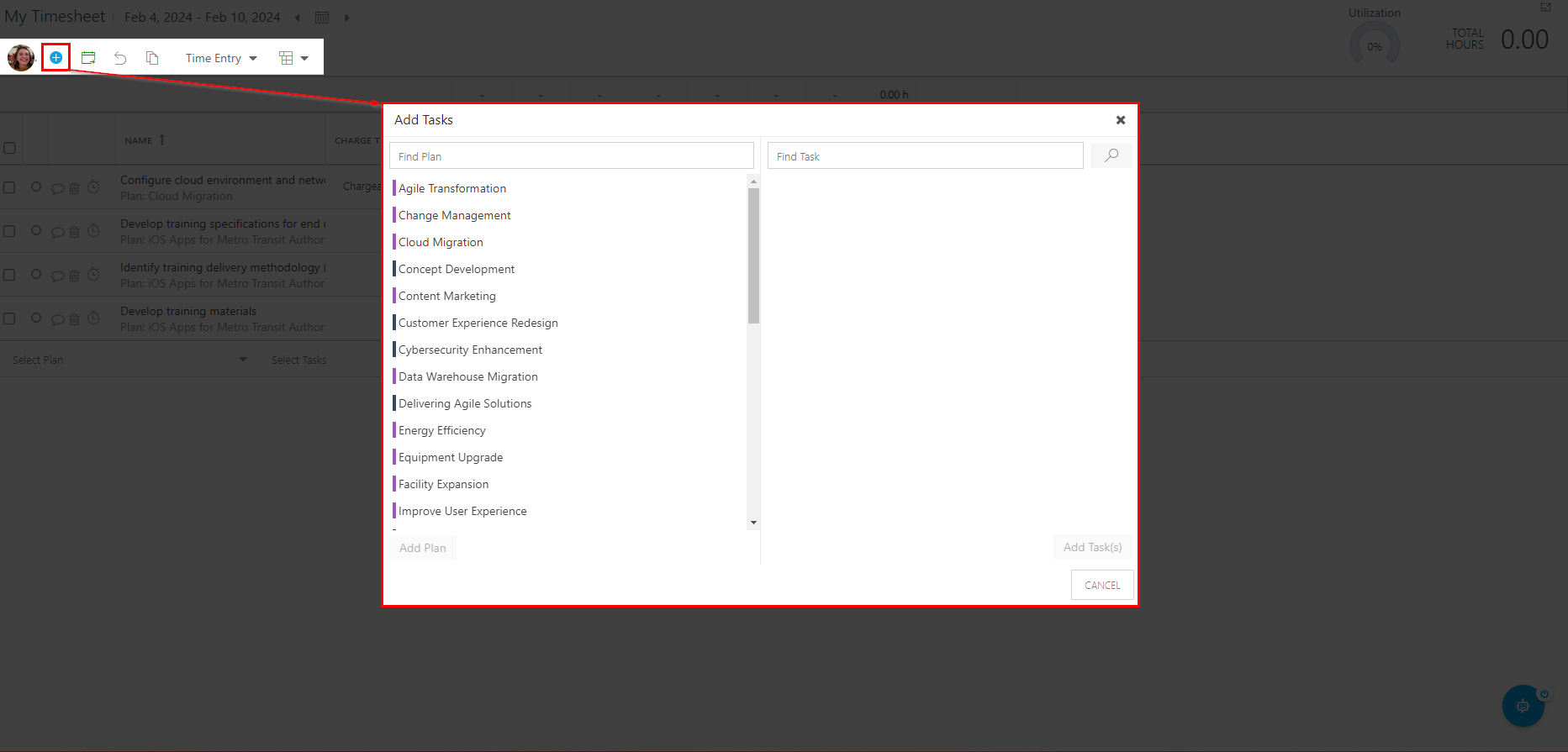
Search for and select the desired plan. Either type in the plan name into the Find Plan field, or select a plan from the list of plans. The Task section of the form will populate with all of the available tasks from the selected plan.
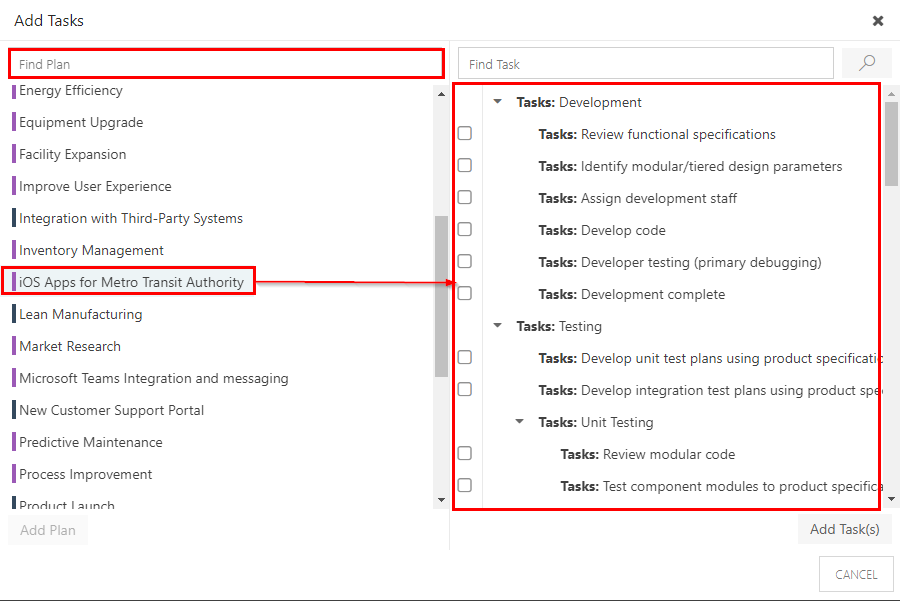
Search for and select the desired task. Either type in the task name into the Find Task field, or select a task from the list of tasks.
Note
You can select multiple tasks to add into your timesheet.
Note
The timesheet interface excludes check boxes next to work items, like summary tasks, that cannot be added to your timesheet.
Click Add Task(s) to add the selected task(s) to your timesheet.
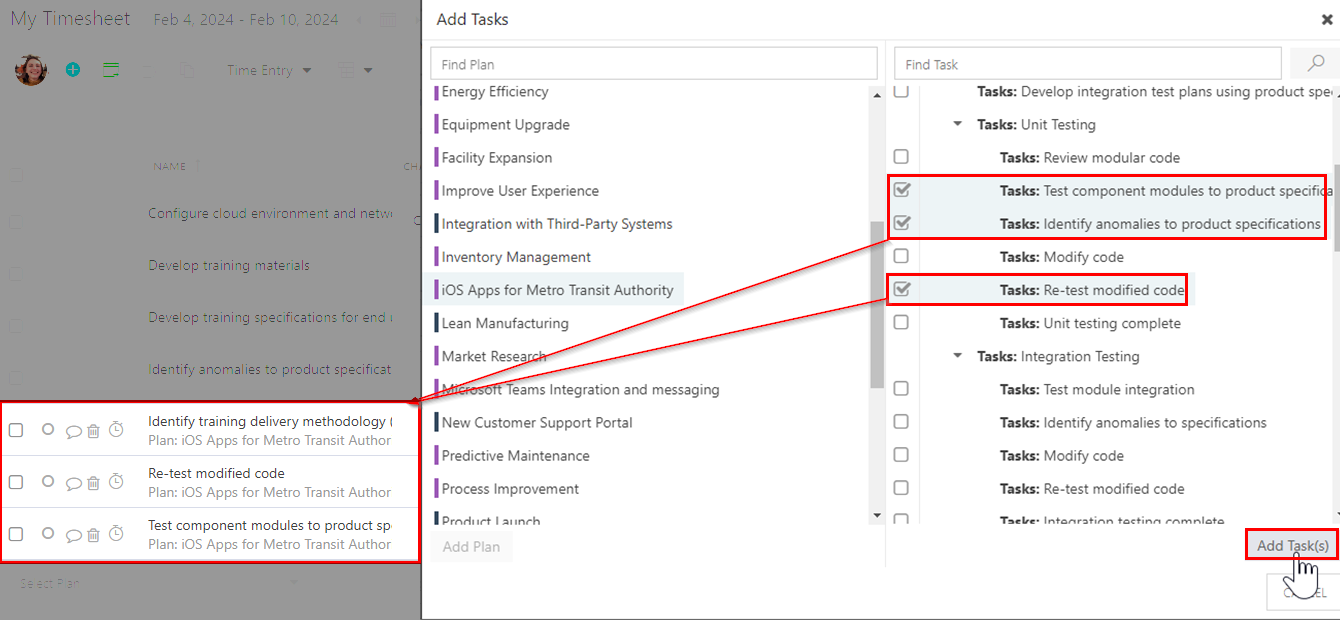
Add Timesheet Items Using the Add Item Bar at the Bottom of the Timesheet
Search for or select the desired plan. Either type in the plan name into the Select Plan field, or open the drop down menu and select a plan from the list of plans.
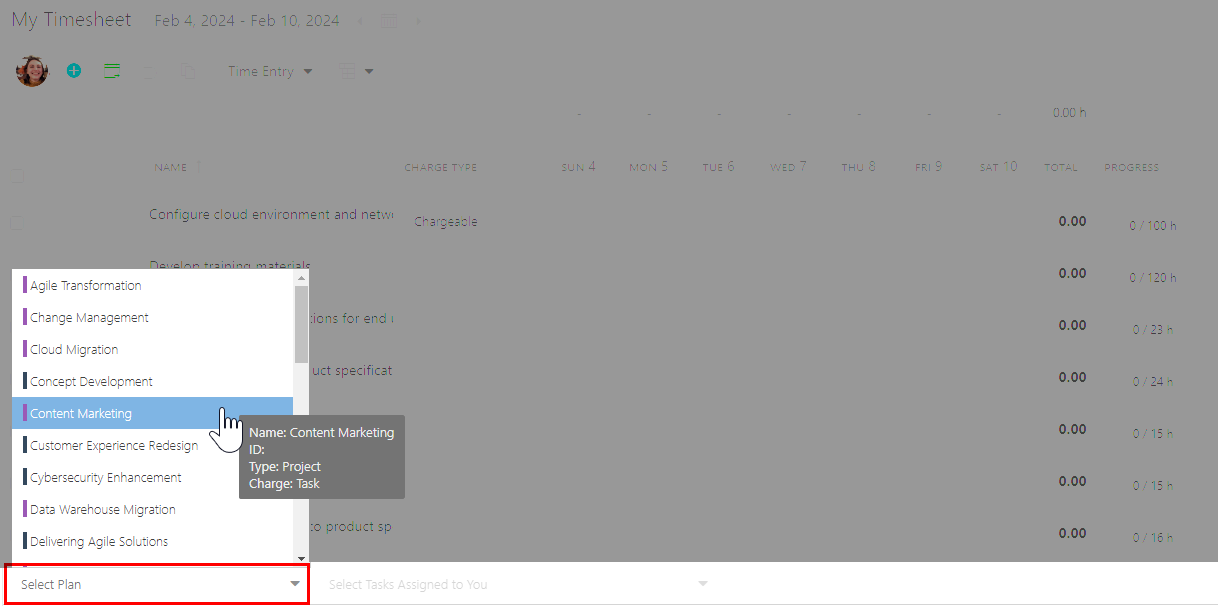
Select the desired task from the Select Tasks drop down menu. When a task is selected, it will be added to your timesheet.
Note
Tasks that are eligible to be added to your timesheet have a paper icon next to them
 . Summary tasks, which cannot be added to your timesheet, have a folder icon next to them
. Summary tasks, which cannot be added to your timesheet, have a folder icon next to them  . When a summary task is collapsed the folder icon is closed, indicating there are child tasks below the item
. When a summary task is collapsed the folder icon is closed, indicating there are child tasks below the item  .
.