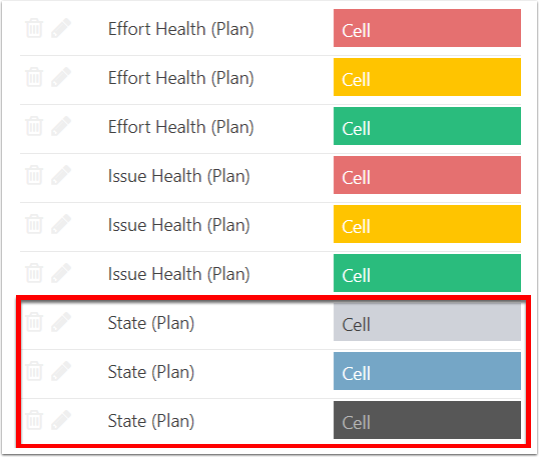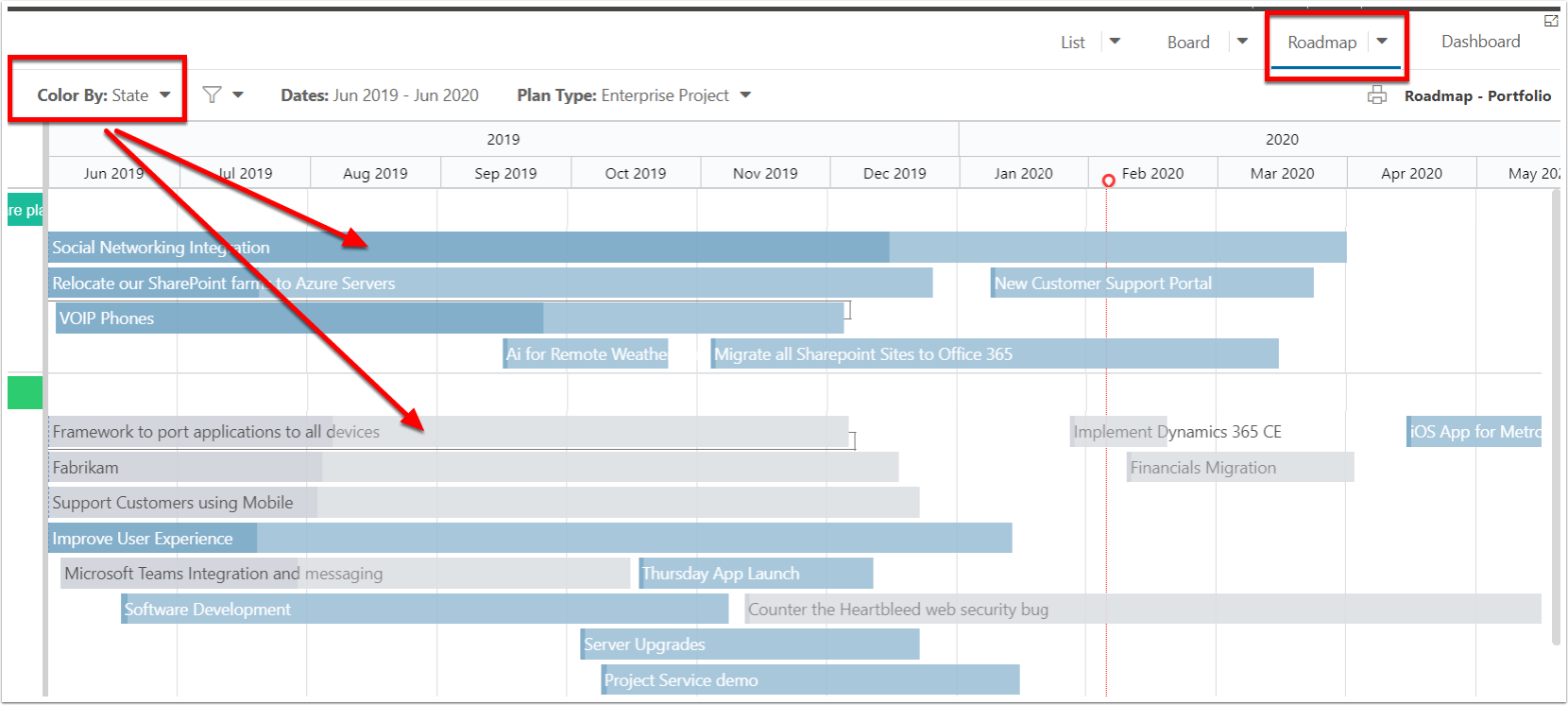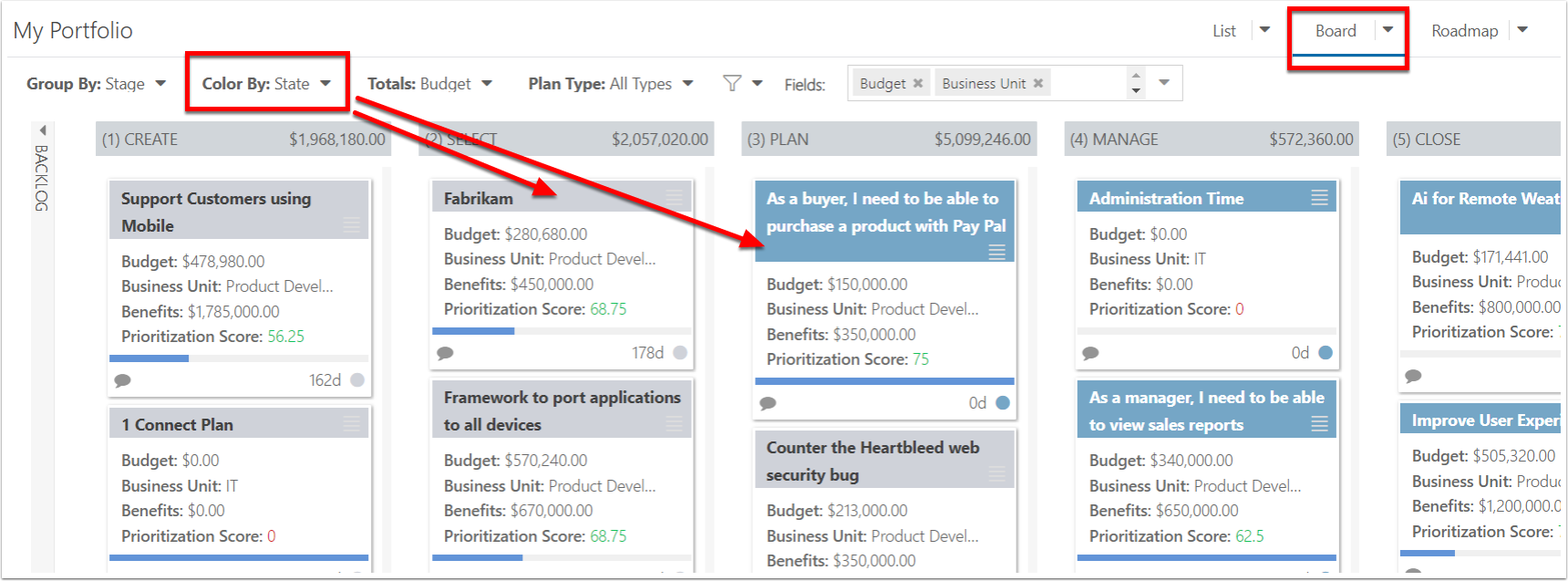How do I manage format coloring settings?
This article explains how to create and manage the formatting rules for colors in OnePlan.
Go to the Admin pages, select Format Rules in the navigation. These settings are available when the Advanced Settings are enabled.
You need to create a separate rule for each scenario or value of a field that is part of that rule. For example, for a field with choices A, B, and C, create a rule for when value = A, create a rule when value = B, and create a rule when value = C.
Add Format Rule
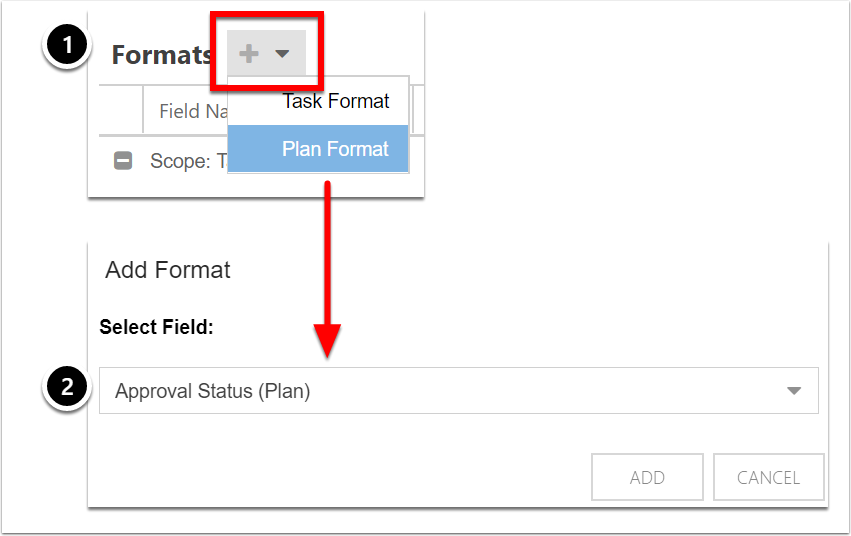
Click the Add drop down menu to add a new format rule.
Select Format
Task Format - For task-level fields. The formatting shows in the Plan Task Schedule Grid.
Plan Format - For plan-level fields. The formatting shows in the Portfolio module.
Format Rule General Settings
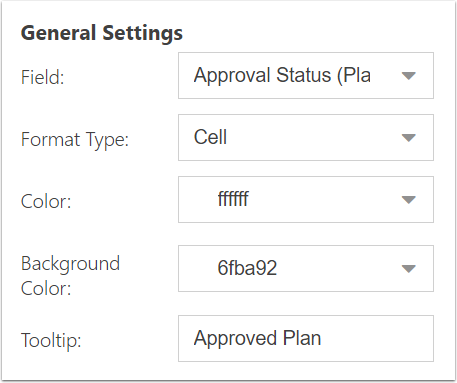
Field: select the field to format. The plan-level plans say "(Plan)" after the field name
Format Type: Select Cell or Row
Color: Open the color palette selector for the text color
Background Color: Open the color palette selector for the background color
Tooltip: Enter the text to show when hovering
Color Palette
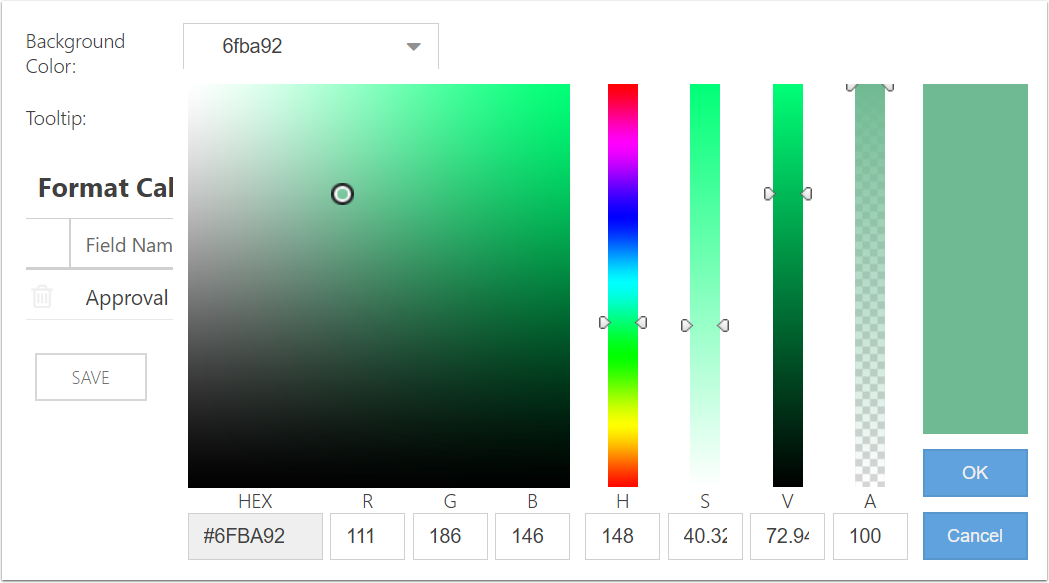
You may select a color by clicking in the main color block, using the slides on the scales, and/or typing directly into the color values for R, G, and B. The HEX code will show based on your selections.
You may also use free online tools for finding the desired HEX color code & corresponding RGB values. Example: www.hexcolortool.com
Format Calculations
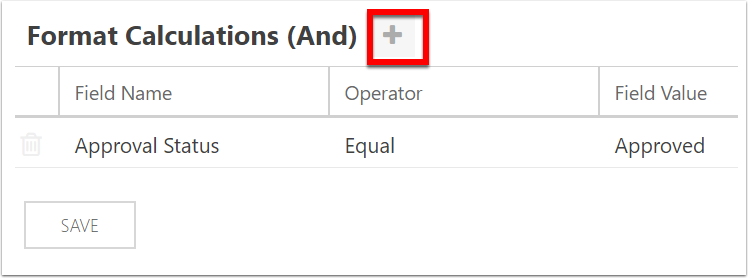
Add one or more calculation for the format rule. Select the field, operator, and field value for when the Format Rule will apply.
Click the Save button when done.
Example Format Rules
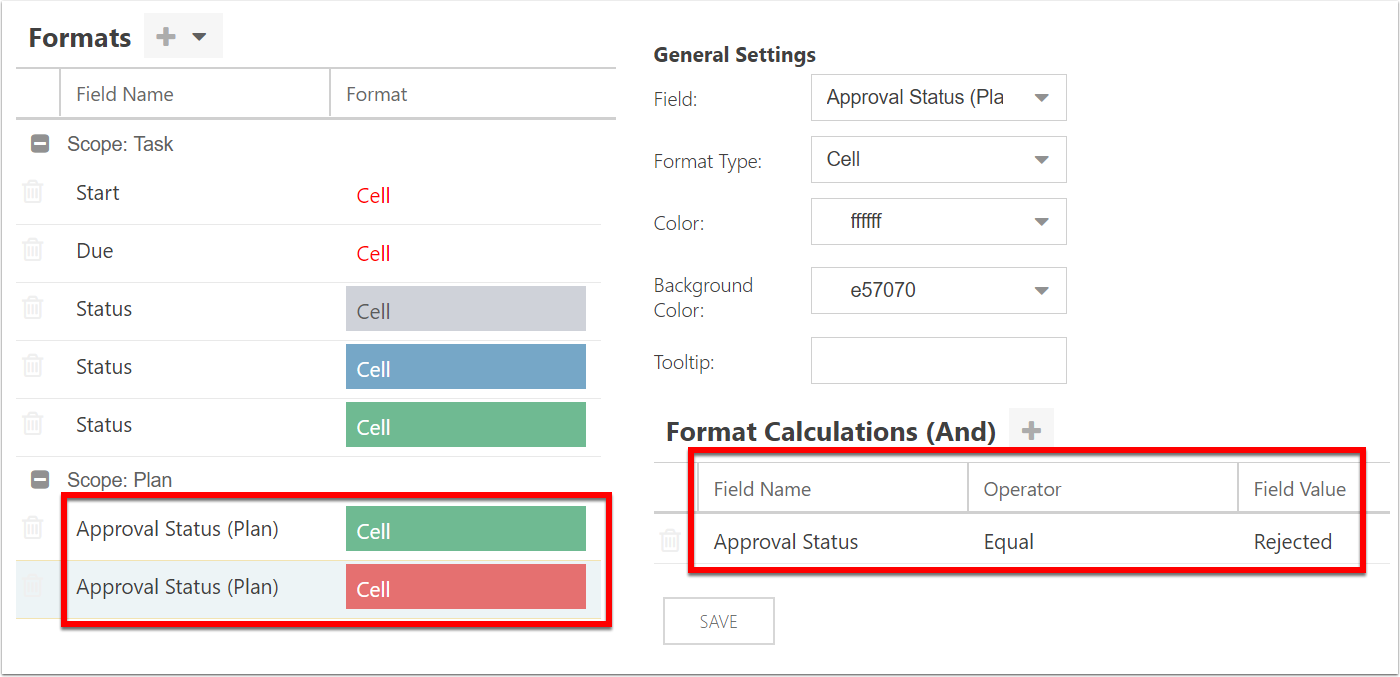
Example Shown in Portfolio List View
The example highlighted format rules above show the Approval Status cell as green or red, based on the value of the Approval Status plan-level field.
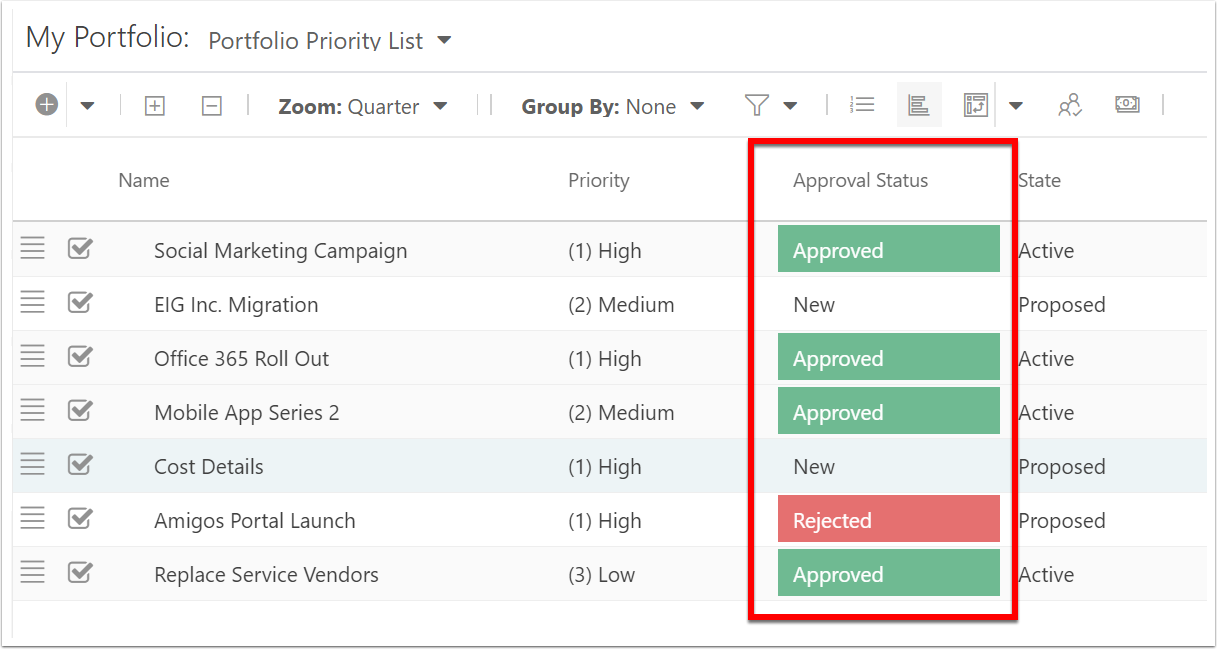
Example Shown in Portfolio Roadmap & Board Views
One the Portfolio Roadmap page, there is a Color By setting. When a field is selected as the color by, there must be format rules to determine the colors of the roadmap bars. If no format rules have been configured, the color by field selected will not result in any specific formatting, and the bars will be white.