Prioritize Plans in the My Portfolio Area
This article explains how to use the Prioritize function in the My Portfolio Area.
Note
You cannot use the Prioritize function when Grouping is on in the Portfolio.
Click Widgets in the Portfolio header, then select Prioritize to enable reordering of the plans in your Portfolio. The Prioritize function will allow you to drag and drop to reorganize the currently selected top-level plan types in the Portfolio.
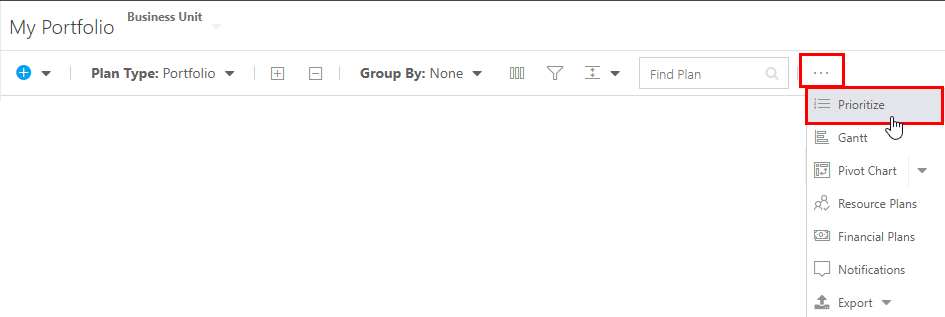
So, for example, you could reorder the Portfolios in your My Portfolio view in your desired order. Here, I want to reorder my list of Portfolios, and have the Brand Management Portfolio moved from the bottom of the list to just before the Capital Investment Portfolio. To do this, I will click the Prioritize icon, and you will see a # column appear in the view. This means the Prioritize function is active and I can rearrange my list.
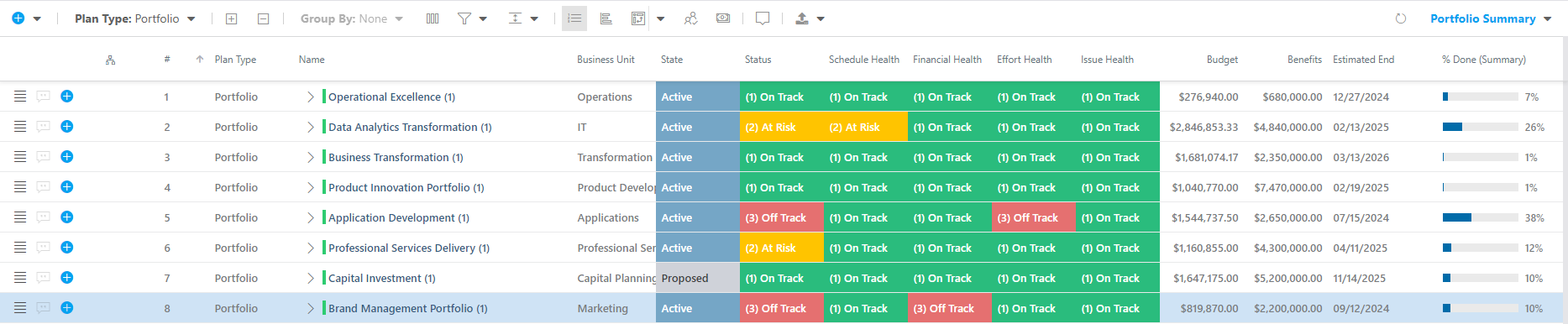
Next, I will select the Brand Management Portfolio and drag it to the spot just before the Capital Investment Portfolio.
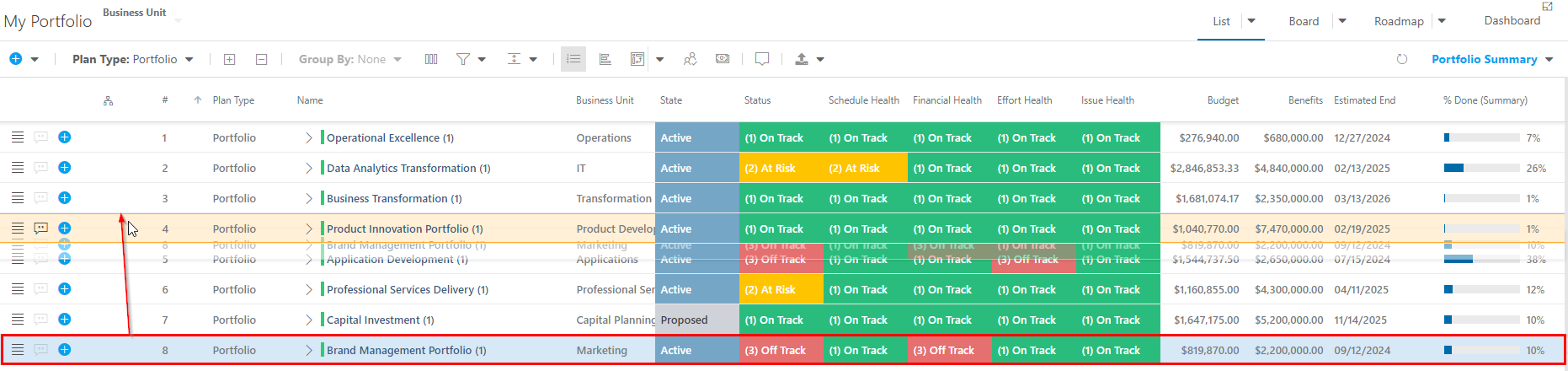
When I let go of my mouse, the Brand Management Portfolio is now located before the Capital Investment Portfolio. I can now turn off Prioritizing and continue managing my Portoflio as usual.
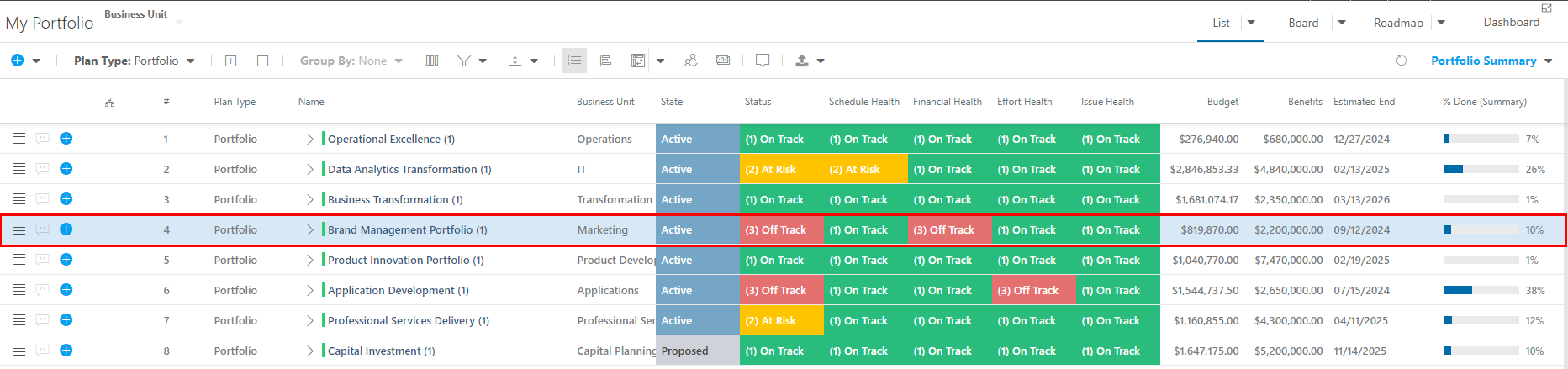
The Portfolio Prioritize function is a light version of what-if-ing. We recommend using the Modeler to do more robust prioritization and what-if-ing. See the Modeler section for more information on the Modeler.