Submit an Idea with the Innovation App
This article explains how Requestors can create and submit new Ideas using the Innovation App.
Important
This article assumes you are a user with a limited Requestor license. The process for creating new items in the Innovation App is the same for all users, however, some users may have more controls on the page based on their permissions. The Requestor license and permissions are the most limited and will be reflected in the images in this article.
Access the Innovation App Area
As a Requestor, you only have access to areas in OnePlan where the Innovation App is enabled. In this example, I have access to the My Ideas area as it is the only one with the Innovation App enabled.
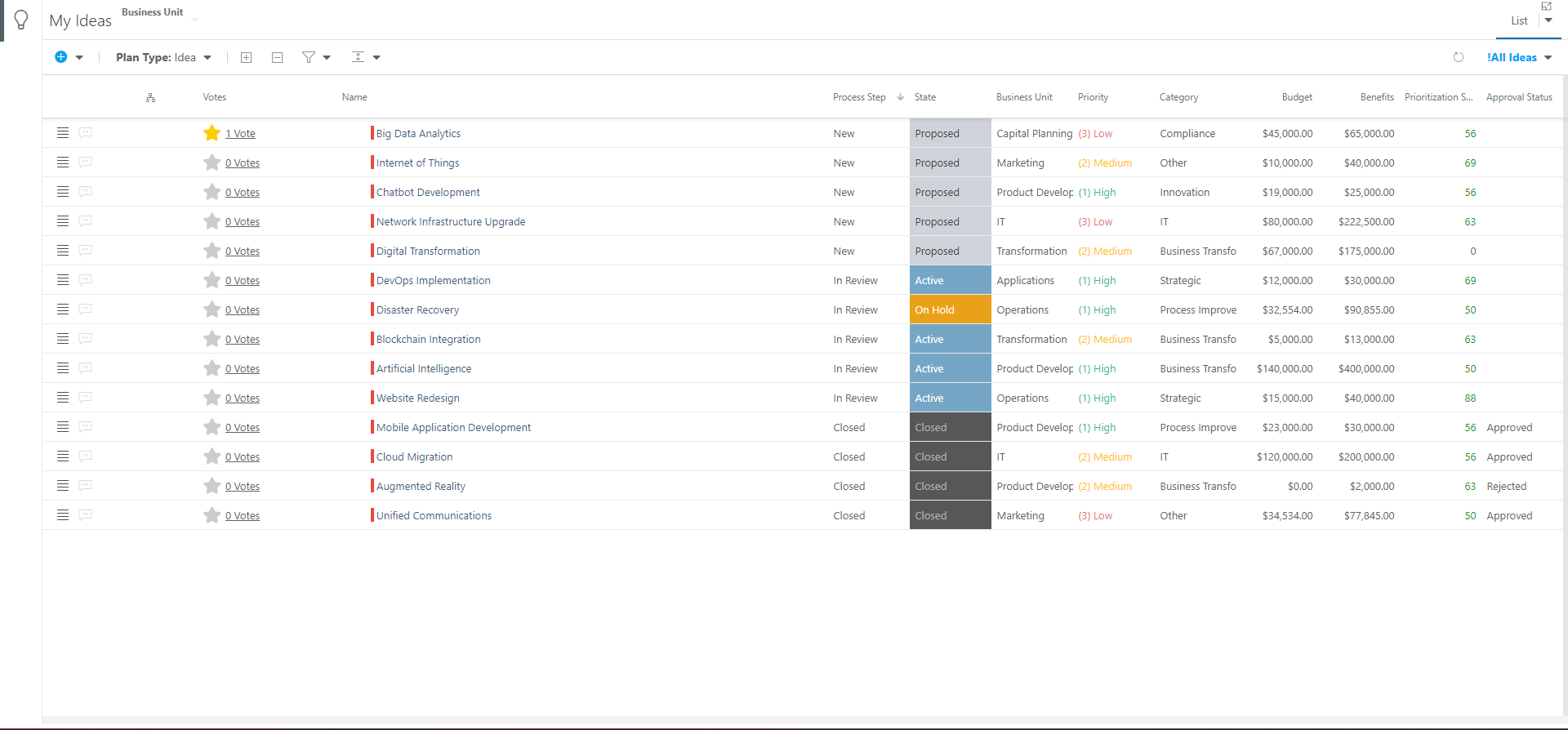
Create a New Idea
Click the New Item icon in the header, then select the item type you would like to create. In this example, I can only create new Ideas.
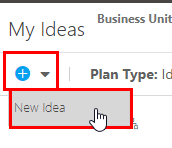
The Add New Idea form will open. This form will look a little different depending on how your organization has the area configured. If the area has a flat hierarchy, the form will look like this, where you simply give your new Idea a name.
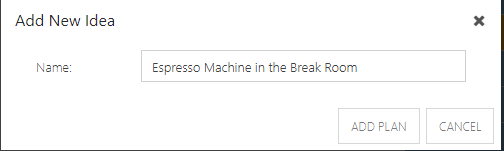
If the area has a hierarchy, the form will look like this, where you need to select the parents of your new Idea. This helps you properly organize your new Idea based on your organization's plan hierarchy structure.
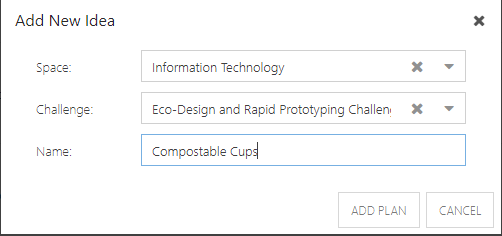
If required, select the proper parents for your new Idea. Then give your new Idea a name. Click Add Plan to create your new Idea. This new Idea will now be available in the Innovation App area for others to vote and comment on. Be sure to add details about your new Idea using the Quick Edit form.
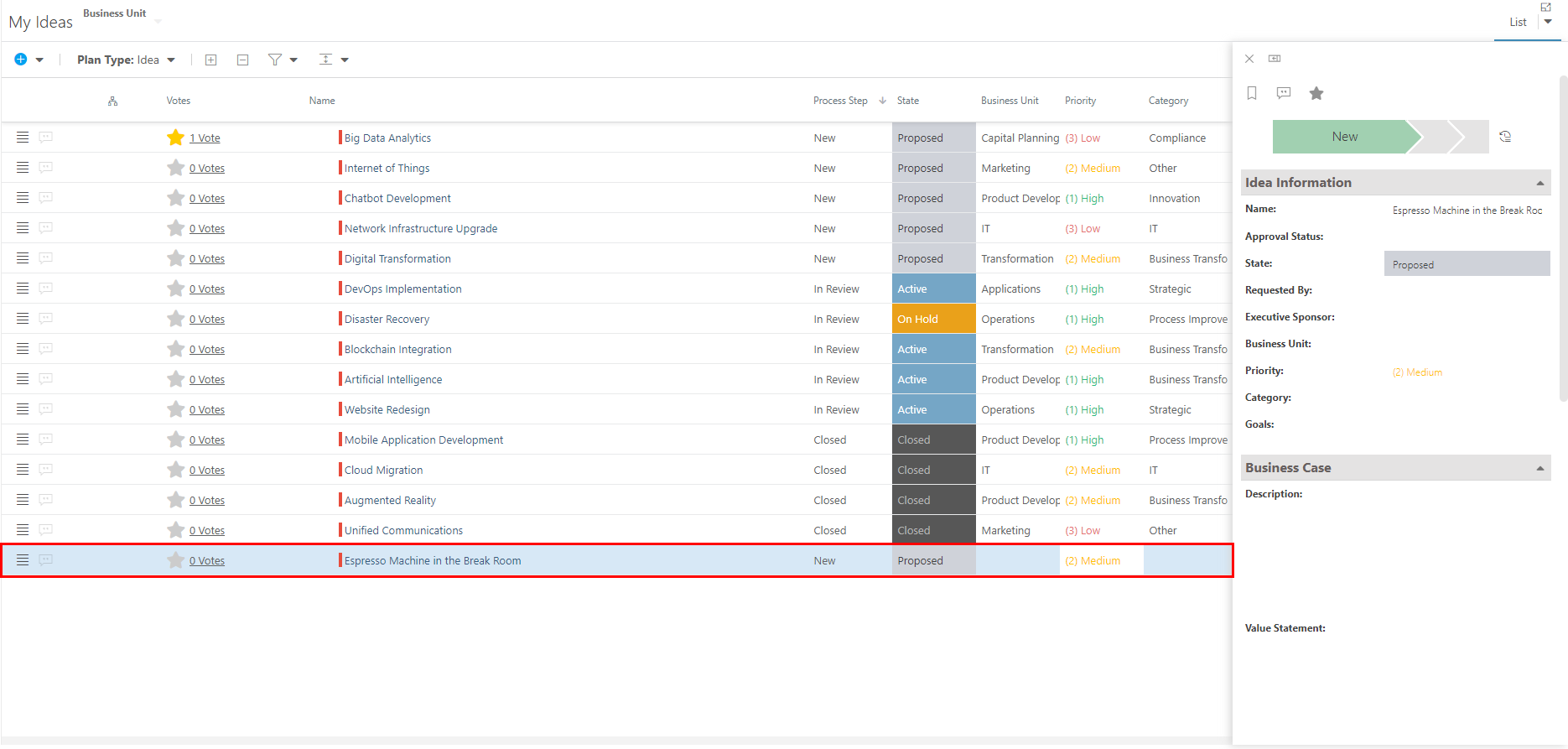
Update Idea Details
To update details for a given item in the Innovation App area, click the contextual (hamburger) menu next to the desired item. Then select Quick Edit. The Quick Edit form for the selected item will open on the right side of the screen. Update the item's details as needed. Changes will auto-save.
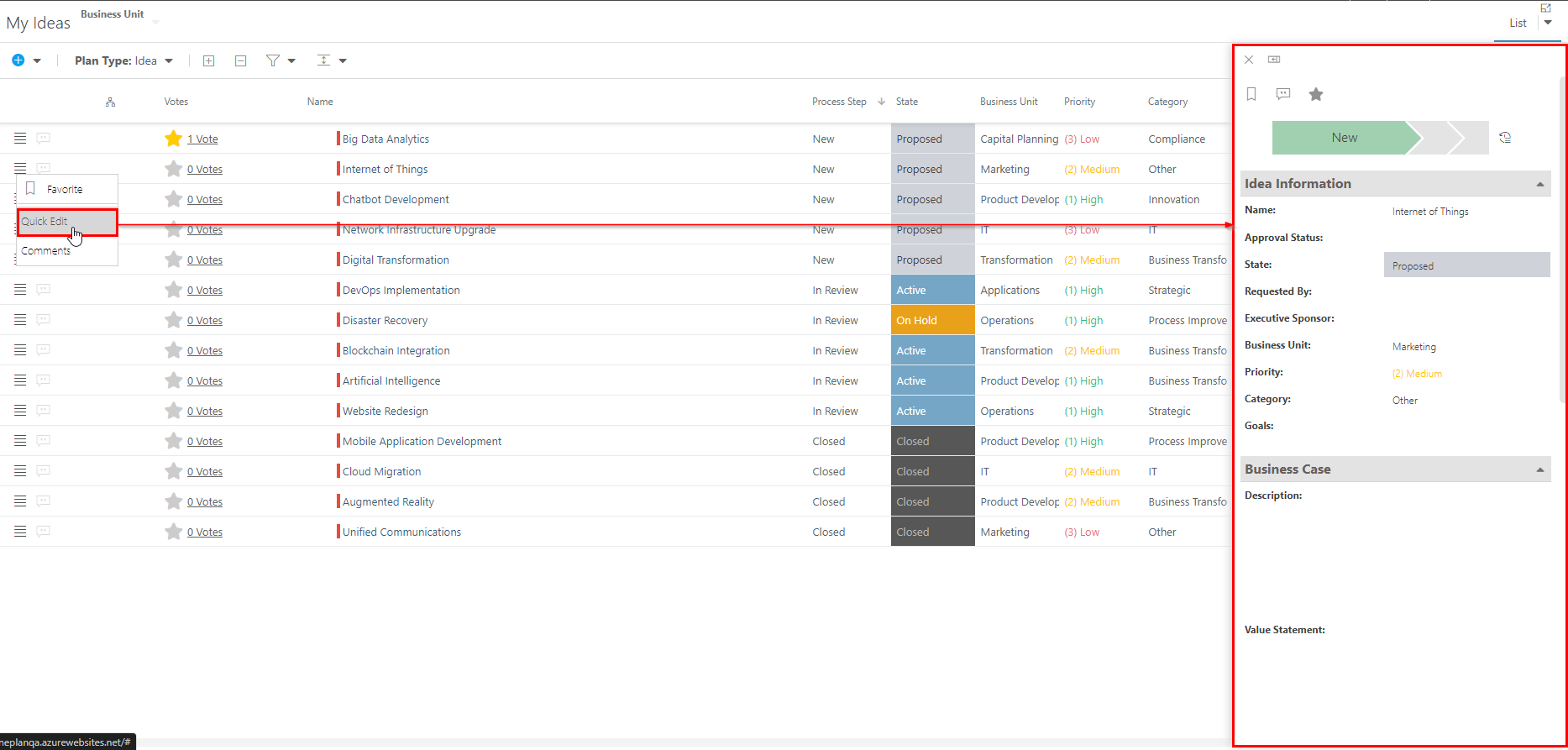
If you are updating the details for multiple items in the Innovation App area, leave the Quick Edit form open and select the next item in the list. The Quick Edit form will update for the selected item.