Find Resources with the Candidates List
Open the Candidates List.
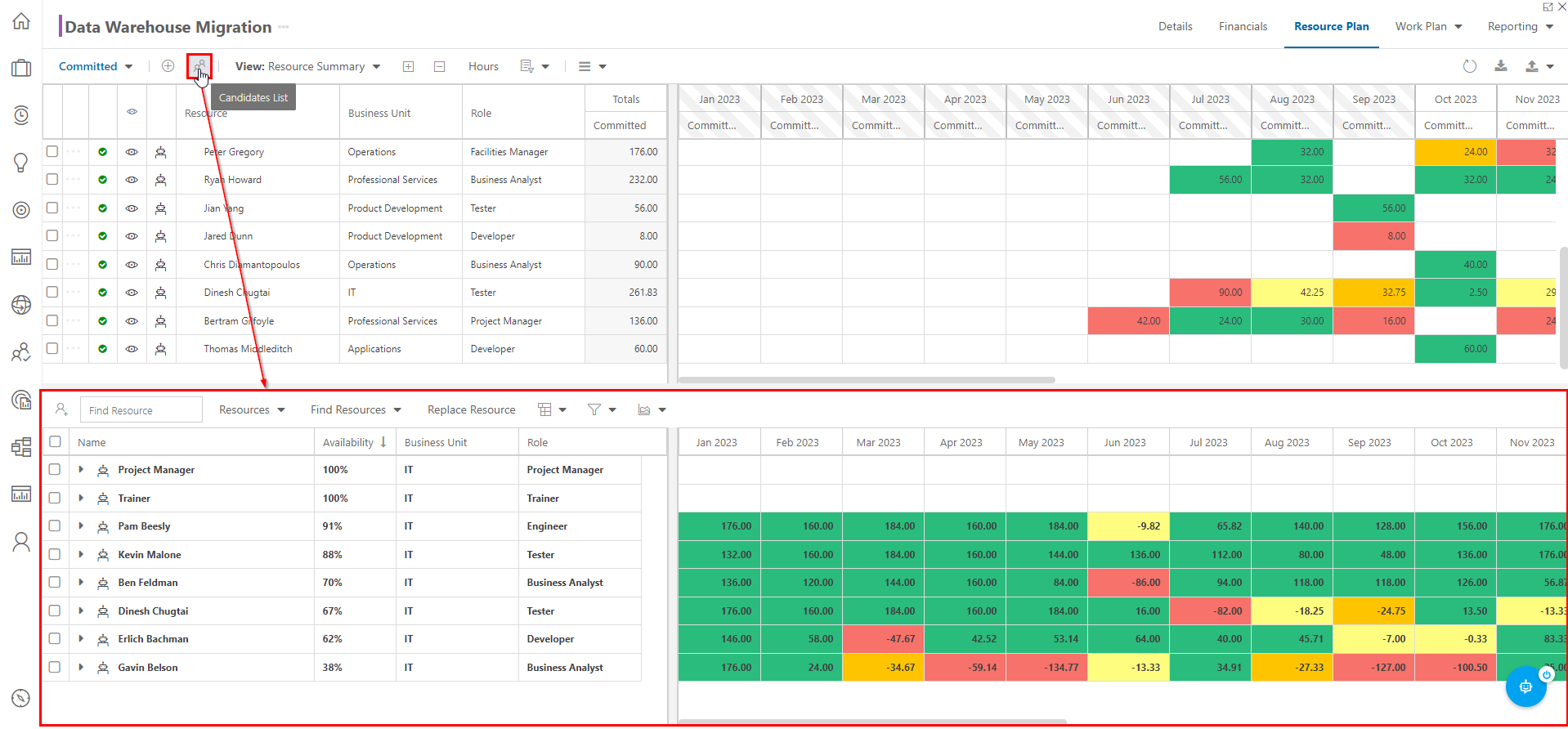
Click the Resource Type menu, and select the resource type you want to view in the Candidates List. Options include Resources or Teams.

Click the Find Resources drop-down filtered menu to expand. Select a field to search. The results will be filtered accordingly.
Note
Options in the Find Resources menu will change based on the Resource Type selected.
If you selected Resources in the Resource Type menu, the options in the Find Resources menu will include:
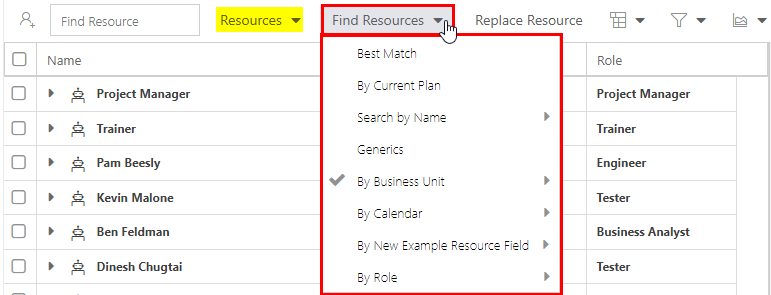
Best Match: locates resources from your resource pool based on role and availability.
Note
You MUST select a resource in the Resource Plan above for the Best Match search function to work.
By Current Plan: shows the current plan's resources.
Search by Name: begin typing a resource name to search.
Generics: shows generic resources from the Resource Center.
By Business Unit: filters resources based on your organization's departments.
By Calendar: filters resources based on your organization's calendars.
By Role: filters resources based on your organization's roles.
Other: each additional resource-level field (if any) that has been configured for your organization will also show as an available field for searching.
If you selected Teams in the Resource Type menu, the options in the Find Resources menu will include:
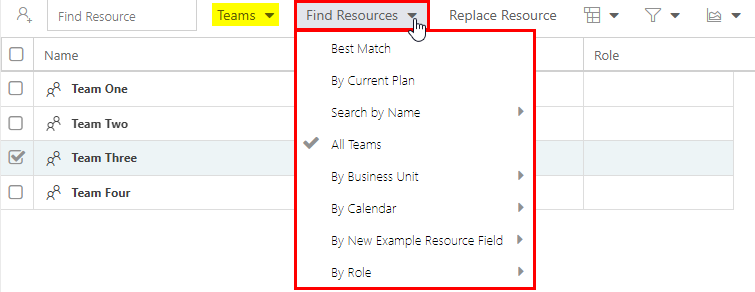
Best Match: locates resources from your resource pool based on role and availability.
Note
You MUST select a resource in the Resource Plan above for the Best Match search function to work.
By Current Plan: shows the current plan's teams.
Search by Name: begin typing a team name to search.
Al Teams: shows all teams from the Resource Center.
By Business Unit: filters teams based on your organization's departments.
By Calendar: filters teams based on your organization's calendars.
By Role: filters teams based on your organization's roles.
Other: each additional resource-level field (if any) that has been configured for your organization will also show as an available field for searching.