How do I manage Cost Categories?
This article explains how to create and manage cost categories for OnePlan. This requires the app 'Financial Plan' is installed. All Cost Categories are configured on this page. Then, later, select which cost categories are shown for each Cost Type.
Go to the Admin pages, select Financial Plan in the navigation. Then, expand the Cost Categories topic heading.
What are Cost Categories?
Expected costs/financial values are entered into various cost categories. A cost category is how costs or gains are broken out into smaller defined classifications or groupings. The cost categories can be separately configured per cost type. For labor cost categories, configure the rate table over time per labor cost category.
Manage Cost Categories
Use the contextual menu to manage your cost categories.
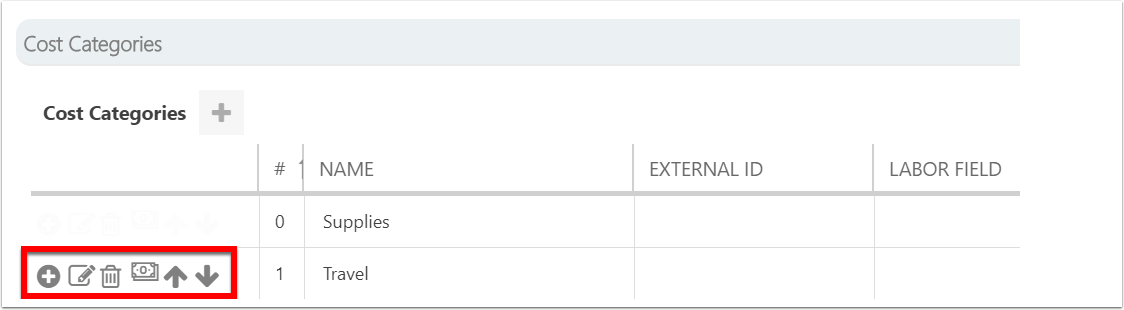
Add Child
 : You can use this to build out a hierarchy of cost categories. However, in reporting, cost category structures are more straight forward if they are in a flat hierarchy (meaning not using parent/children relationships). Instead, use the Cost Category Fields to further distinguish cost categories within a flat hierarchy.
: You can use this to build out a hierarchy of cost categories. However, in reporting, cost category structures are more straight forward if they are in a flat hierarchy (meaning not using parent/children relationships). Instead, use the Cost Category Fields to further distinguish cost categories within a flat hierarchy.Edit
 : Make changes to the cost category Name, External ID, and/or Labor Field
: Make changes to the cost category Name, External ID, and/or Labor FieldDelete
 Click to delete the cost category. Doing so will delete all associated data in that cost category.
Click to delete the cost category. Doing so will delete all associated data in that cost category.Rates
 : Rates are applicable for labor cost categories. When configured with rates, the resource plan hours will be converted to labor costs by multiplying by the rates.
: Rates are applicable for labor cost categories. When configured with rates, the resource plan hours will be converted to labor costs by multiplying by the rates.Move Up
 : Click this to rearrange the order of cost categories.
: Click this to rearrange the order of cost categories.Move Down
 : Click this to rearrange the order of cost categories.
: Click this to rearrange the order of cost categories.
Add New Cost Category
Click New Cost Category (+).
Complete the New Cost Category form.
Name: Enter the name of the cost category.
External ID: If this cost category will be mapped to another financial system via integration, enter the ID for this category that matches the other system. This is how data will copy into this specific cost category.
Labor Field: If this is a labor cost category, select the desired resource-level field. See notes below on Labor Cost Categories below for more details.
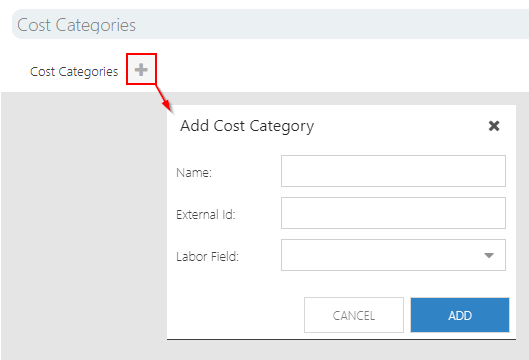
Labor Cost Category
When doing labor/resource financial planning, labor costs can be entered directly, or they can be imported in from the resource plan hours. This is when the rates are applicable. The hourly rate is multiplied by the number of hours. Do not add the individual labor categories directly.
For example, if you will do resource cost planning, add a cost category called Labor (or something along those lines). Then, select the desired Labor Field. Each item in that selected labor field will be listed as a cost category under the Labor (or whatever you called it) heading.
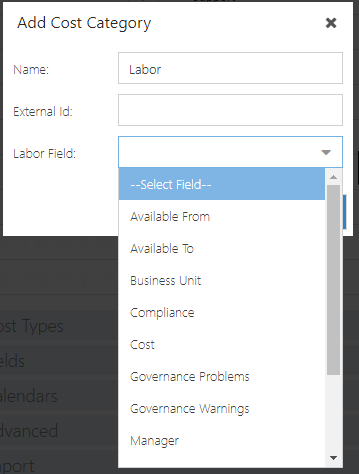
Add a Labor Cost Category
Follow the instructions in Add New Cost Category.
In the Labor Field dropdown, select a resource-level field. If you don't have your desired field created yet, go create the field. Then return to configure your labor cost category.
Add Rate Tables for Labor Cost Categories
For each Labor Cost Category, populate the rate table. Click the Rates icon.
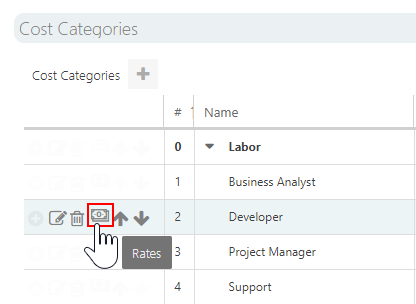
Click Add Rate.
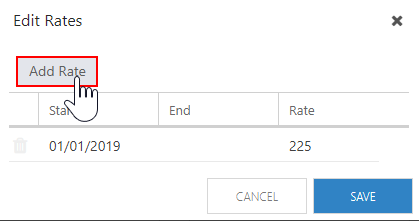
Enter the Start Date for the rate. Typically this is the beginning of when data is in the system.
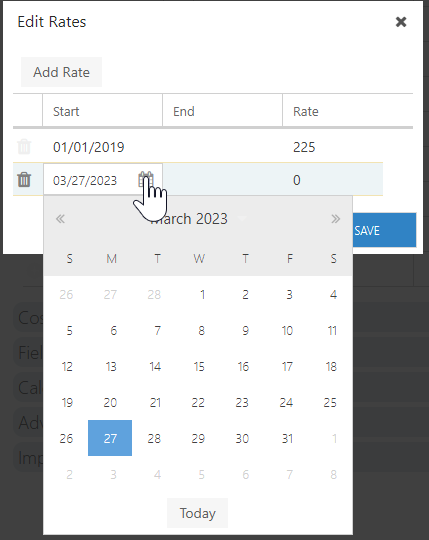
Enter the End Date, if applicable. If End Date is left blank, the rate will be set ongoing for all future planning periods (months, years, etc.).
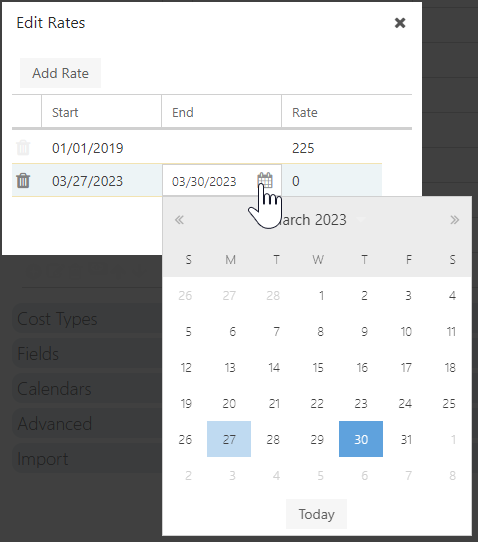
Enter the hourly Rate.
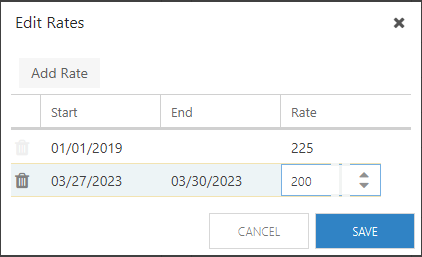
Click Save to create the rate table.