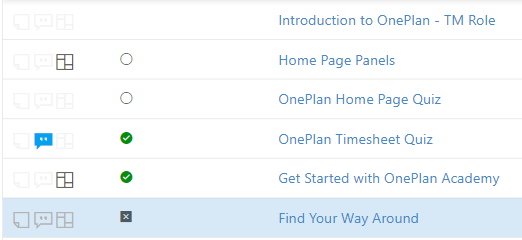Review and Approve Updates to the Work Plan
This article explains how to review and accept or reject changes to work plan.
When changes are made to a work item or work plan - either from a Team Member's My Work list or from the work plan itself - the changes are sent out for review and approval.
You can either review the updates individually, or all at once from the Status Updates window.
Review Updates Individually
Expand the work items. Items that have updates will have check marks next to them.
Click on the check mark for the desired work item. The Update Status window will open.
Review the updates. Updates values are highlighed in blue.
If approved, click Accept. The updated values will be added to the work plan. If rejected, click Reject. The updated values will not be added to the work plan.
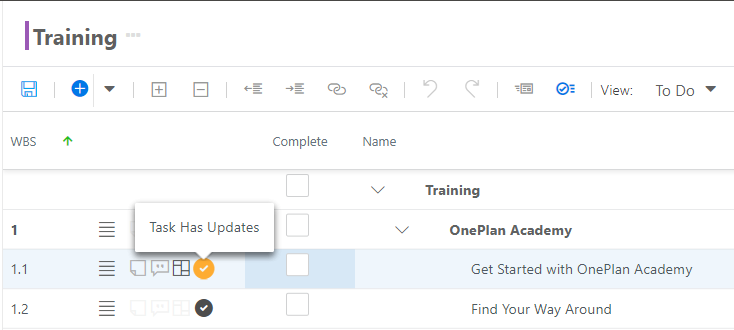
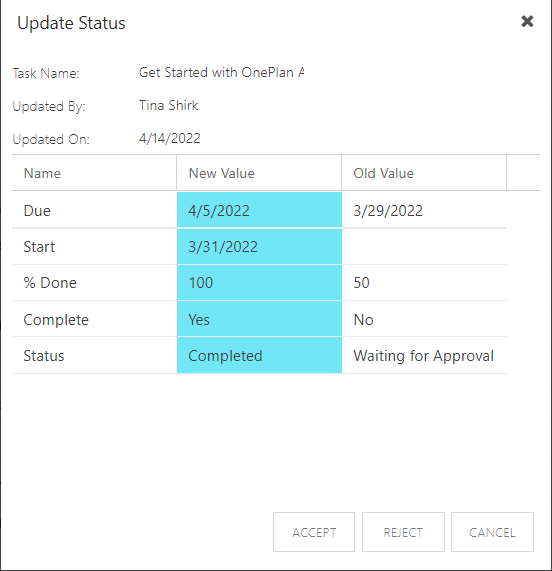
Review Updates All At Once
Click the Status Updates icon from the work plan header. The Status Updates window will open.
Review the updates. Updates values are highlighed in blue.
To accept changes, check the checkbox next to the desired updates and click Accept. The updated values will be added to the work plan. To reject changes, check the checkboc next to the desired updates and click Reject. The updated values will not be added to the work plan.


Status Approval in My Work
If a work item update came from a Team Member's My Work, once you approve or reject an update in the work plan, the Status Approval state will update in the Team Member's My Work list.
Open circle: Pending
Green checkmark: Approved
Gray X: Rejected