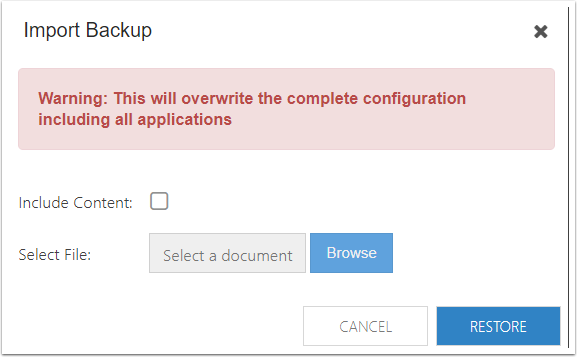How do I save and restore backups?
This article explains how to save and restore backups of your OnePlan group/environment.
Go to the Admin pages, select Backup/Restore in the navigation. The backup/restore options are NOT for purposes of system backups for disaster/data loss recovery. OnePlan automatically does backups, as well as Azure for Office365.
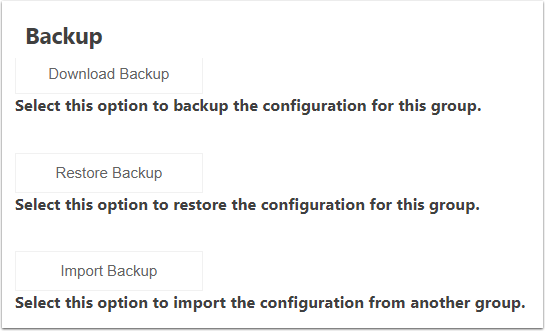
Download Backup
Note
The Backup tool in the Admin settings can only backup groups with 100 or fewer plans. If you would like to backup a group with more than 100 plans, see Use the OnePlan Backup Utility.
Download the configuration of your current OnePlan group. Select whether or not to include content (i.e. Plans, Generic Resources, etc.). The backup file will download/save to your local machine.
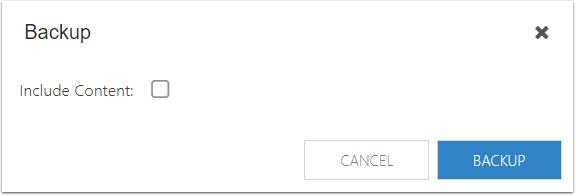
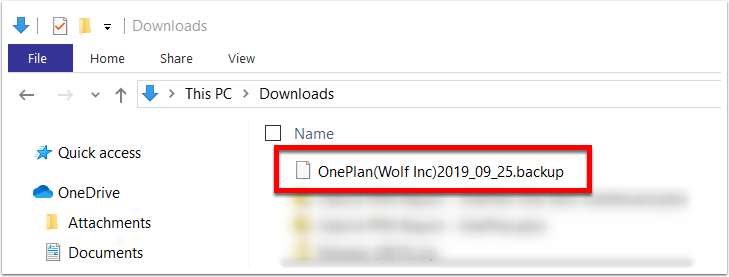
Restore Backup
Note
The Restore process cannot be used to restore an older version of data on top of your existing site. For information on how to restore your backed up data, please see the Import option below.
Use Restore Backup before making changes to the configuration of your OnePlan group. Restore Backup retains your groups configuration, including applications. Again, it is not intended to restore group data. To retrieve backed up data, you would use the Import Backup option instead.
Browse to the desired backup file on your machine. Click Restore.
Warning
The Restore function will overwrite the complete configuration including all applications.
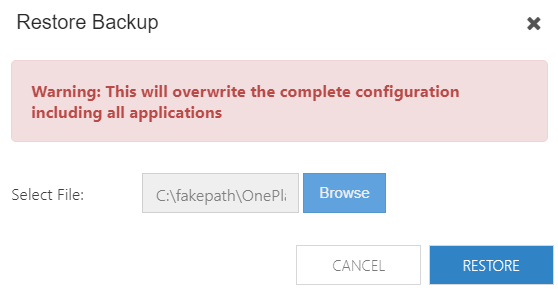
Import Backup
Use Import Backup to copy the configuration, settings, and data from one group to another group. You have the option to include content or not.
A scenario when this may be used is for creating a training group and you want to include example training plans and data.
Import Backup appends configurations from your backup onto the second group. This means configurations including fields, cost types, cost categories, and custom fields may be duplicated depending on the configurations of the groups.
Note
Imports should be done on an empty OnePlan group to avoid any potential unwanted configuration or data duplication. If you have a site that already has data, the data will NOT be removed during the Import process. This can cause duplication of configuration and data. The image below shows an example of such duplication of Cost Types.
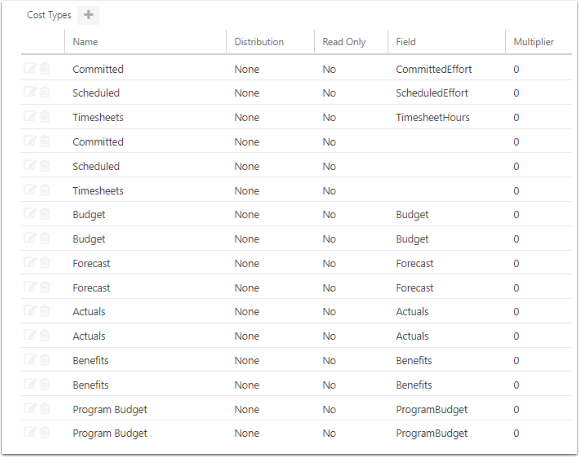
Create a backup from the first group.
Switch to the second group. Browse to the desired backup file on your machine. Click Import.
From the second group (where you just executed the Import) retrieve any plan information that was lost due to deletion or changes in the first group.
Warning
The Import function will overwrite the complete configuration including all applications.