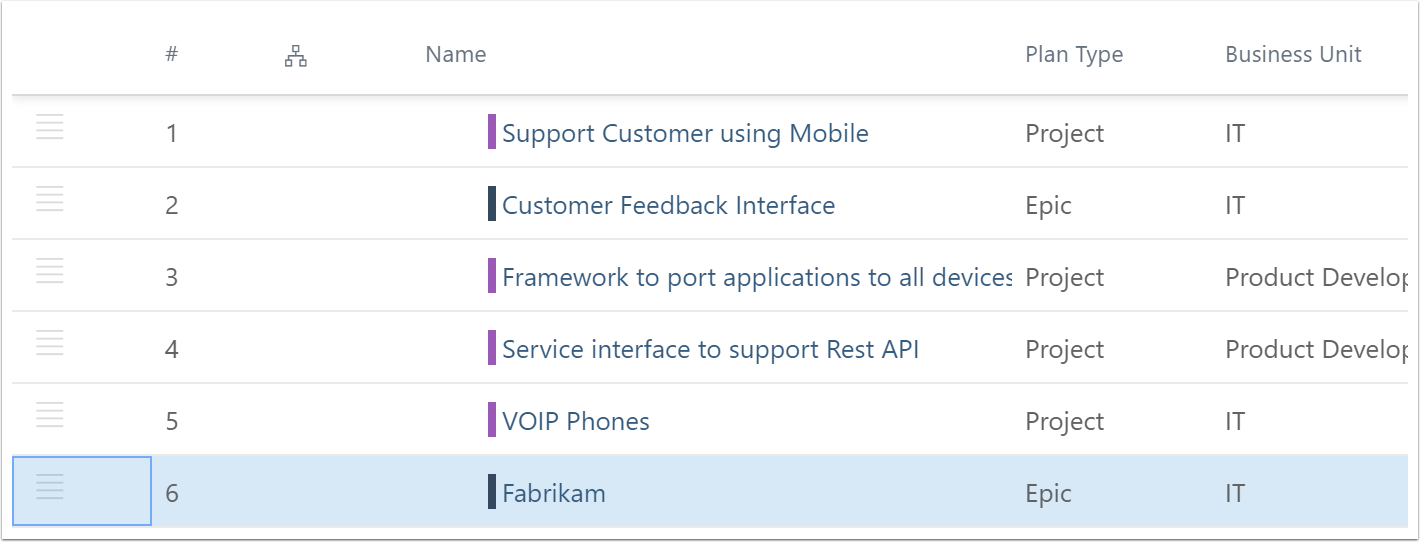Portfolio Analysis - Prioritization
This article explains how to use the Prioritization function in the Portfolios area in OnePlan.
Once data has been added, such as plan details, the Resource and Financial plans, you can prioritize your and analyze with all the objective information in hand.
Go to the Portfolios area in the side navigation.
Turn on Prioritization
Select a Plan Type.
Apply any desired filters.
Click the Prioritize icon. The items listed in the current view will be prioritized based on their current position in the view.
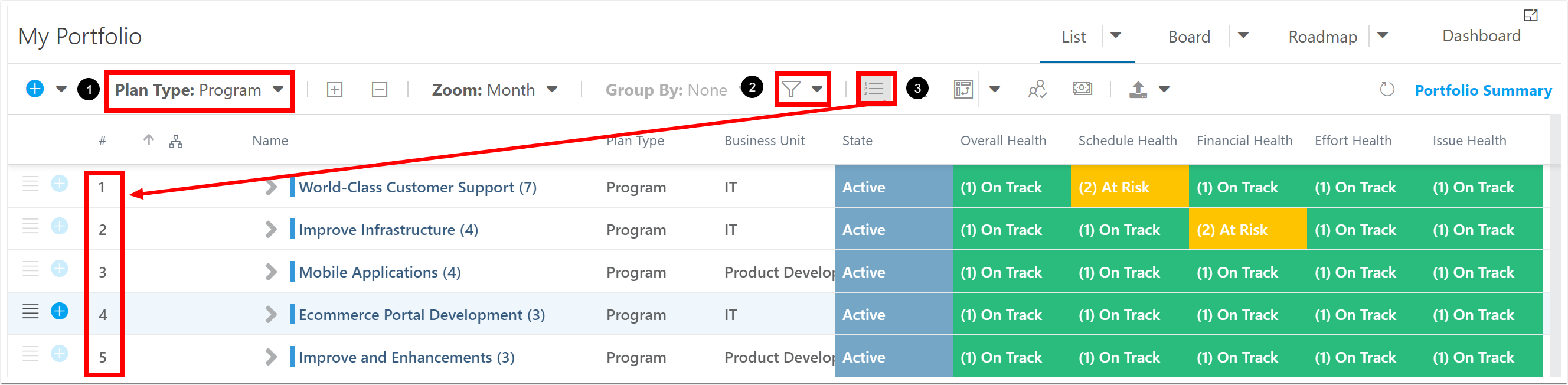
Rearrange Priority
To rearrange the item priority:
Select the desired item.
Drag and drop the item to its new location. The prioritization numbers will automatically update.
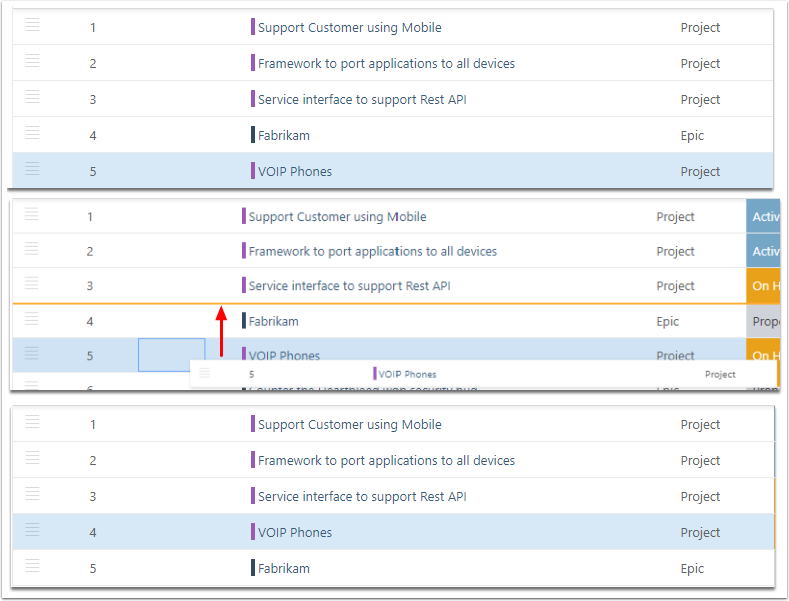
Prioritization Functionality in the Plan Hierarchy
Prioritization in OnePlan is based on the plan hierarchy, and can only apply to one level of the hierarchy at a time. For example, if you turn on Prioritization with Portfolios Plan Type selected, only items in the top-level of the hierarchy (only Portfolios in this example) will be prioritized.
If you expand the Portfolios, the child items (Programs, Projects, and Epics in this example) will not have prioritization numbers.
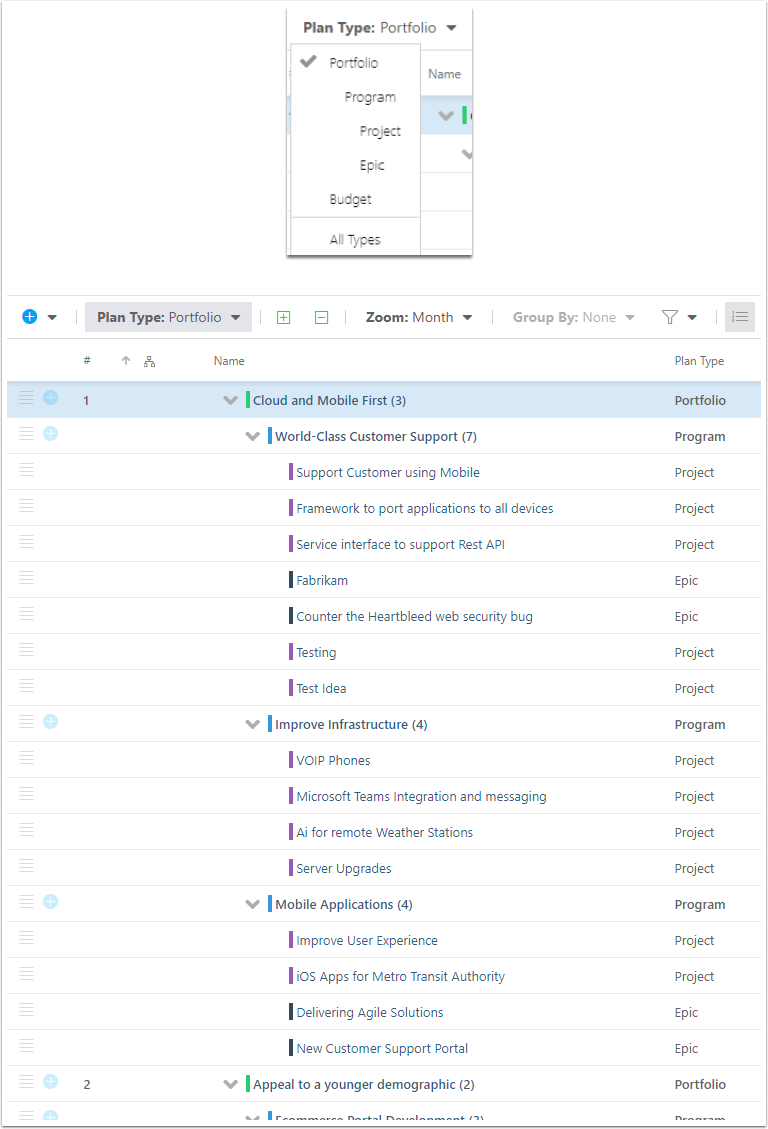
The same applies to the other plan types. If you select the Programs Plan Type, only items in the second-level of the hierarchy (only Programs in this example) will be prioritized.
If you expand the Programs, the child items (Projects, and Epics in this example) will not have prioritization numbers.
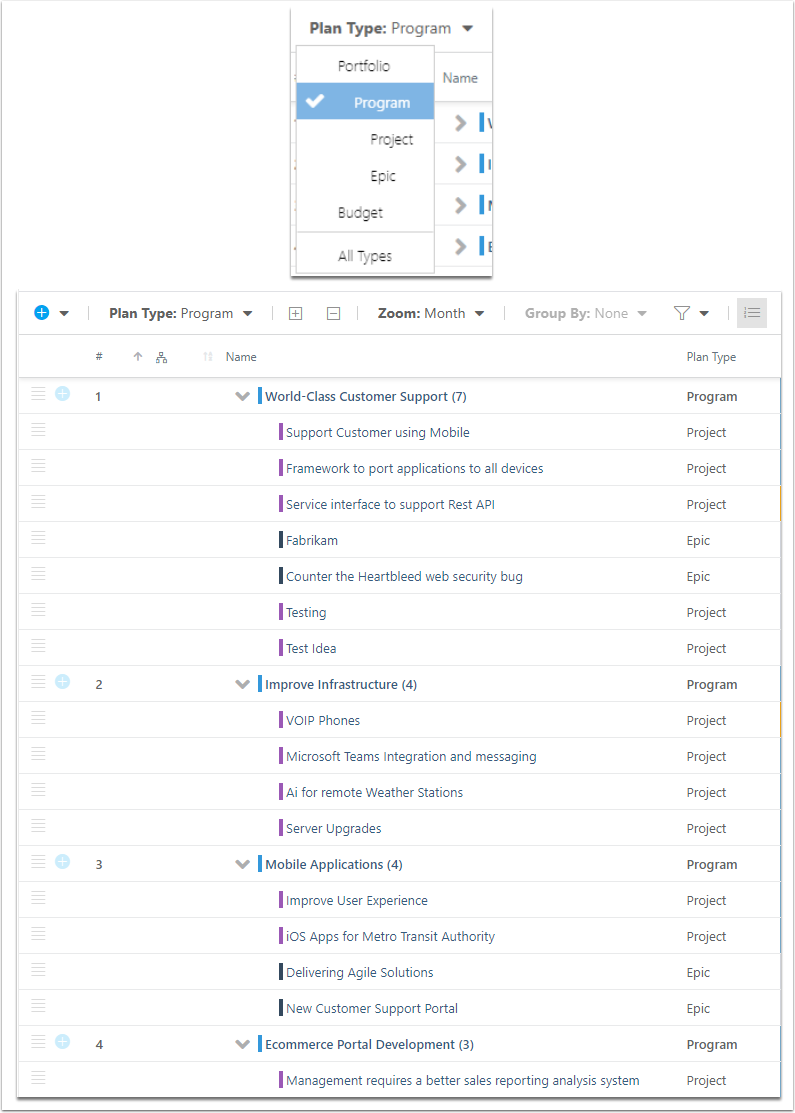
If there are multiple plan types at the same level of the hierarchy, you can select all plan types at that level and prioritize them all at once.
In this example, both Project and Epic Plan Types are selected. When Prioritization is turned on, both plan types are prioritized.
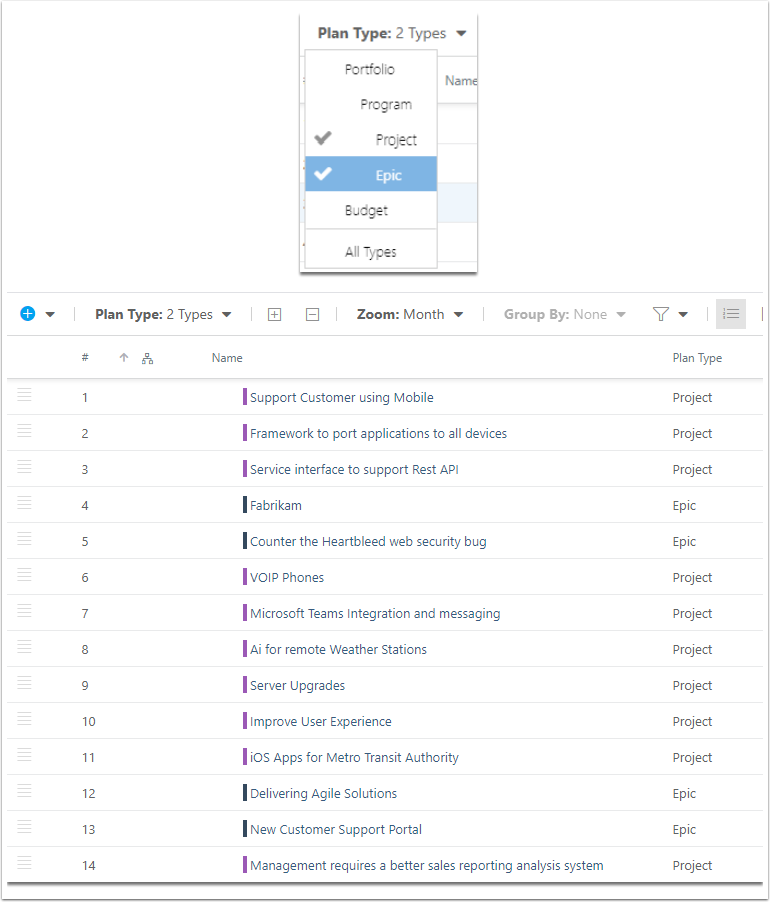
When you switch to a Plan Type at a different level of the hierarchy, the prioritization numbering will reset.
Prioritization Functionality with Filters
If you turn on Prioritization when a filter is applied, the items listed in the current view will be prioritized. If you remove the filter or go to another view, the prioritization will reset.
For example, if you apply a Business Unit filter (IT in this example) to the Projects and Epics Plan Type view, you will only see items that belong to the IT Business Unit, and the items will be prioritized based on the current view.
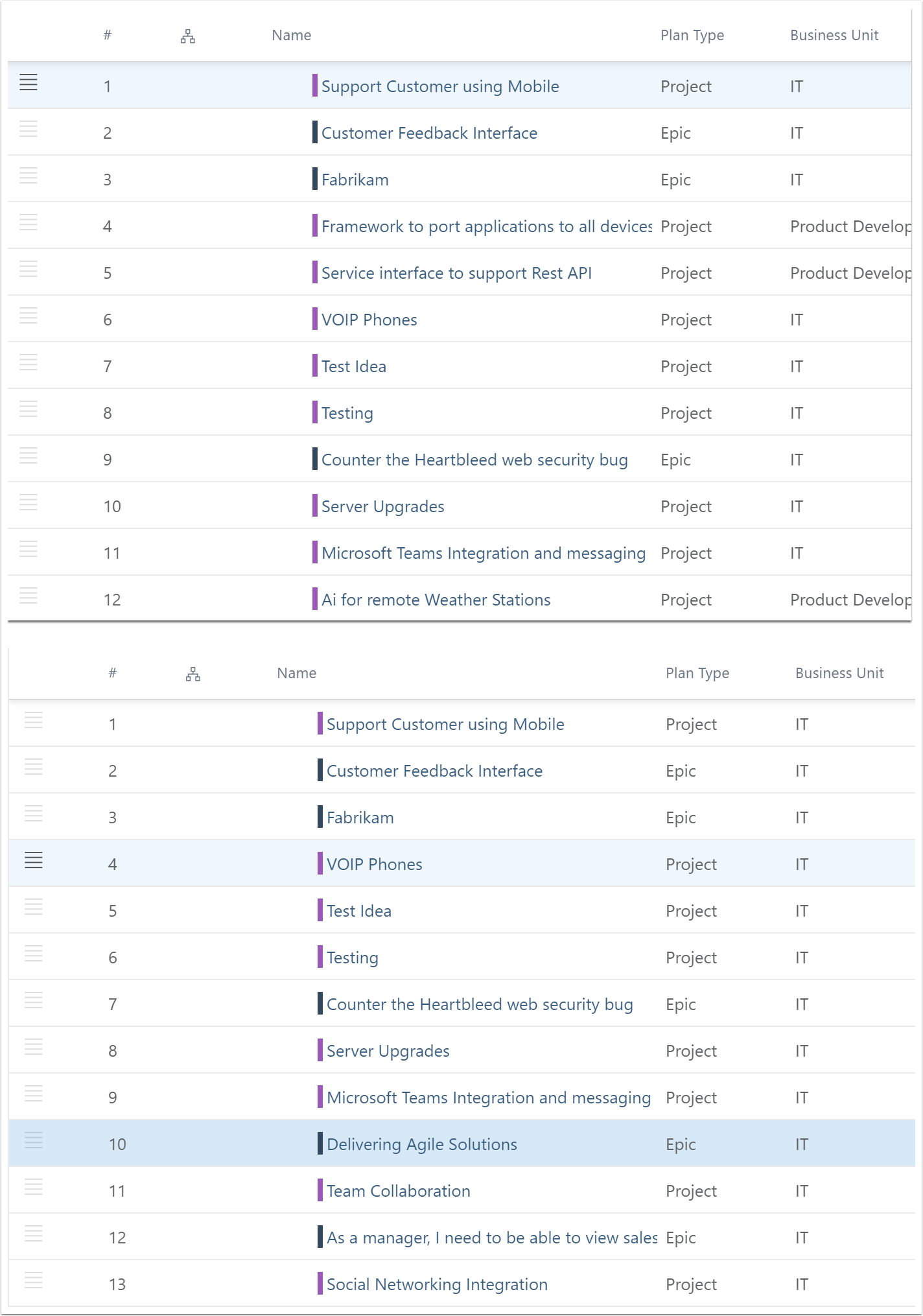
If you remove the filter, the prioritization will reset based on the items' locations in the view.
If you rearranged any items while the filter was applied, once you remove the filter the items will be positioned relative to where they were moved with the filter on.
For example, Fabrikam (prioritization number 3 to 4) was moved below VOIP Phones(prioritization number 4 to 3) while the IT Business Unit filter was applied.
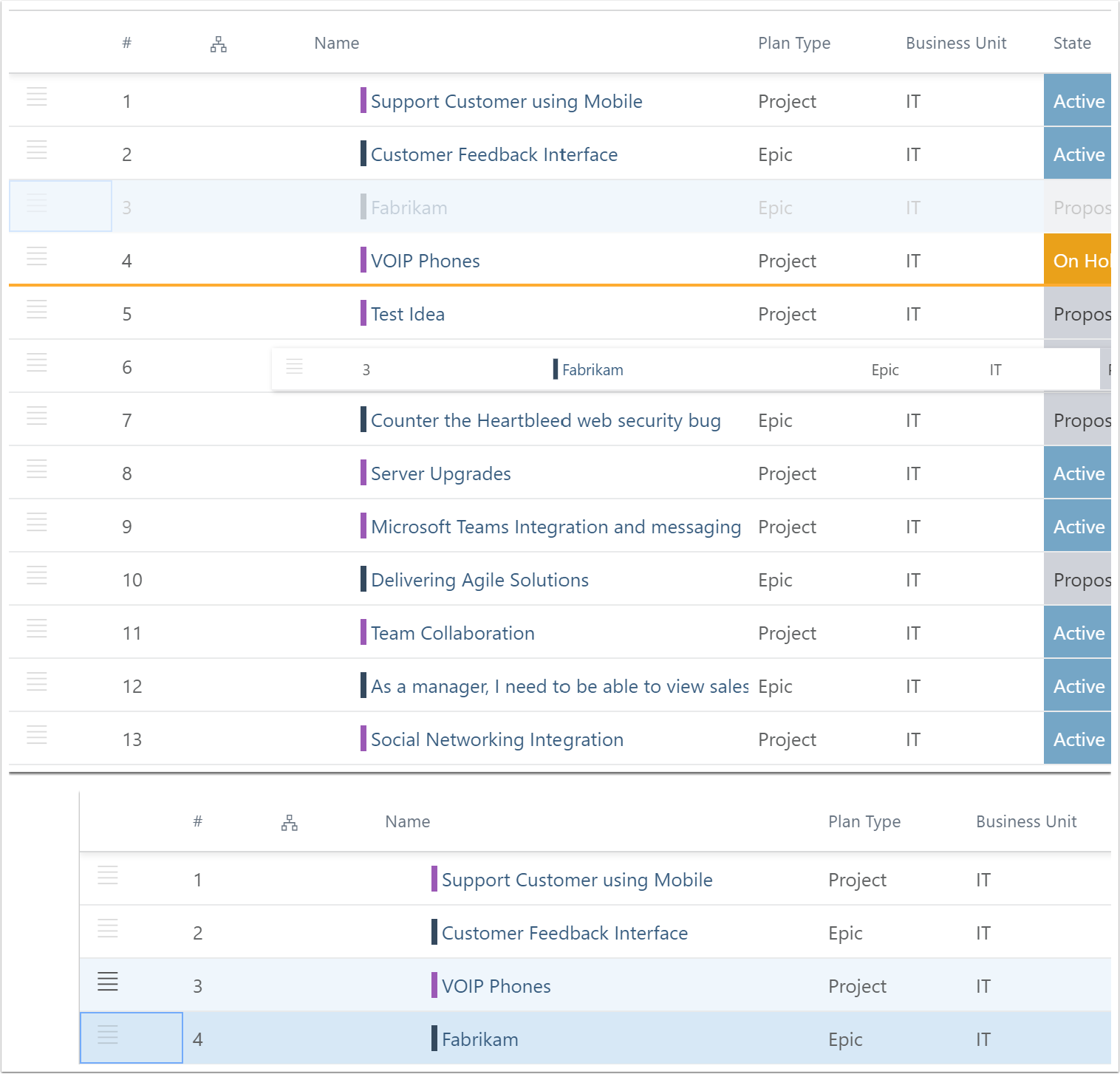
Once the filter is removed, Fabrikam is still located right below VOIP Phones, but the prioritization numbers are different, and now based on their location relative to all of the other Projects and Epics in the view.