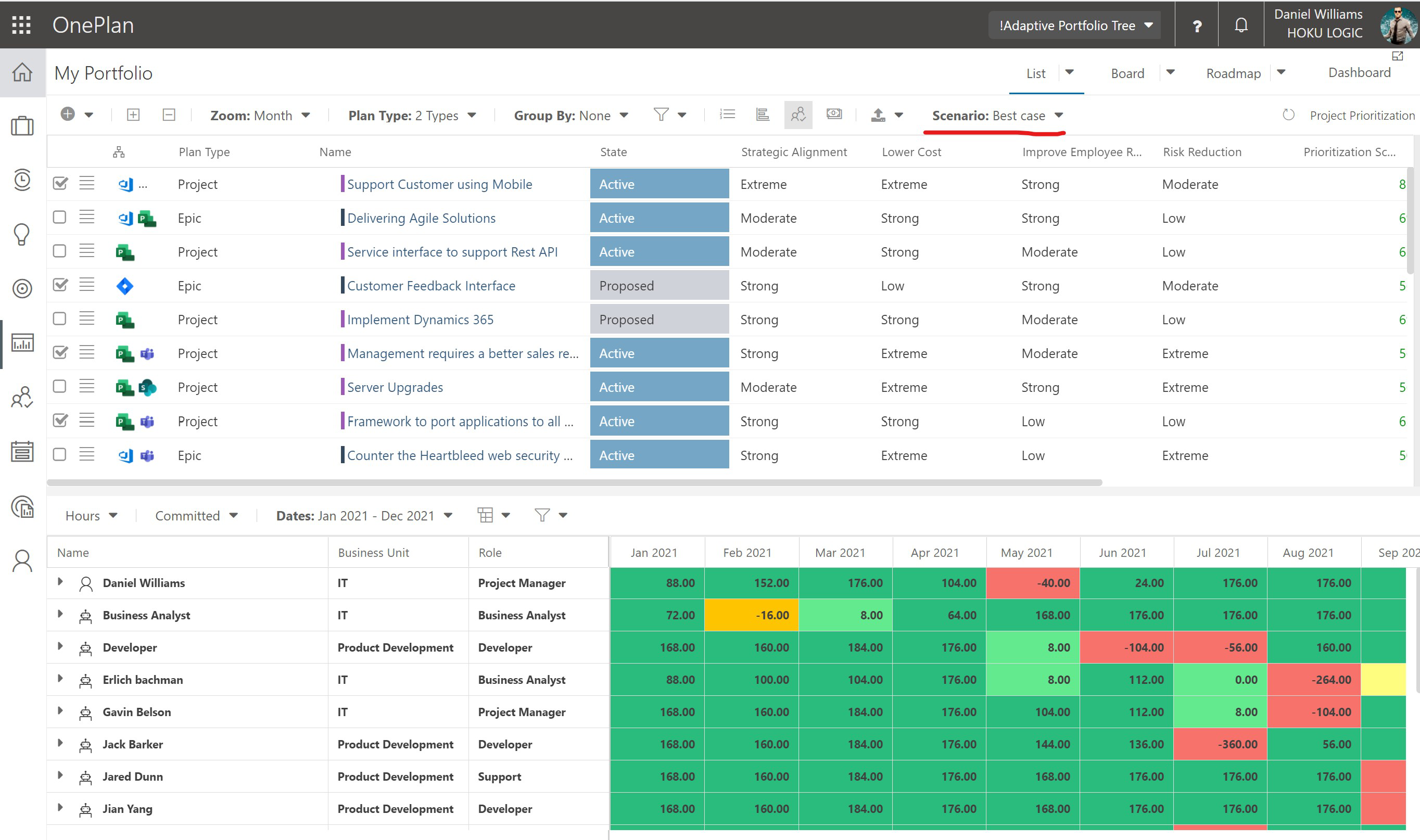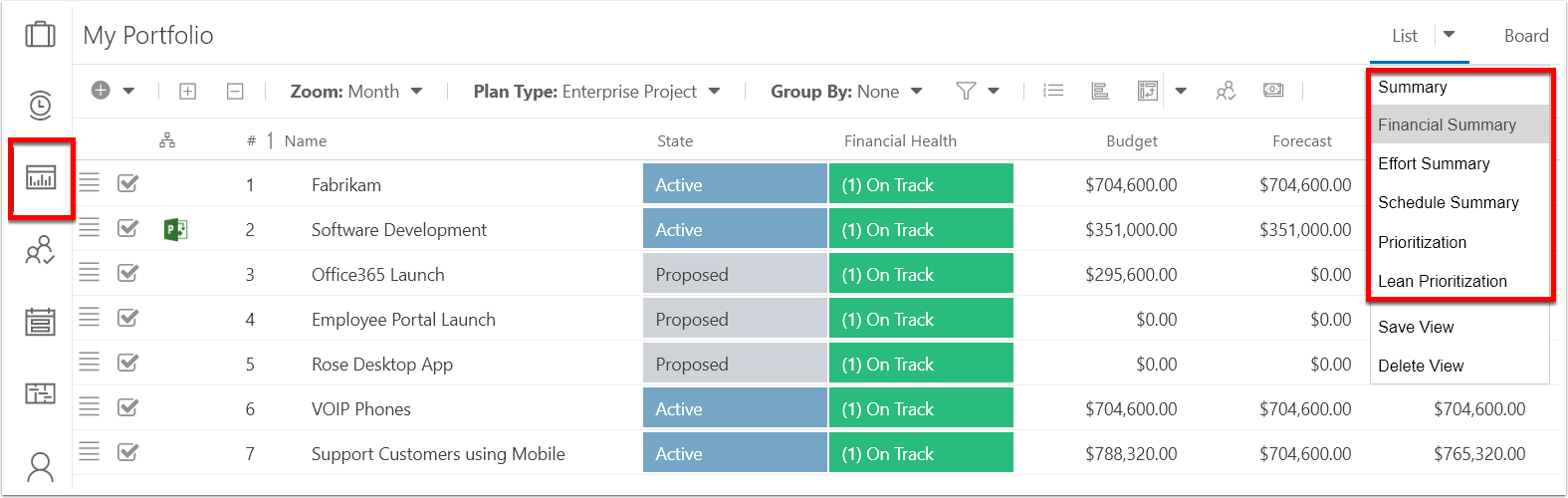Portfolio Analysis - Targets and Scenarios
This article explains how to get around and use the Portfolios App in OnePlan. Due to financial constraints, perhaps not all the proposed and active plans can move forward. With limited resource capacity, perhaps not all the work can get done right away. Using Targets & Scenarios, analyze which plans should be selected and when to do them.
Show Gantt Timeline
Click the Gantt icon to show the visual timeline/Gantt chart of when the plans will happen. The colors of the bars are based on the overall health of the plan.
When the financial & resource plans are toggled OFF on the bottom half of the screen, the gantt bars show as follows:
The fields Estimated Start & Estimated Finish dates for the plan determine the beginning & end of the bars.
In your environment, the colors of the bar may follow this example or may be different. Overall Health value: Green = On Track, Yellow = At Risk, Red = Off Track.
If a plan has % Complete value, a green line marks the % complete
Key dates are marked with diamonds on the timeline bar. These are referred to as "timeline items" which include milestones, important tasks, and so on. Hover over the timeline items to see a description.
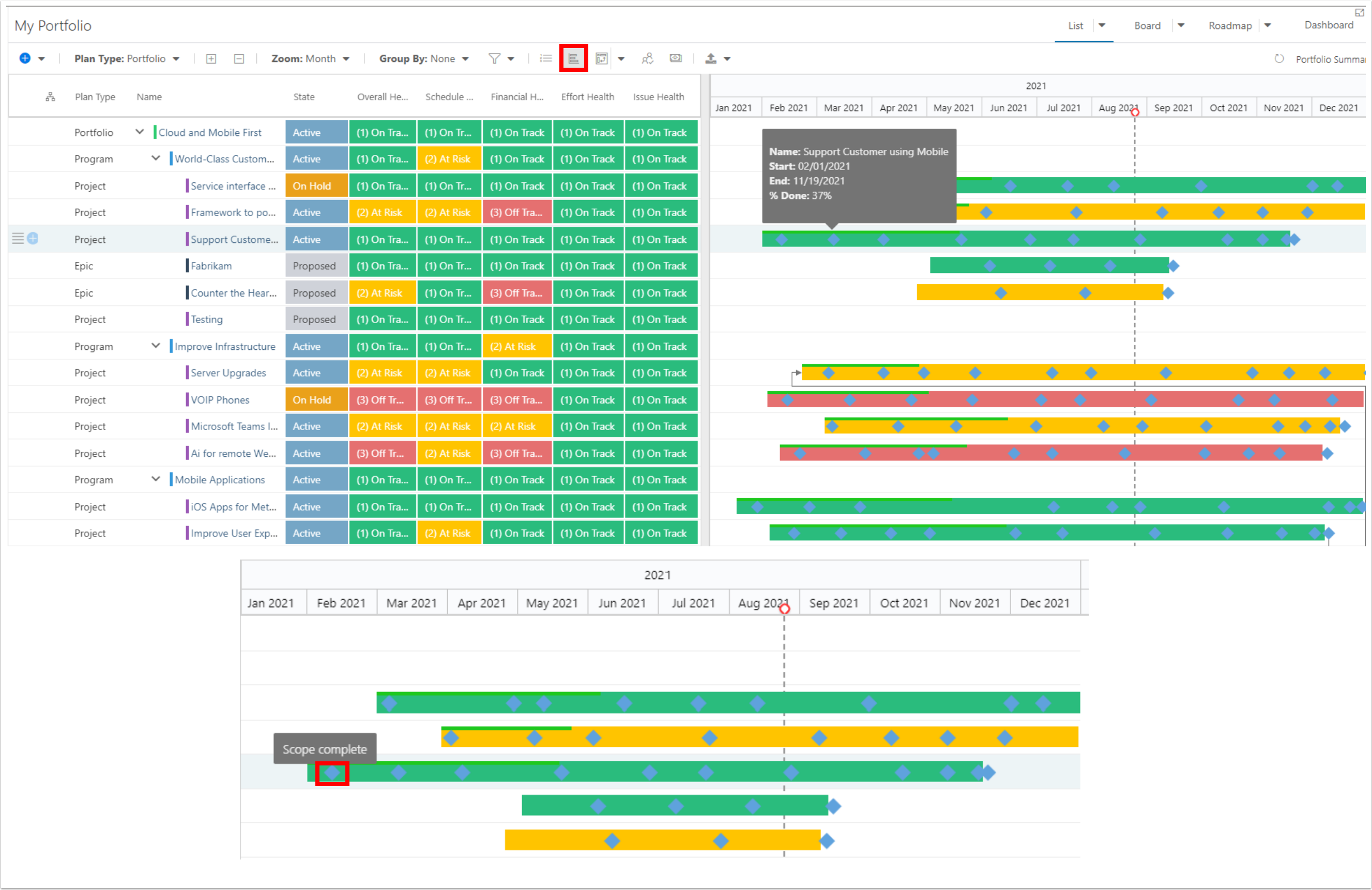
Show Financial Plans
Click the Financial Plans icon to toggle on/off showing the financial plans on the bottom half of the screen.
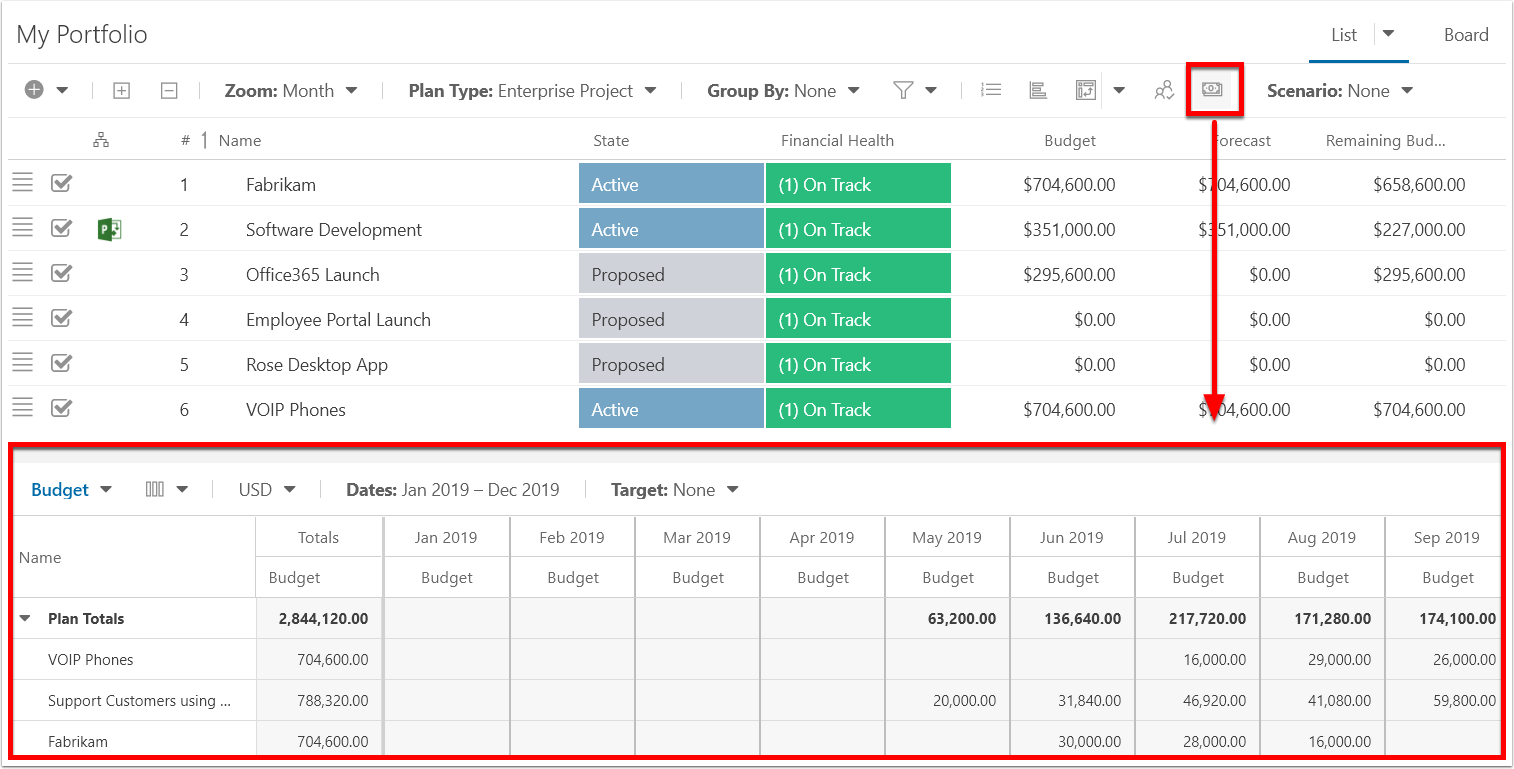
When the financial plans are toggled ON on the bottom half of the screen, the gantt bars change how they show as follows:
The dates for costs on the plan determine the beginning & end of the bars.
The fields Estimated Start & Estimated End dates for the plan show as a grey bar at the bottom of the gantt bar.
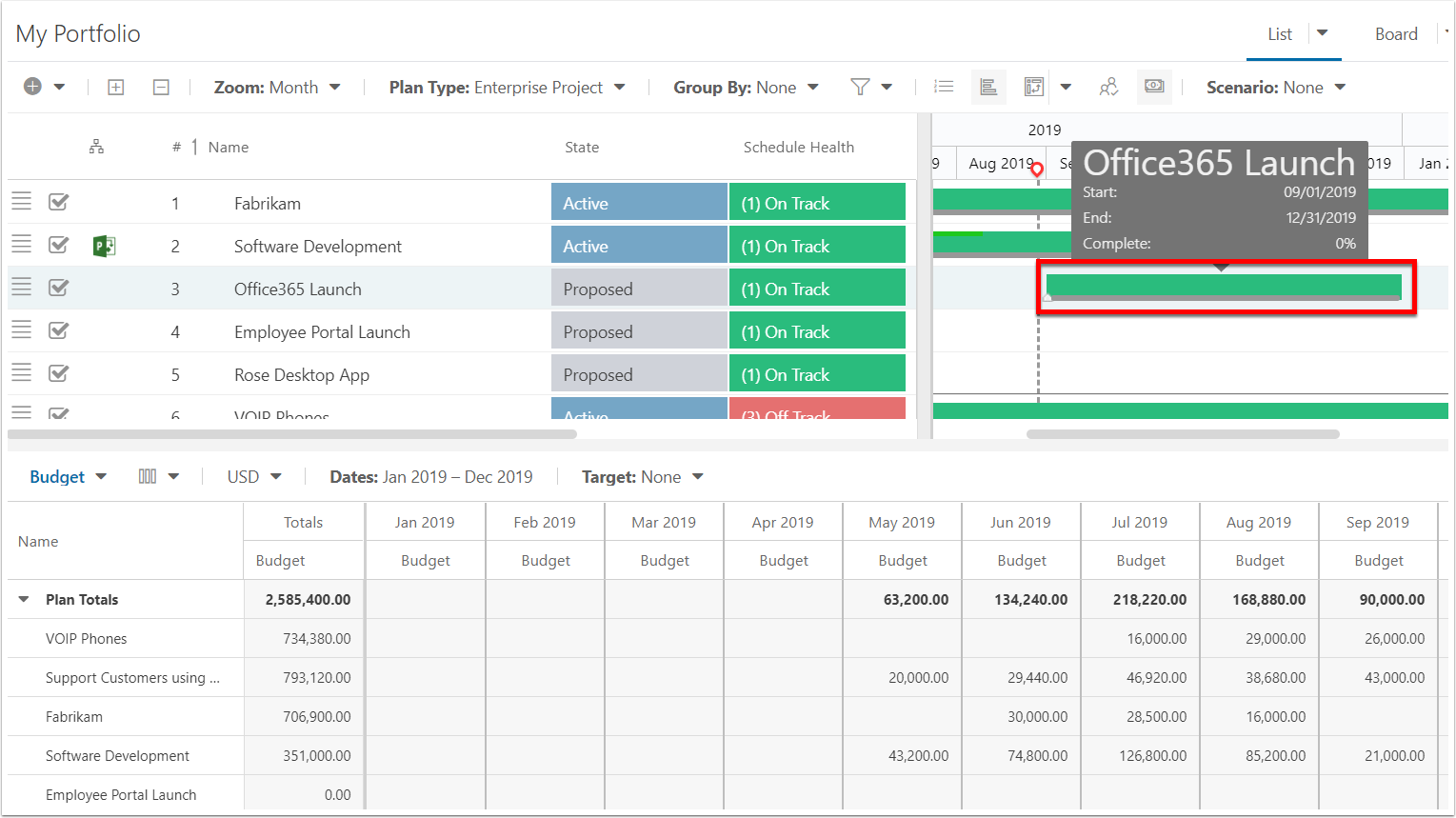
Show Resource Plans
Click the Resource Plans icon to toggle on/off showing the resource plans on the bottom half of the screen.
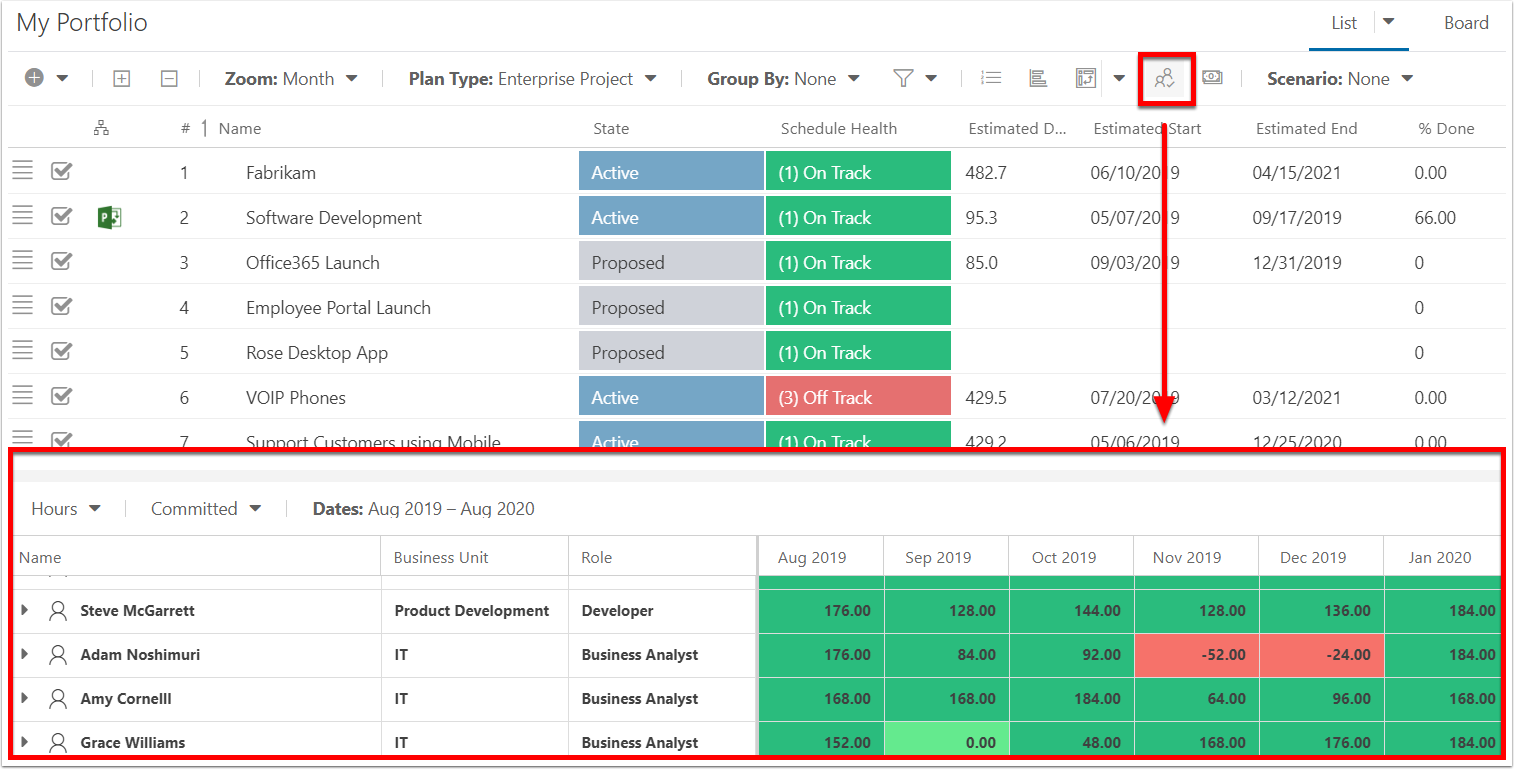
When the resource plans are toggled ON on the bottom half of the screen, the gantt bars change how they show as follows:
The dates for resource allocation on the plan determine the beginning & end of the bars.
The fields Estimated Start & Estimated End dates for the plan show as a grey bar at the bottom of the gantt bar.
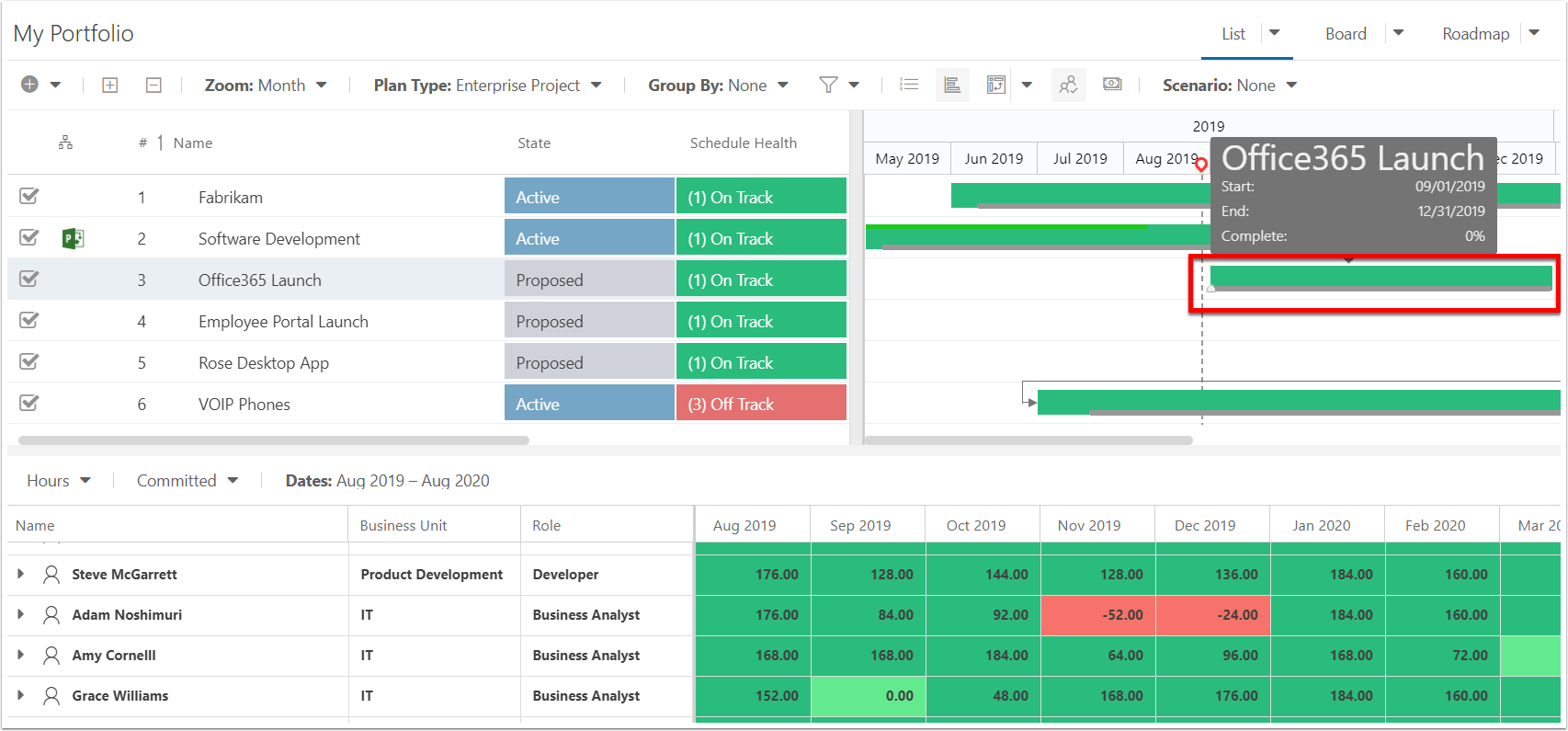
Targets
Create a new target or select an existing target. A target can either be personal, meaning you are the only user who will see it, or non-personal (i.e. for all users). Create, for example, "FY2019 Budget."
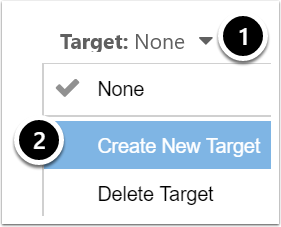
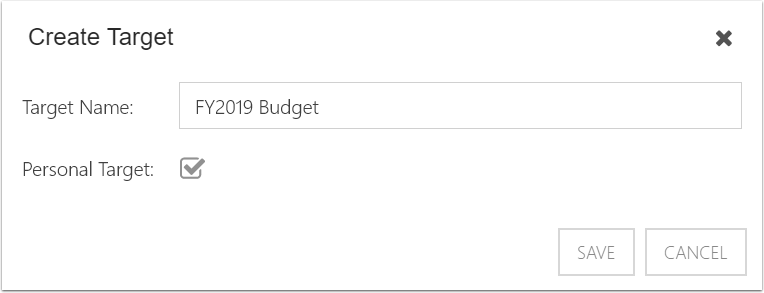
For a new target, there will be a blank row of cost values. Type in the target amount for each time period. You can compare the plan totals for the budget, compared to the target budget.

If you see that you'll be over the target budget, you may select/deselect plans from the top of the screen. The values below will update to include/exclude accordingly. This may help with which plans to do to keep within your financial spend limits.
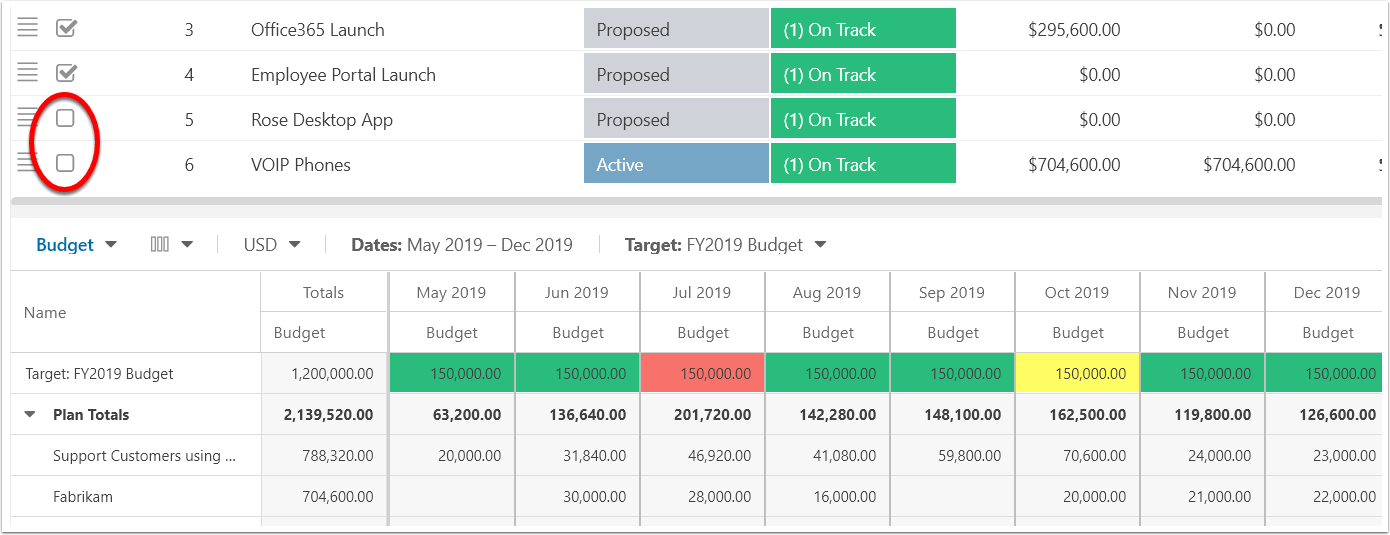
Shift Plans Out
There may be plans that need to be done, but can be pushed out to a later date. While in the Portfolios page, with the Gantt Timeline ON, & either the Financial Plans or Resource Plans ON, click on a gantt bar to drag it left/right. When dragging the bars left/right, the financial or resource plan values at the bottom of the screen will adjust accordingly. The grey bars will remain in their place, since they are based on the plan dates "Estimated Start" & "Estimated End."
You may want to adjust your Zoom setting to quarters, to get a better view of the overall portfolio, when doing shifting.
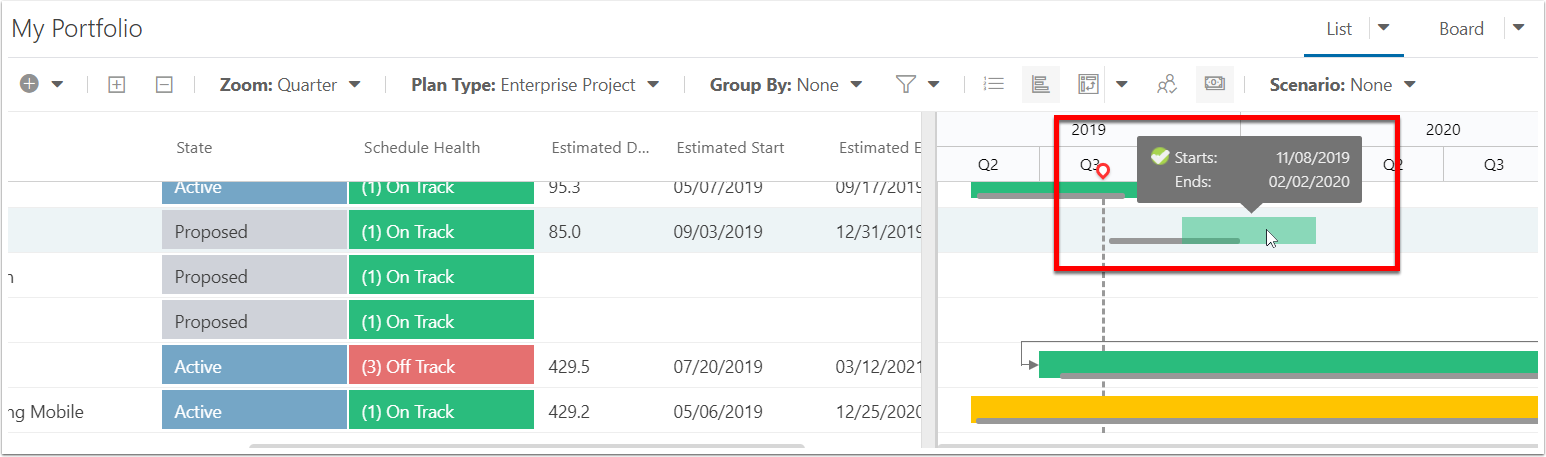
Scenarios
While deciding the best selection of plans and timing, you can save different scenarios. Perhaps you want to compare different scenarios to bring to others for review & decision making.
On the scenario menu, select Save Scenario. Enter a Scenario Name. Select whether or not this is a personal scenario. Once you have one or more scenarios, you may go back and forth between No Scenario (i.e. the way it is in the system) and each scenario. You may also delete a scenario if you know it's no longer a good option or relevant.
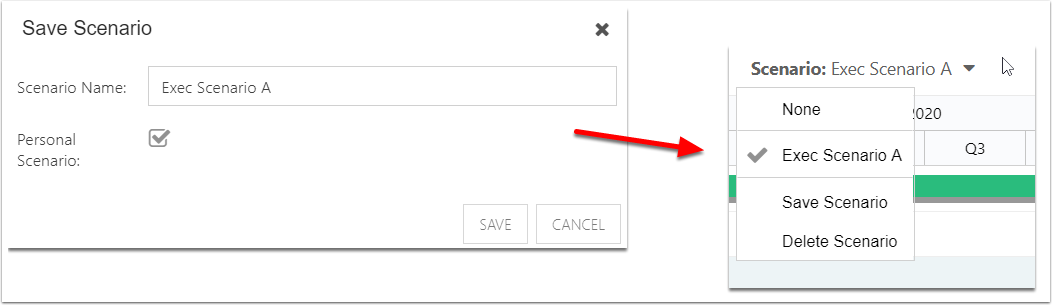
When saving portfolio what if scenarios, the scenarios will be saved to the area you are in. This means you will only see scenarios that were saved in the area you are in.