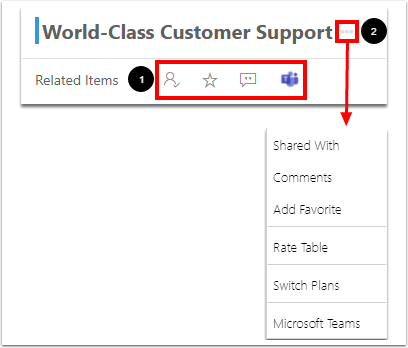How do I edit plan details?
This article explains how to edit a plan on the Plan Details form. The form will differ, as it is configured per your organization. Also, each plan type may have different details forms.
You may also edit the plan details via the Portfolios page using Quick Edit. How do I view and edit plans from the Portfolios page?
Move plan from one step to another
At the top of the Plan Details form, there may be various Process Steps. The current step is highlighted green. Previous steps are highlighted blue. Future steps are highlighted gray. Click on a step to see the status. To see the Process Step in OnePlan views, use the field called Process Step.
To move a plan from one step to the next:
Select the stage/step. The name of the step & status will show. Click Next >.
You may also move a plan back to its previous step, if needed.

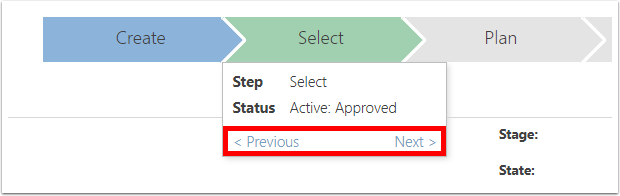
Update field values
Click into any editable field to make a change. Changes are saved immediately. If it's a choice field, make a selection from the choices. If it's a date field, select the date from the calendar. If it's a user field, begin typing the name of the user desired (must type at least 3 letters), and make your selection. If the field is multi-lines of text, you may also format the text (bold, size, etc.).
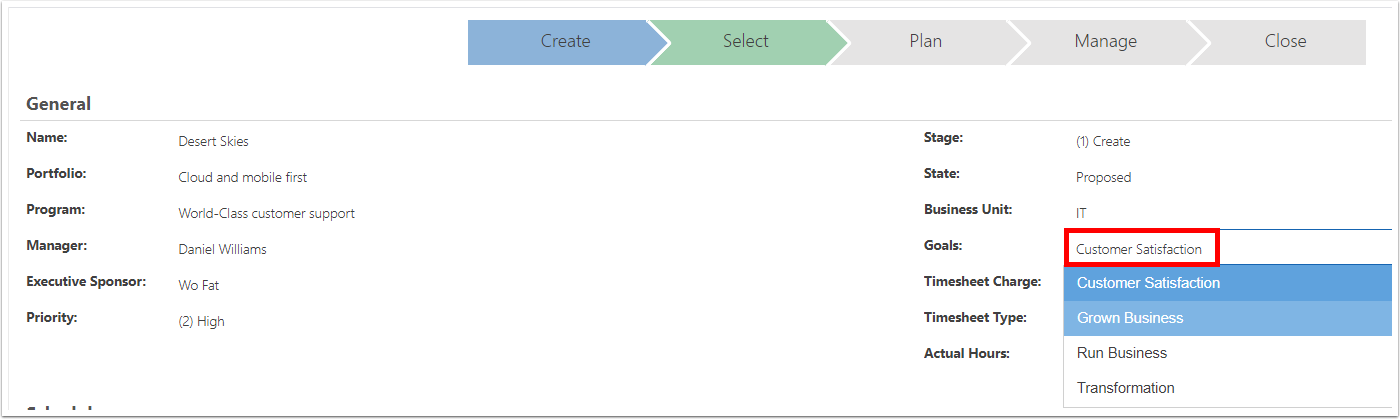
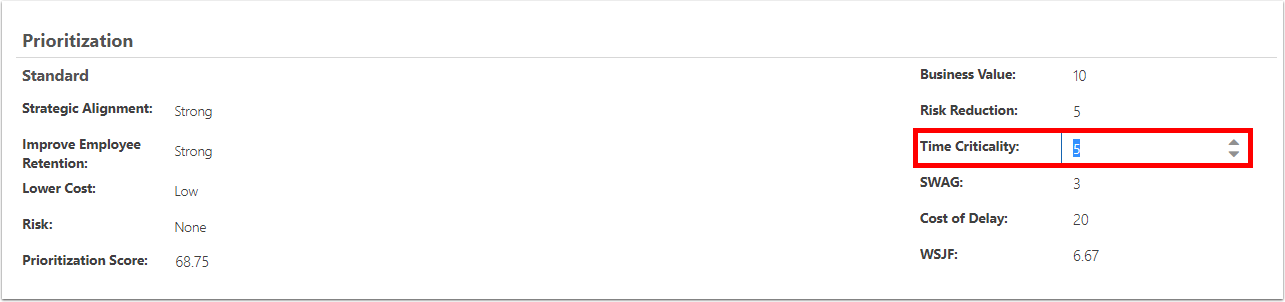

Additional fields based on step
Different sections of the Plan Details form may be shown or hidden based on the current stage/step.
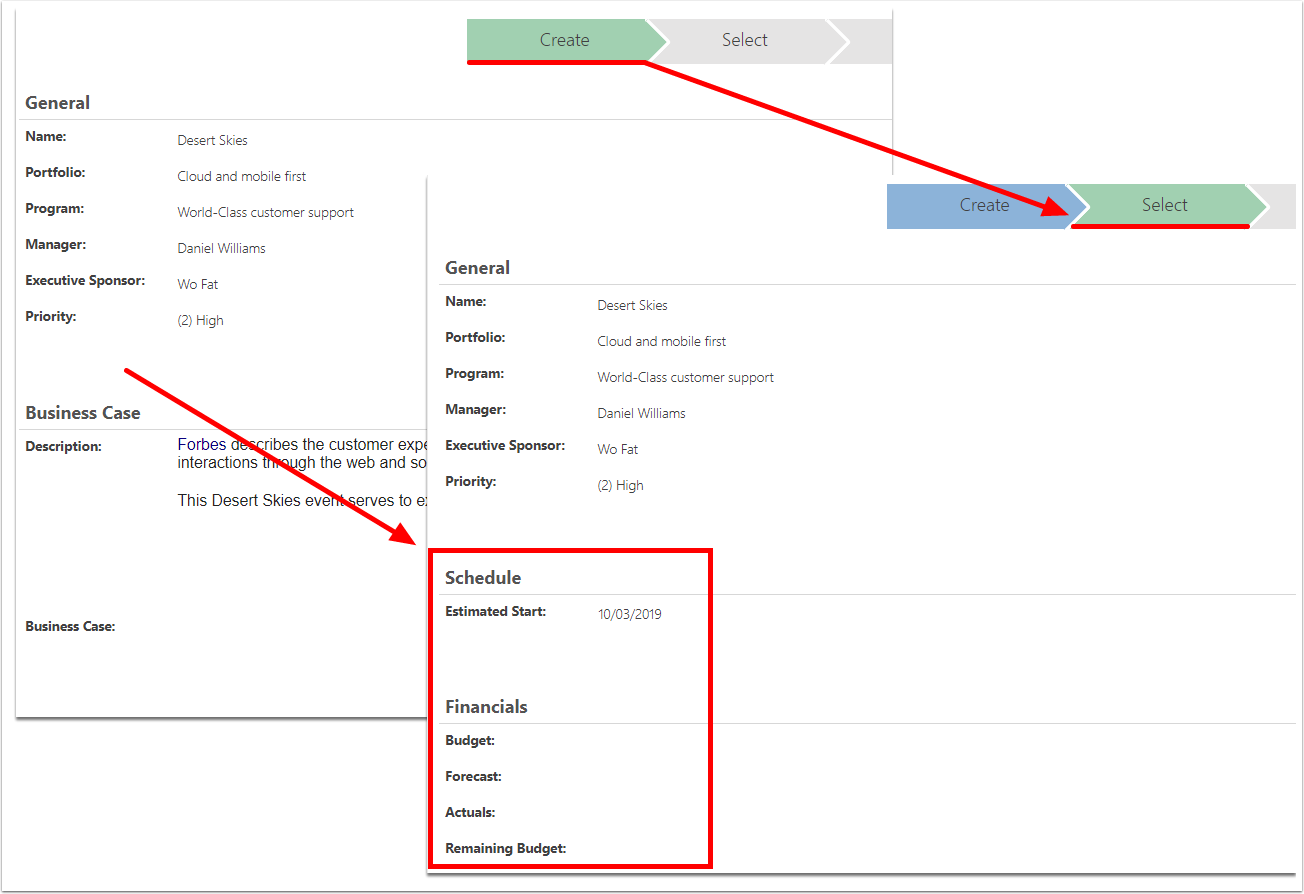
Plan actions
Perform common plan actions such as sharing a plan, favoring a plan, or adding a comment to a plan using the plan actions toolbar (1), or the plan actions menu (2).
The plan actions toolbar varies by organization and is configured by your OnePlan administrator.
Common plan actions:
Shared With: Select the icon in the toolbar or Shared With from the plan actions menu to open the Shared With form. Add or remove users from the plan.
Add Favorite: Select the icon in the toolbar or Add Favorite from the plan actions menu to add the current plan to your Favorites. Favorite plans appear in the Favorites tab on your Home screen.
Comment: Select the icon in the toolbar or Comments in the plan actions menu to open the Comments form. View previous comments and enter a new comment.
Rate Table: Select the icon in the toolbar or Rate Table in the plan actions menu to open the Rate Table form. Select, add, edit, and manage rate tables from the Rate Tables form.
Switch Plans: Select the icon in the toolbar or Switch Plans in the plan actions menu to open the Switch Plans window. Locate and select the plan that you would like to go to.