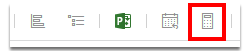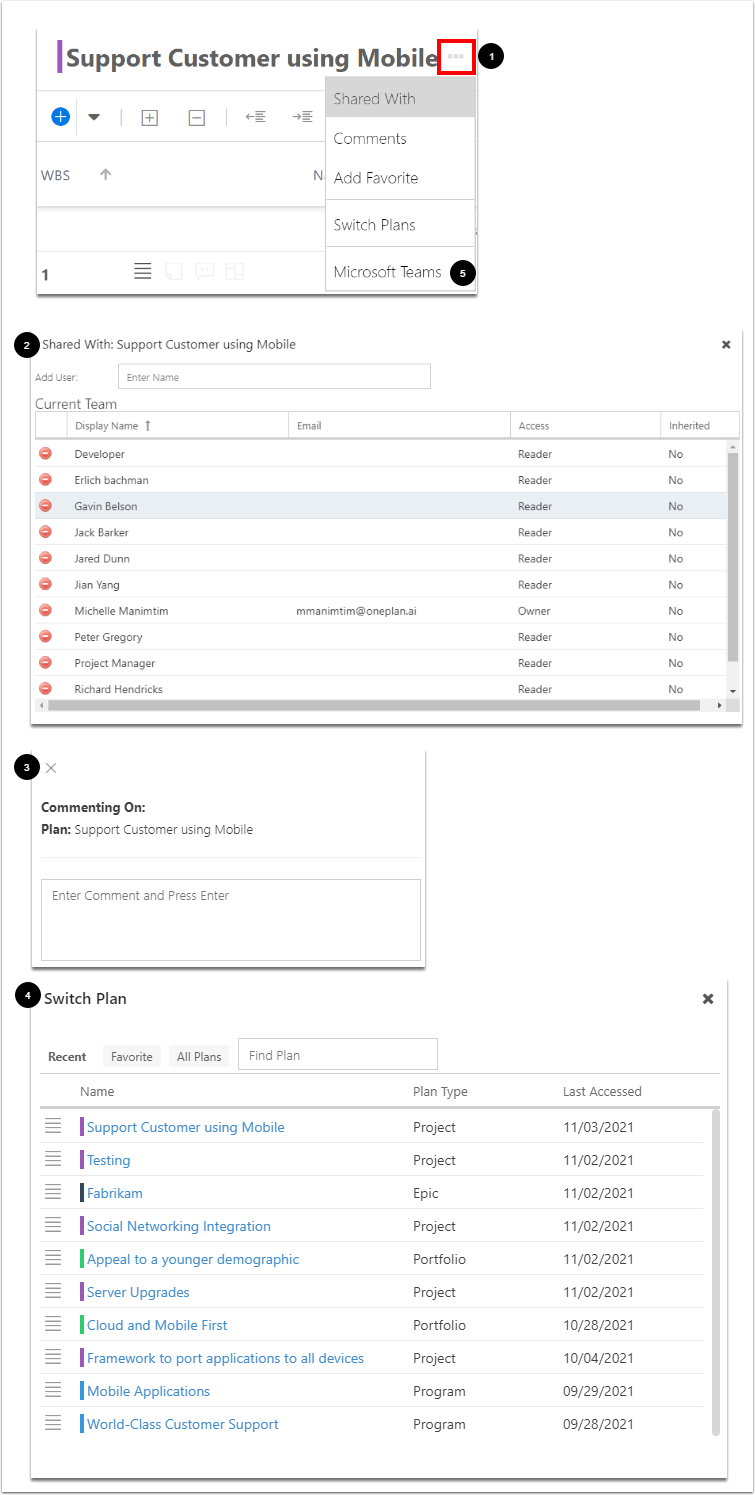The overview
This article explains the icons and functionality of the header in the Work Plan List page. Depending on the work type selected, the icons may be different, as certain functionality applies only to certain work type.
Planning method
Select the desired planning method. The choices may be different depending on which apps have been configured for your OnePlan environment. Under WorkPlan, select List, Scheduler, or Board.
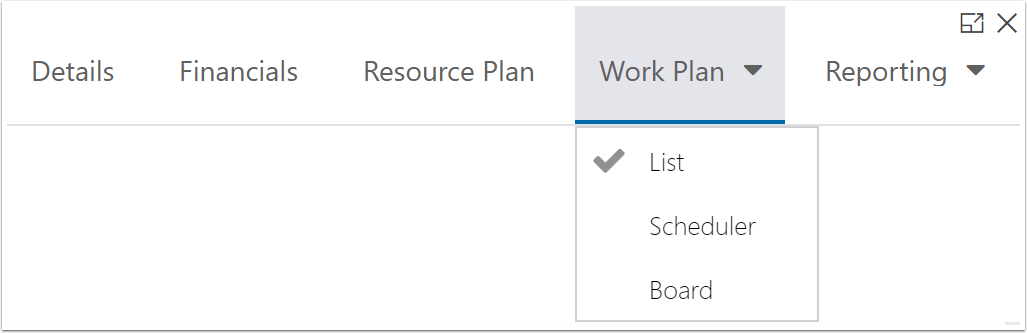
Work Type
Select a work type from the drop down. Options include Schedule, Backlog, Risks, Issues, Changes, and Key Decisions. When you add or view items, only those under the selected work type will show, unless you are in the Schedule Work Type.
See What are work types and how do I use them? for more information on work types.
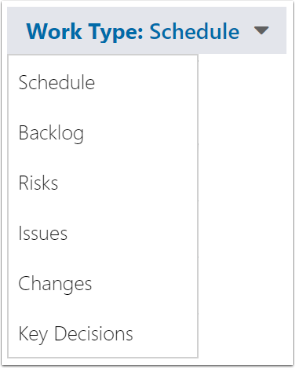
Create and manage work items
Add a new work item
See Create work items in the Work Plan Grid for instructions to add work items from the Work Plan Grid.
Expand and collapse work items
Click the Expand icon to show all work items and sub-items in the Work Plan.
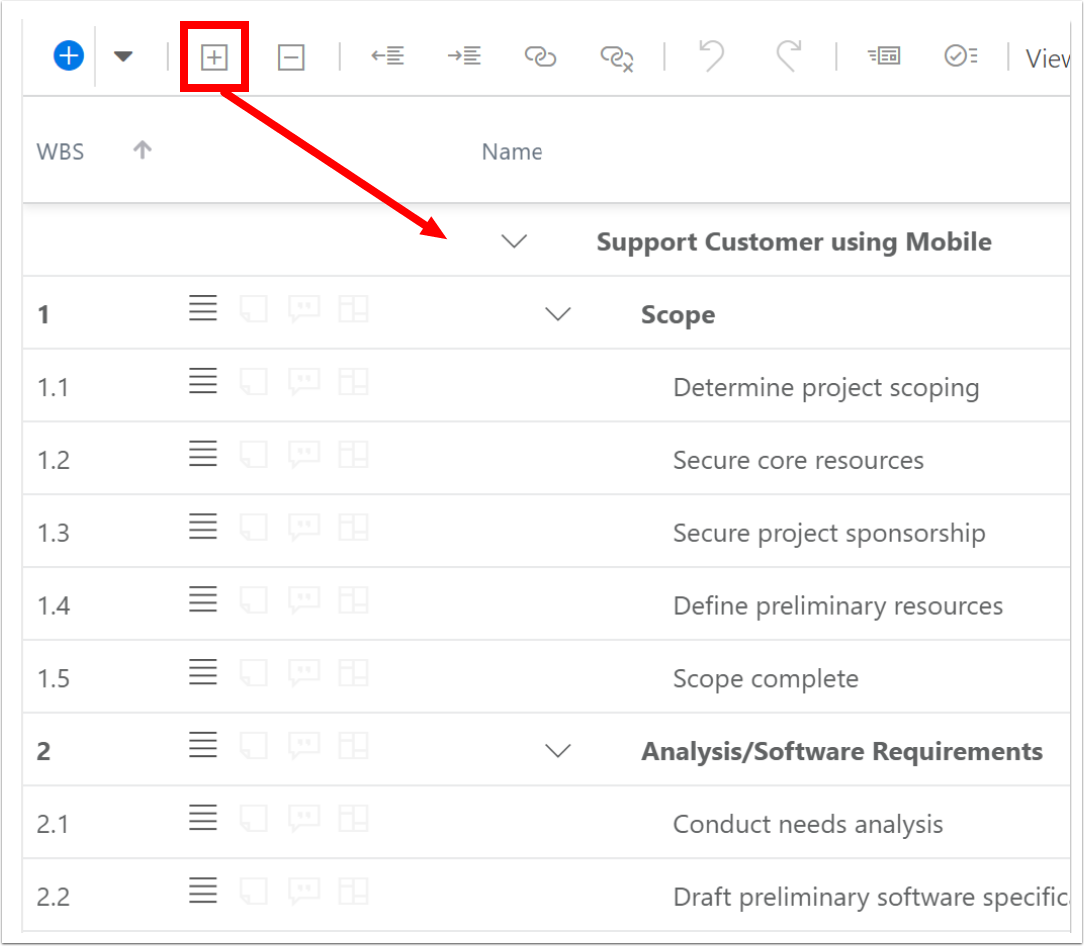
Click the Collapse icon to minimize the work items.
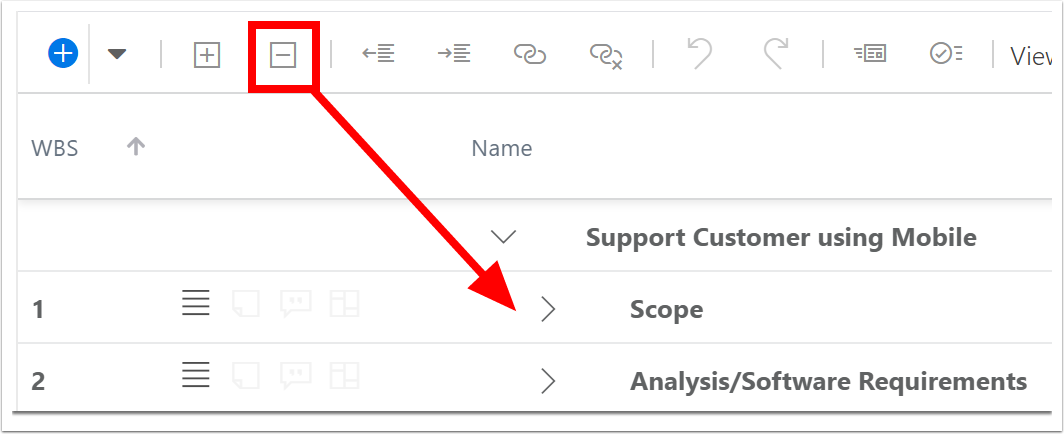
Indent and outdent work items
Use the Indent and Outdent icons to build out the work breakdown structure (WBS). Indenting makes an item a child item.
In the example below, Document lessons learned is at the same level as Scope. When we indent Document lessons learned, it becomes a child of Scope. Notice the WBS order number has changes from 2 to 1.6, indicating that Documenting lessons learned is the sixth child of Scope.
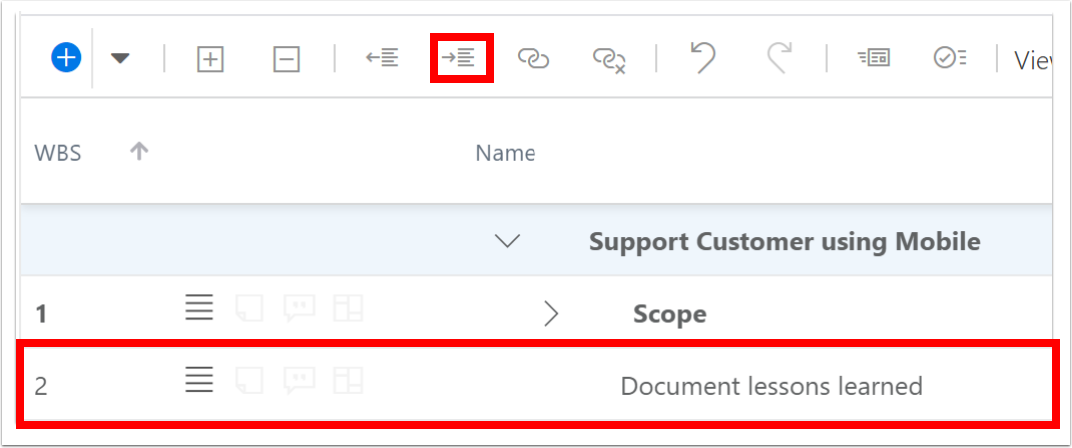
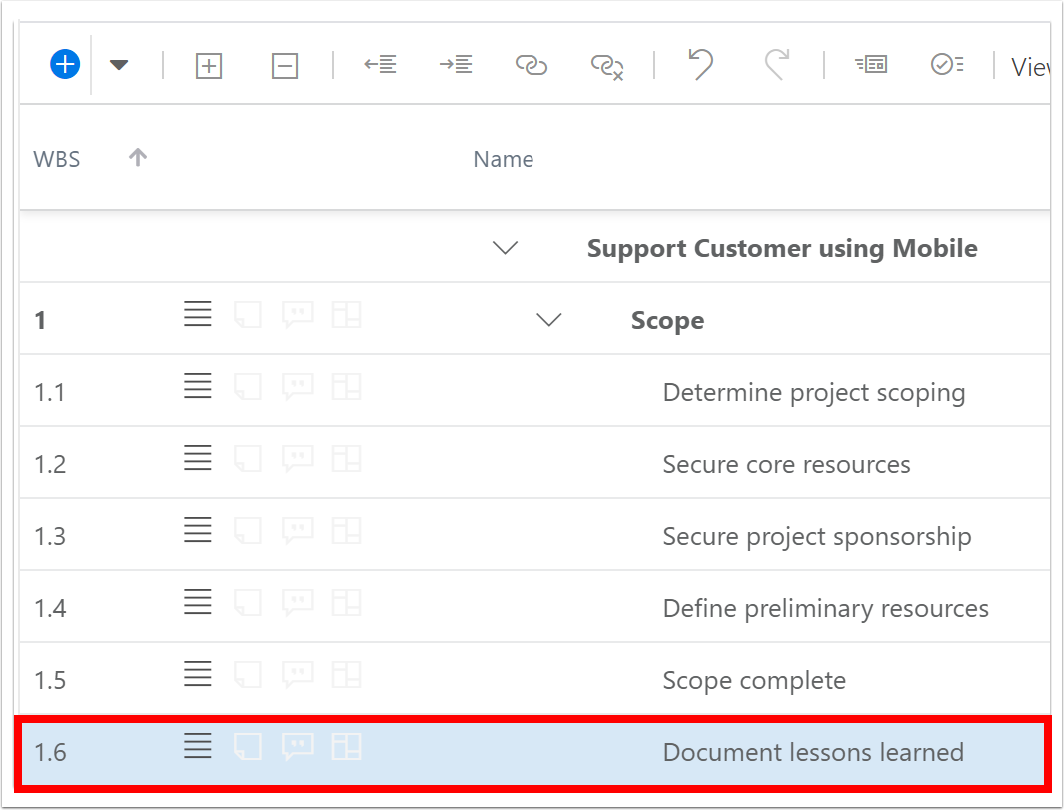
Link and unlink work items
To link items:
Hold down the CTRL key to select two items.
Click the Link icon. The second item becomes the dependent item.
To unlink items:
Select the dependent task only.
Click the Unlink icon.
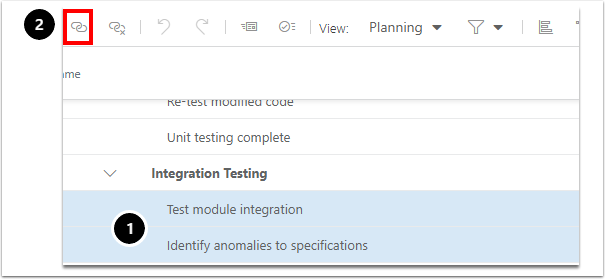
If using the Link icon, the relationship is automatically Finish-to-Start relationship with 0 lag days. If you want to specify different link type or lag time, select the parent item and open the Quick Edit window. Go to the Dependencies tab to make your changes.
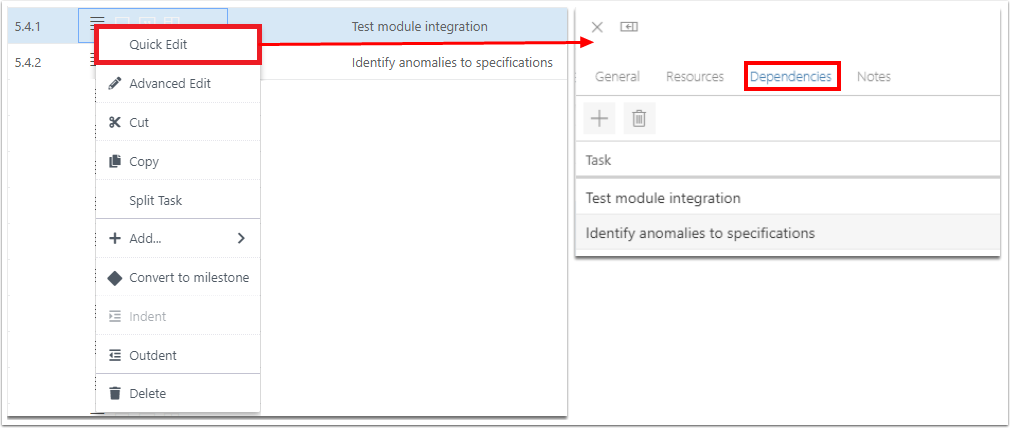
Undo and redo
Click the Undo and Redo icons to undo or redo actions as needed.

Open the Gantt
Select the Gantt icon to show the Gantt chart. Select it again to close the Gantt chart.
When the Gantt chart is open, additional icons will show for Gantt view controls including: Zoom In, Zoom Out, Scroll To, and Zoom Fit.
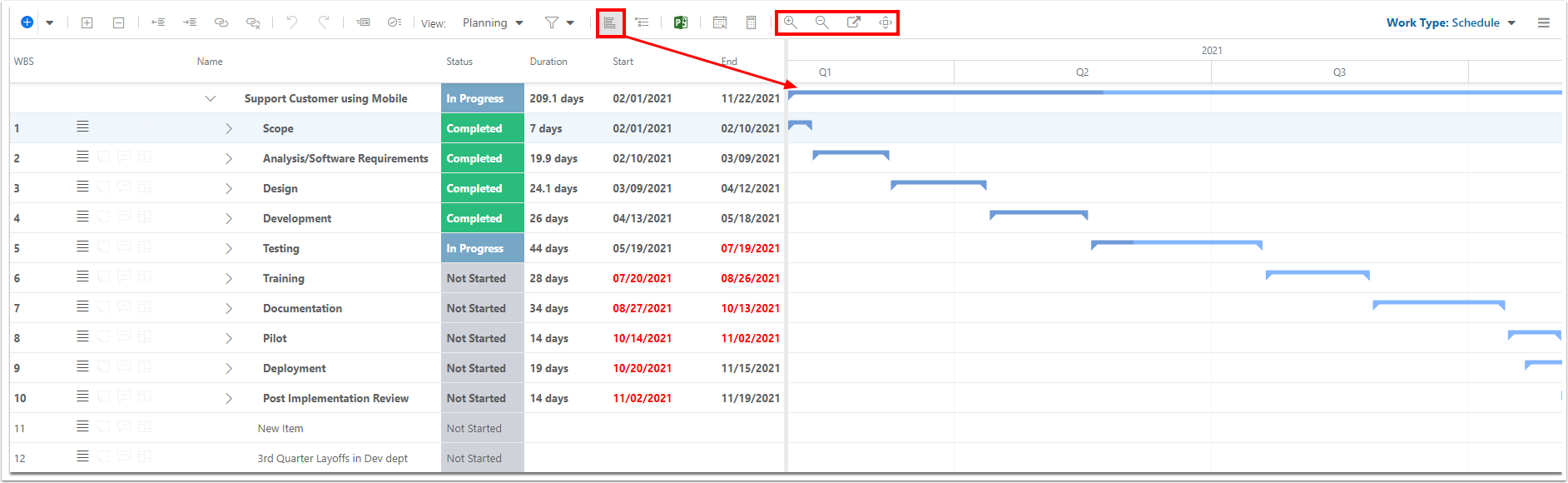
Request and review status updates
Request updates
Click the Updates icon.
Complete the Request Update form. Click Send Update Request button when ready.
Tasks: Select either Selected Tasks or Tasks Assigned to Me. You may want to select Tasks Assigned to Me to send yourself regular reminders to update your status.
Select Fields: Use the drop down menu to choose which fields you want updated by the recipient(s).
Schedule: Select either Send Now, Daily (specific days & time), or Monthly (specific day of the month).
Enter a Message: This message will be in the email body requesting updates.
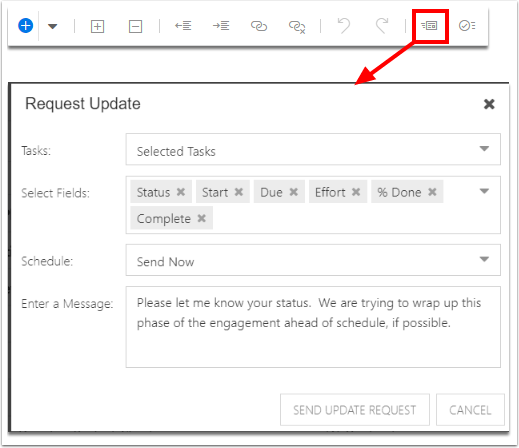
Review status updates
Click the Status Updates icon. The Status Updates pop-up will open.
In the Status Updates pop-up, you can view all of your status updates.
Check the check box next to the desired updates to select. You can select multiple updates at a time.
Click Accept to accept the selected updates, or Reject to reject the selected updates.

View menu
Select the View menu drop down to change views, save views, and delete views. Global views show in the first section. Only administrators can save global views. Personal views show in the second section, if you have any saved.
See Modify and save Views in the Work Plan Grid for instructions to edit, save, and delete views.
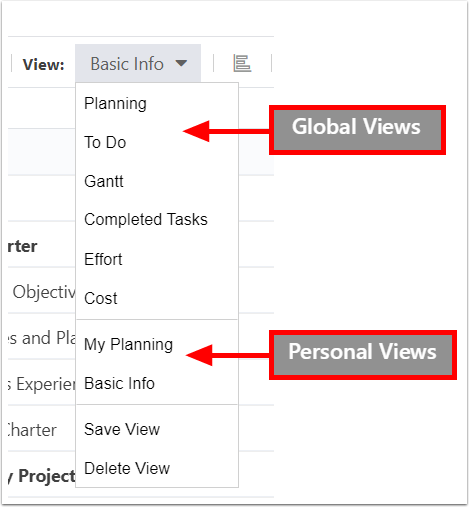
Apply filters
Click the Filters icon to select and apply filters to the Work Plan Grid. You can select multiple filters.
Click Clear Filters to clear all filters.
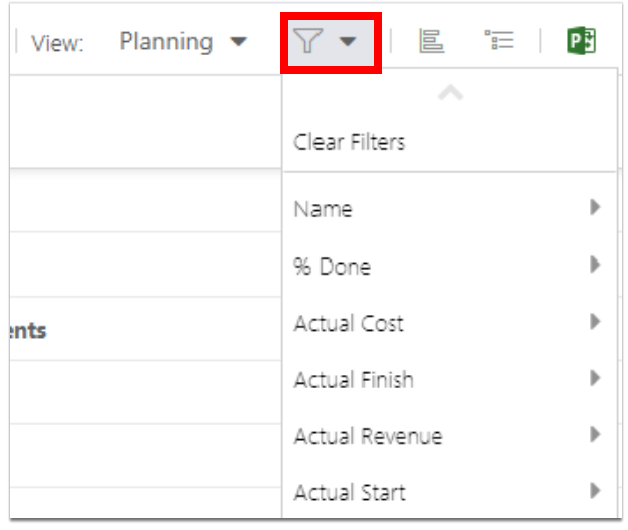
Sub Plans
Click the Sub Plans icon. The Select Sub Plans form will open.
If the current plan has sub plans, you can load them into the current Work Plan. Check the check box next to the sub plans you would like to add. Click LOAD SUB PLANS. The selected sub plans will be added to the current Work Plan Grid.
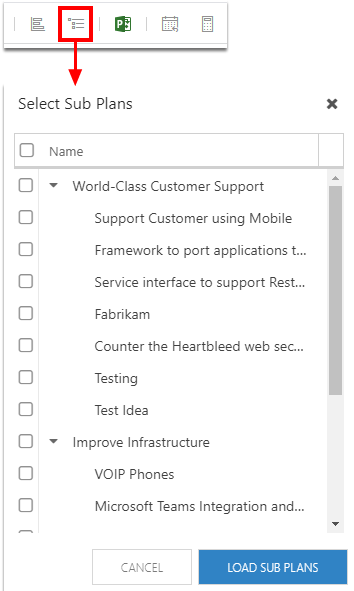
Connected systems
You may have additional systems integrated with OnePlan, such as Project Desktop, Project for the Web, Azure DevOps, etc. If so, a Connected Systems icon will show on the header to connect this plan to its integrated counterpart in the other system.
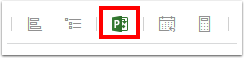
Project Start Date
Click the Project Start Date icon to adjust the selected project start date. You can select a new date and choose to move manual and constrained tasks or not. Automatic tasks will automatically be rescheduled.
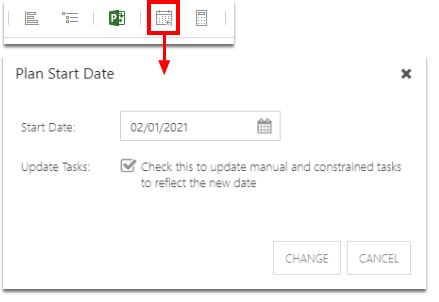
Recalculate
Click the Recalculate icon to manually recalculate calculated fields in the Work Plan.