Save, import, edit, and delete plan templates
This article explains how to save plan templates within a the Work Plan grid of a plan.
Plan templates can be used across all work types.
Plan templates can only be saved and imported from the Schedule work type view. When you save a template from the Schedule work type view, all work type items in all work types in the plan will be saved.
There do not need to be any items in the Schedule work type to save a new template.
Save a template
To save a template:
Configure the work types as desired.
Go to the Schedule work type view.
Click the hamburger menu next to the Work Type menu.
Click Save Template. The Save Template form will open.
Complete the Save Template form.
TemplateName: Enter the template name.
NOTE: It is best practice to include "template" in the name of your templates. This makes it easier to locate in the Bulk Plan Cleanup tool if you would like to delete the template. See Delete a template.
Description: Enter a description for the template.
Personal: Check the check box if the template is a personal template.
Click Save to save the new template.
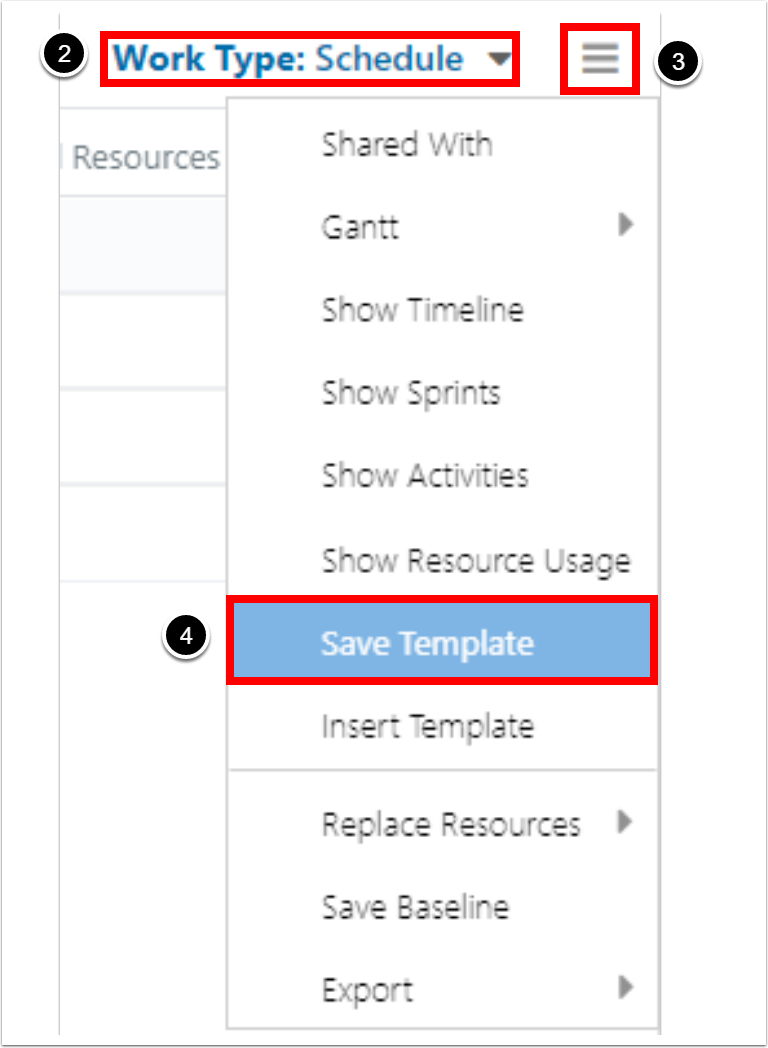
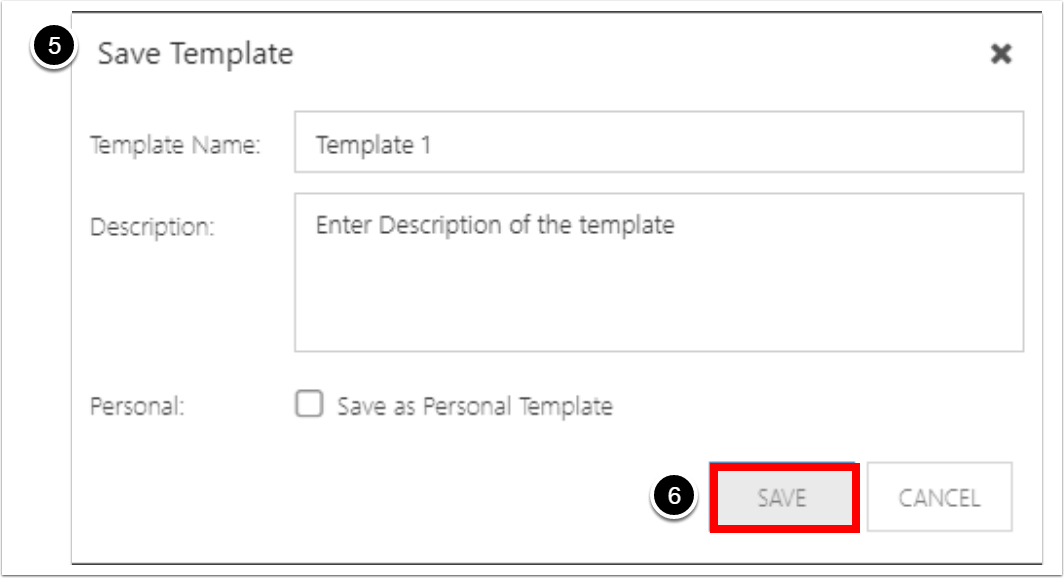
Import a template
To import a template:
Go to the Schedule work type view.
Click the hamburger menu next to the Work Type menu.
Click Insert Template. The Insert Template window will open.
Select where to insert the project template from the Location drop down.
End of Project
Under Selected Task (As Child)
After Task
Locate the template to import.
Select which kind of template you are searching for (Organization or Personal).
If necessary, type in the template name into the Find Template field.
Select the desired template from the list of templates.
Click Insert Template to insert the template.
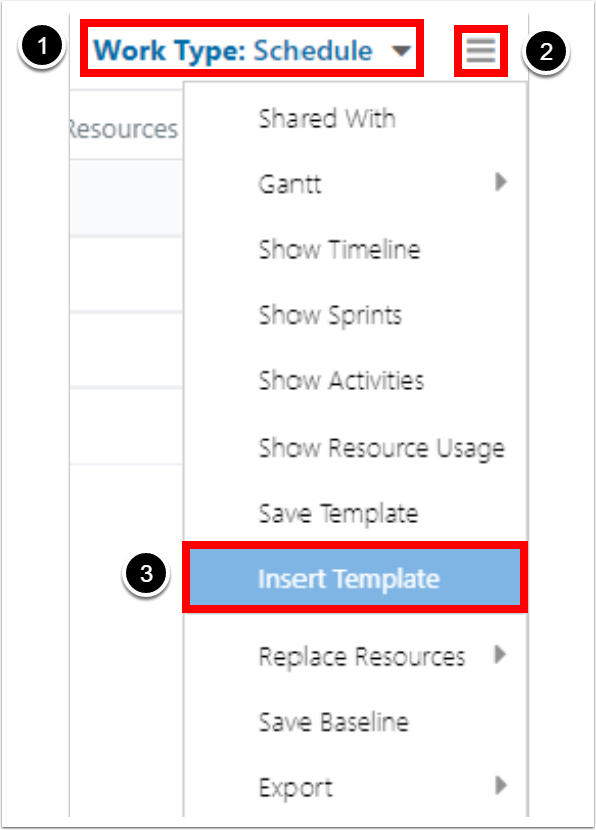
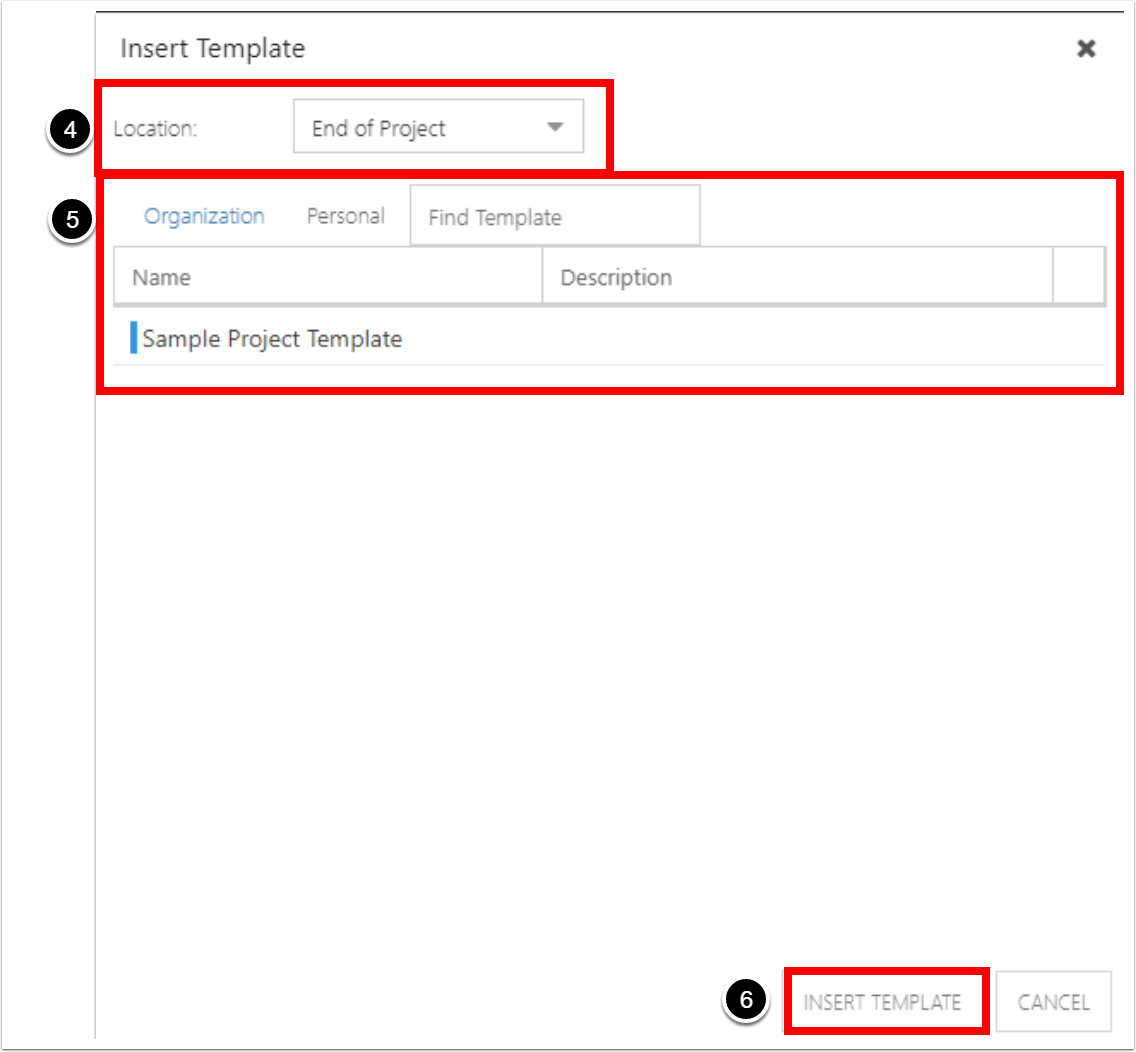
Note
When you insert a template, the rollup / plan summary calculations will run automatically.
Edit a template
To edit a template:
Go to the Schedule work type view.
Click the hamburger menu next to the Work Type menu.
Click Insert Template. The Insert Template window will open.
Locate the desired template. Click on the edit icon
 next to the desired template. The template will open.
next to the desired template. The template will open.Edit the template as desired. Your changes will be auto-saved.
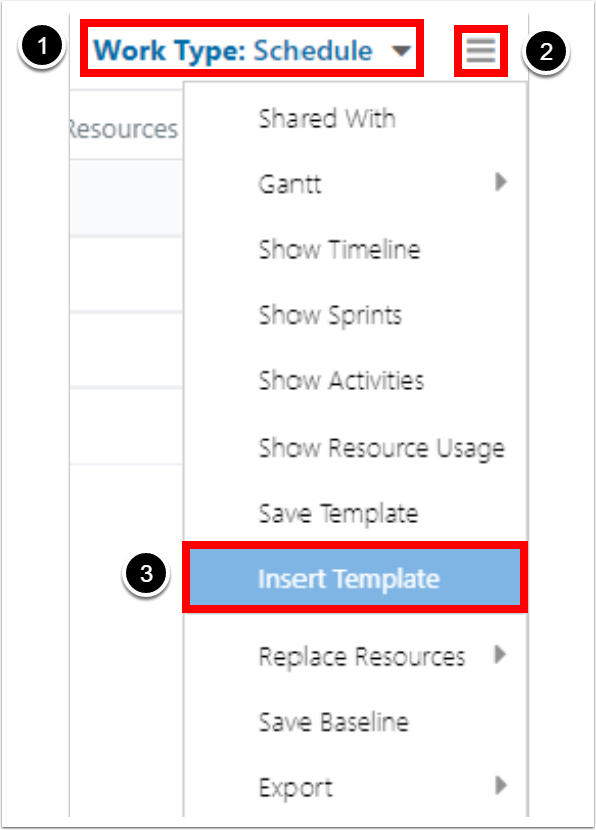
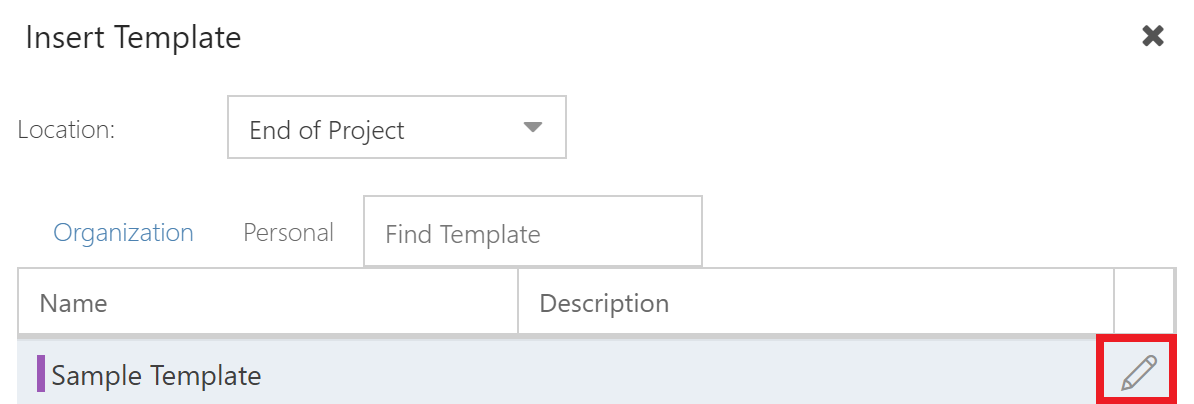
Delete a template
You can use the Bulk Plan Cleanup tool in the Admin pages to delete a template. See What are the Tools options? for instructions on using the tool.
Note
Only users with administrative permissions can use the Bulk Plan Cleanup tool.
Note
It is best practice to include "template" in the name of your templates. This makes it easier to locate in the Bulk Plan Cleanup tool if you would like to delete the template.